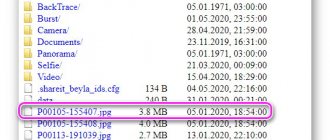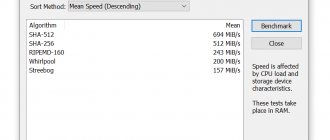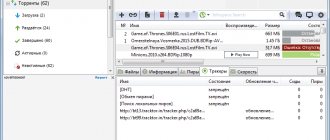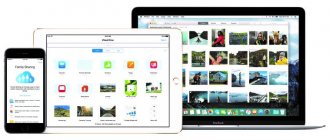FileZilla
FileZilla is one of the most popular free FTP clients, available in versions for all popular desktop operating systems. The program has gained popularity due to its user-friendly interface and wide functionality. The main features of this client are: support for FTP, FTP over SSL/TLS (FTPS) and SSH File Transfer Protocol (SFTP). Also the ability to conveniently work with files and the ability to adjust connection speed.
CoreFTP LE
One of the oldest and most popular programs for connecting via FTP. Feature-rich and flexible, CoreFTP LE supports a wide range of protocols, including SFTP, SSL, TLS, FTPS and IDN. It is also worth noting support for proxies and command line; among the program functions are fast connection, adding resources to bookmarks, filtering, resuming downloads, and exchanging files between remote servers. The built-in site manager is distinguished by its great flexibility of settings; many options are available for SSH, SSL/TSL. In addition to the LE version (light), there is also a professional version of the FTP client, which is distinguished by the presence of additional options - encryption, archiving in ZIP, etc.
Advantages and disadvantages
- Good functionality.
- Flexible settings.
- Command line support.
- Advanced settings for SSH, SSL/TSL.
- Proxy support.
- Somewhat outdated interface.
- There is no Russian language.
- No scheduler.
Total Commander
Mobile version of the famous file manager Total Commander. The application also has a characteristic two-pane interface, like its desktop counterpart. Using this program you can manage the file system, unpack and archive files. One of the key advantages of this FTP client is the ability to expand thanks to a large number of plugins.
WinSCP
WinSCP is an open source graphical SFTP client for the Windows operating system. The program also supports the now outdated SCP protocol, which is designed for secure copying of files between PCs and remote servers.
There is support for “Drag & Drop” technology - to upload a file to the server, you just need to drag it into the WinSCP software window. After this, automatic downloading will begin.
Folder synchronization is available using several algorithms: automatic and semi-automatic. Password authentication and keyboard-interactive are supported. Users can save their current connection settings.
You can download and install the program for free. The WinSCP interface has been translated into Russian.
After launching the utility, the “Login” window will open. Here you need to select the data transfer protocol: FTP, SCP, SFTP. Next, you should select encryption (optional), hostname, port, username and password.
You can log in anonymously. When synchronization with the remote server is complete, users can start working: upload or download files, make changes to the site code.
FTP clients:
FileZilla
— a convenient and most importantly free FTP manager that will make working with files simple and clear. Supports most languages (including Russian) and has the ability to adjust the transmission speed. FileZilla will help you download and upload files from any FTP servers. A large number of settings will make your work convenient. Moreover, FileZilla is available for different OSes, and the nice interface is an added bonus.
You can find the program and download it without any problems on the websites filezilla.ru and filezilla-project.org.
Cyberduck
– FTP client with support, in addition to the main protocol, also encrypted SFTP and other less common ones, such as WebDAV, Amazon S3, Google Docs, including the protocol for iPhone and iPad - SSH.
For FTP connections, developers can use a bookmark manager, there is automatic resumption of transfer if the connection is lost, support for various encodings, the ability to self-assign a default program for an FTP connection, and a built-in log. Cyberduck is a useful tool that will give you the ability to connect to remote hosts and upload or download the files you need. The program has many functions and a friendly, minimalistic interface that is pleasant to use.
WinSCP
is an equally well-known FTP client that helps you securely move files from your local computer to the server. True, it is slightly inferior in speed to previous FTP managers, but it has a convenient feature - it searches for files throughout the server.
The WinSCP FTP client supports the following protocols: SFTP, SCP, SSH-1, SSH-2, which also differs from its analogues. WinSCP is multilingual, including support for the Russian language. The program runs on Windows OS.
SmartFTP
is a powerful and reliable program for transferring files between your local computer and a server on the Internet using FTP. A compact and secure program will make it possible to use it to publish and maintain websites, download images, documents, movies and music, exchange files between like-minded people, create backups of local or remote files. It is worth noting that the program is paid and is intended only for Windows OS.
Core FTP
is a free but feature-rich FTP client. In addition to FTP, the program also supports HTTP, HTTPS, SSL, TLS, SSH, SFTP protocols.
The standard graphical shell and the availability of only English do not affect the simplicity and ease of use of this program.
An FTP client with flexible settings, easily integrates into browsers, supports resuming interrupted transfers, allows you to send files directly from one remote server to another, etc.
FlashFXP
— a functional and convenient FTP manager that has high performance and supports the technologies necessary for the developer. Using it, you can work through a proxy without any problems, the program has no restrictions on the size of the downloaded file, can import lists of servers from most common programs, supports SSL/TLS authorization and much more.
Using the program, it is very convenient to download files that are located in different folders or even on different FTP servers. The FlashFXP graphical shell is simple and user-friendly.
In addition, FlashFXP has the ability to manage file transfer between servers (FXP).
These and many other FTP clients are used for more convenient and high-quality work on the Internet. If the FTP client you use is not on this list, share your opinion in the comments why you chose this particular FTP manager.
The second part of our review
are
SSH clients
. Why do you need an SSH client? SSH is an application-level network protocol that allows remote control of the operating system and tunneling of TCP connections (wikipedia). An SSH client is needed to work via SSH. The client is used to log into a remote machine and execute the necessary commands.
Let's look at the most popular and frequently used SSH clients. If you use some other SSH client that is not on our list, write about it in the comments. Perhaps your advice will help blog readers make their choice.
How to connect via FTP?
Set up the FileZilla FTP client according to the instructions:
- 1. and install the FileZilla client.
- 2.
Launch the client. From the File menu, click Site Manager:
FTP.Server.Hosting
- 3.
Click New site and fill in the fields:- Protocol
: FTP file transfer protocol;
- Host
: hosting server name, hosting server IP address or domain. Use a domain only if it is linked to hosting;
- Port
: you can omit or specify the standard FTP protocol port - 21;
- Encryption
: Use explicit FTP over TLS if available;
- Input type
: normal;
- User
: hosting login like “u1234567”. You can also create an additional FTP account and use it to connect via FTP;
- Password
: hosting password “u1234567”. The connection details are indicated on the hosting service page in your Personal Account: Passwords for access to hosting, server, FTP and MySQL.
- 4.
Then go to the “Transfer Settings” tab and specify the following settings:- Transfer mode
: passive;
- Limiting simultaneous connections
: Check the box and enter
8
in the Max.
number of connections". When working via FTP with REG.RU servers, no more than 8 simultaneous
FTP connections from one IP address are allowed. - 5.
For shared hosting users, access is provided only to the root directory of the account. In order to immediately open the user directory when connecting via FTP, you need to configure the connection directory. To do this, go to the Quick connection settings (Advanced tab) and in the column Remote default directoryenter the required path (to the directory):
Hosting. FTP. Server
FTP. Hosting. Server
Then click Connect
.
Done, you have configured your FTP client and now you can upload your site to your hosting via FileZilla.
Features of working with FTP
:
- The ftpaccess file on shared hosting does not work. If necessary, you can use it on a VPS server.
- FTP access cannot be disabled for the main hosting account “u1234567”. You can disable FTP access only for additional FTP accounts. To do this, simply remove them.
sftp client. Short description
Describes what sftp is and how to use the sftp client to transfer files. Basic commands and several examples are given. The same in English
SFTP (Secure FTP) is an application-level network protocol designed to copy files to/from a remote system over a reliable and secure connection. Unlike the FTP protocol, data and commands are transmitted over the Internet in encrypted form.
sftp client is a program that uses the SFTP protocol to access, manage and transfer files. To connect an sftp client to a server, an ssh server must be installed and configured on the server. How to set up an ssh server is described in the article “How to set up an ssh server.”
To start an sftp session, in a Linux or MAC OSX terminal, you need to type:
sftp [email protected]
where username is the user name, host is the full domain name or IP address of the server.
Let's say the username is admin and the server IP address is 192.168.22.4. Then the sftp client launch line looks like (Fig. 1):
sftp
[email protected]
Each session ends with the exit command.
Rice. 1. Transfer the file to the server
Once the session is started, the user can use commands to transfer or manage files:
File transfer commands:
- put filename
– transfers the file
filename
to the server; - get filename
– downloads the file
filename
from the server to the client computer.
File names can contain an asterisk as a character that replaces several other characters to make it easier to enter or transfer multiple files with one command, for example:
put a*
transfers to the server all files that begin with the letter “a”.
Commands on the remote computer:
- cd foldername – go to folder foldername;
- ls – print the contents of a folder
- mkdir foldername – create a folder foldername on the server;
- pwd – show the current folder on the server;
- rm filename – delete the file filename on the server;
- rmdir foldername – delete the folder foldername on the server.
Commands on the local computer
- lcd foldername – go to the folder foldername;
- lls – print the contents of a folder
- lmkdir foldername – create a folder foldername on the server;
- lpwd – show the current folder on the server;
Using the sftp client commands listed above, you can not only transfer files, but also perform simple operations on them.
Good advice. Using the sftp client for anything other than file transfer is not a good idea in my opinion. I usually open one or more ssh sessions in parallel with the sftp session and perform all the necessary operations with files and folders in the ssh terminal, which is much more convenient.