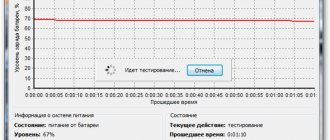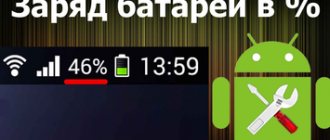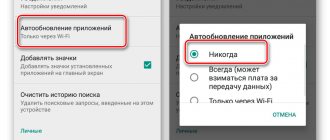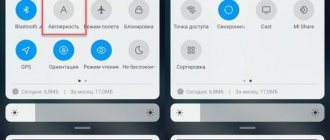Enabling the battery icon in the Settings menu
If the battery icon has disappeared on your laptop, then the first thing to do is check the settings in the “Options” menu. Perhaps this icon can be returned by simply activating one switch. To do this, right-click on the taskbar and select “Taskbar Options” from the menu that appears.
As a result, you should see the “Settings” menu with the “Personalization - Taskbar” section open. Here you need to scroll through the list of settings and find the “Notification Area” block. This block will have links to two subsections: “Choose the icons that appear in the taskbar” and “Turn system icons on or off.”
You need to open both of these links one by one and enable the “Power” icon in both subsections.
If after performing these steps the battery icon appears on the Windows 10 taskbar, then the problem was only due to incorrect settings. However, this method does not always help; sometimes the battery icon is turned on, but it still does not appear on the taskbar. In such cases, you need to try other ways to solve the problem.
Restarting Explorer
Another method involves restarting Windows 10 Explorer. If you try to restart Explorer, this action will restart the entire system interface on your device. The battery indicator icon should reappear in its proper place, this is when the reason for its disappearance was a malfunction of the conductor (this is a fairly common occurrence).
You need to do the following:
- First, you should open the task manager. You need to right-click on “Start” and select “Task Manager” or use the keyboard shortcut Ctrl+Shift+Esc;
- In the task manager that opens, go to the processes tab and find the process called “Explorer”, right-click on it and select “Restart”.
In most cases, this is a very effective method.
Enabling the battery icon using Device Manager
If the battery icon has disappeared on your laptop and you have already checked the settings in the Settings menu, you can try updating the hardware configuration using Device Manager.
To do this, connect your laptop to power using the network adapter and open Device Manager. In Windows 10, this can be done in several ways, for example, you can simply open the Start menu and use search, or press the Windows key combination-R and run the command “mmc devmgmt.msc”.
After launching the “Device Manager”, expand the “Batteries” drop-down list, right-click on the “ACPI-compatible battery” item and select “Remove device” from the menu that appears.
After removing the device, open the Action menu and select Update Hardware Configuration.
A similar operation must be performed for the AC Adapter device. First, remove it from Device Manager, and then update the configuration. Also, do not forget to restart your laptop, this will prevent any Windows 10 components or drivers from freezing.
Causes
The battery icon on a portable personal computer may disappear due to glitches in personal settings or viruses. However, you should not be upset, but try to correct the situation by following the recommendations.
Introduction of viruses
The main reason for the missing icon may be a malicious virus. The built-in Microsoft Malicious Software Removal Tool will help Windows 10 users get rid of them. If the program does not work in automatic mode, the tool is launched manually in the System32 folder, located in the directory of the same name.
The application has a long scanning period, so downloading the free AdwCleaner program is a good option. After activation, the software will automatically check the system for the presence of negative components. After scanning, the program will remove malicious files. Next, you just need to restart the laptop, and the power icon will return to its place.
Important!
Download virus removal utilities onto your PC only from the official page of the authors. Otherwise, you can get the same virus, only under a different shell.
Settings error
Some users experience the indicator disappearing after operating system updates. After restarting the laptop and installing unknown updates, the battery icon often disappears from the taskbar. Often in Windows 10, the graphical shell Explorer.exe crashes. Due to an application problem, “conflicts” occur with RAM addresses. Therefore, if the battery icon disappears on the monitor, you should restart the “explorer.exe” process or go to the Windows 10 settings.
Solving the problem with the missing battery icon in Windows 10
The OS in question contains personalization options that allow you to adjust the display of elements by selecting the necessary ones. Most often, the user independently turns off the display of the battery icon, as a result of which the problem in question appears. However, sometimes the reason may lie in something completely different. Let's look at all the available options for fixing this problem one by one.
Method 1: Enable Battery Icon Display
As mentioned above, the user can manage the icons himself and sometimes accidentally or intentionally turns off the display of icons. Therefore, we first recommend making sure that the battery status icon display is turned on. This procedure is carried out in just a few clicks:
- Open the Start menu and go to Settings.
Launch the Personalization category.
Pay attention to the left panel. Find the “Taskbar” item and click on it with LMB.
Find "Power" and set the slider to "On".
In addition, you can activate the icon through “Turn system icons on and off.”
Activation is carried out in the same way as in the previous version - by moving the corresponding slider.
This was the simplest and most common option to return the Power icon to the taskbar. Unfortunately, it is not always effective, so if it is unsuccessful, we advise you to familiarize yourself with other methods.
Method 2: Reinstalling the battery driver
The battery driver in the Windows 10 operating system is usually installed automatically. Sometimes malfunctions in its operation provoke the occurrence of various problems, including problems with displaying the “Power” icon. You won’t be able to check if the drivers are functioning correctly, so you’ll have to reinstall them, but you can do this like this:
- Log in to the OS under an administrator account to perform further manipulations. You will find detailed instructions for using this profile in a separate material at the following link.
Expand the "Batteries" line.
Select "AC adapter (Microsoft)", right-click on the line and select "Uninstall device".
Now update the configuration via the Action menu.
Select the second line in the "Batteries" section and follow the same steps described above with it. (Don't forget to update the configuration after uninstallation).
- All that remains is to restart the computer to make sure that the updated drivers work correctly.
Method 3: Cleaning the Registry
There is a setting in the Registry Editor that is responsible for displaying taskbar icons. Over time, some parameters change, garbage accumulates, or various types of errors occur. This process may cause problems with showing not only the battery icon, but also other elements. Therefore, we recommend cleaning the registry using one of the available methods. For a detailed guide on this topic, read the article below.
In addition, we advise you to familiarize yourself with our other material. While in the articles at the previous links you could find a list of software or many additional methods, this guide is dedicated exclusively to interacting with CCleaner.
Method 4: Scan your laptop for viruses
Often, infection with viruses leads to malfunctions of certain functions of the operating system. It is quite possible that a malicious file has damaged the part of the OS responsible for displaying the icon, or is blocking the launch of the tool. Therefore, we strongly recommend that you run a scan of your laptop for viruses and clean them using any convenient method.
Method 5: Restore system files
This method can be linked to the previous one, since often system files remain damaged even after cleaning up threats. Fortunately, Windows 10 has built-in tools for restoring necessary objects. Read more detailed instructions on this topic in our other material below.
What to do if the battery icon disappears on Windows 10 and other OSes?
We provide a brief algorithm of actions to eliminate this problem.
- Go to the Start menu or select the magnifying glass on the toolbar and write “Device Manager”.
- We double-click on this phrase with the left mouse button and get to the menu we need.
- Open the “Batteries” item and right-click on the first one.
- When the option to disable comes up, turn it off!
- We do the same with the second battery.
- Next, we connect everything back, starting with the first power source.
- We reboot the computer. But usually the icon is displayed immediately.
There is another solution to this problem, do the following:
- Go to the “System” item.
- Where it says “Notifications and actions”, open it “Select an icon”. It appears in the taskbar.
- Now we just turn on the display.
Everything should work!