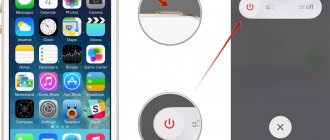When, at the dawn of the evolution of Windows systems, it became possible to install special sound devices on computers, called sound cards, the developers introduced into the system one of the fundamental elements of sound control in the form of a kind of mixing console, on which it is still possible to regulate not only the overall output level of the sound signal , but also adjust the volume of system notifications (if they are enabled) or any individual active application that is currently accessing the capabilities of the sound system. Next, we will briefly look at some issues related to how to open the volume mixer in Windows 10 and what actions can be taken if problems are observed with it (the tray icon disappears, the mixer does not open or does not work, etc.). And first, let's focus on the simplest option for accessing the operating system component described below.
Why is the stereo mixer no longer available in Windows 10?
Microsoft is constantly getting rid of Windows features that it deems unnecessary, and the stereo mixer may be one of them. However, it is closely related to the installed audio driver and can be enabled. There are several different reasons why it becomes unavailable.
Microphone is muted. If the microphone is not available to record audio, the mixer will be disabled. You need to allow apps to access your microphone in Windows 10 settings.
The stereo mixer is disabled. This virtual audio device may be disabled in your audio settings, so check its status.
Audio driver. The mixer is only available for drivers provided by the device manufacturer. If you are using Microsoft drivers, you will need to update them.
Why do you need a stereo mixer?
So, a stereo mixer allows you to mix system sounds and sounds coming from a microphone. Thanks to this, we can record audio casts, screencasts, and conduct live broadcasts with both system sound and what we say into the microphone. We can record a video of the game with its voice acting and our comments. We can make a video lesson with pleasant background music from our playlist. Or we can shoot a video on YouTube discussing some other YouTube video, film or TV show. And play the latter in a browser or player, and not make your own voiceover over the original video sequence, so as not to get a strike.
Almost all more or less functional programs for capturing monitor screens and streaming provide the ability to select a sound recording source:
• System sound only, • Microphone only, • System sound + microphone.
Even modern Skype, when choosing the function of showing your interlocutor your desktop, offers us to launch this function with or without system sounds turned on. But, alas, not all even functional programs allow you to fine-tune the volume levels of different sources. Movavi Screen Capture Studio allows you to do this .
System sound can, if not completely drown out the sound from a weak microphone, then at least clearly contrast against the background of our quieter speech. Of course, you can boost the microphone in the system settings, but even at +20 dB, devices (especially budget ones) can hiss, wheeze, hum, or produce other distortions. Whereas the stereo mixer will output system sound in the background for recording or streaming at a volume level that we will adjust using the usual volume slider in the Windows tray. We make a couple of test recordings “One-two, one-two, check the equipment” with different system sound volumes. And we will be able to choose the optimal ratio of the signal from the microphone and the system voice acting.
A stereo mixer can be used for transcription - deciphering video and audio recordings. Thanks to the stereo mixer, the video or audio files played by the player will be perceived by human speech recognition programs as a signal from a microphone. And such programs will convert into text everything that is said by the participants in the video or audio sources.
Checking your microphone settings
The problem often occurs if the microphone is not available. In this case, use of the mixer is automatically disabled.
Click on the gear icon in the Start menu to enter Settings and go to the Privacy section.
In the left pane, open Microphone. First of all, check if microphone access is enabled for this device. If not, click the Change button and set the switch to Enabled.
Then turn on the “Allow apps to access your microphone” option and scroll down the list of installed apps. Toggle the switch next to the apps you want to grant access to.
Restart your computer and see if the problem is resolved.
Method 2: "Control Panel"
If for some reason the previous option is not available, you can use the “Control Panel” tool, since the “Volume Mixer” is part of it.
- Launch the snap-in, the easiest way to do this is through the item in “Start”.
- Make sure the content is sorted by category, then left-click on “Hardware and Sound.”
- Next, find the “Sound” block – among its options there should be a “Volume Settings” link, click on it.
- The volume changer will launch.
Show disabled devices
It's possible that Windows 10 has automatically disabled the stereo mixer as a virtual audio device. He considered it unnecessary and may be disabled by third-party applications.
Right-click on the volume icon in the system tray and select the “Sounds” option. Go to the "Recording" tab.
Right-click anywhere in the middle of the window and check the “Show disabled/disconnected devices” options. The mixer should now appear.
Right-click on it and select Enable.
Enabling the Conexant HD Audio Sound Card Feature
If you have a Conexant HD Audio sound card installed, the following steps will enable the stereo mixer.
Open File Explorer and navigate to the following folder containing the file you need to edit to enable Stereo Mixer on Windows 10:
- What to do and how to fix if there is no sound on a Windows 7 computer
C:WindowsSystem32DriverStoreFileRepositoryCALCC2WA.inf_amd64_07118bd8a2180658
Right-click on the specified file, select "Properties" and go to the "Security" tab. Click "Advanced". The Advanced Security Settings window appears. Here you need to change the owner.
Click on the “Edit” link next to “Owner” and a window will appear to select a user or group.
Enter your user account in the “Enter the names of the objects to select” field, check the name and click on “OK”. Add the Everyone account.
Under Basic Permissions, make sure you select Full Control before applying the changes.
After you have successfully changed the owner and granted permissions for CALCC2WA.inf, you need to edit it.
Right-click on it to expand the menu and select open with notepad. Use Ctrl + F to bring up the Find window and type "stereo". You need to find 3 lines:
Remove semicolons before each line. Then press Ctrl + S to save the file and close Notepad.
Now let's reinstall the driver. Open the Run window using the Win + R key combination, type the command devmgmt.msc and click OK.
Since we are reinstalling the sound card driver, expand the “Sound, game and video devices” tab. Right-click on Conexant HD Audio, select "Uninstall..." from the context menu.
Confirm any dialog boxes that appear asking you to confirm the deletion. Do not select the "Remove the driver for this device" checkbox because you want the file to be reinstalled.
Restart your computer. Check if the stereo mixer function has been enabled.
Volume mixer. The volume icon has disappeared. How to restore the volume icon
You probably want to know how to consistently earn money online from 500 rubles a day? Download my free book =>> “How to guarantee earning from 500 rubles a day”
Hello, friends! This is Andrey Khvostov, founder of the DohodSistemno.ru project. Today I’ll tell you about the volume mixer and where to find it. Why did the sound disappear on my computer? Why does the sound disappear on my laptop? Perhaps the reason is that the volume icon or volume mixer has disappeared.
The sound mixer or sound icon is a volume control on the bottom horizontal bar, notification area, or system tray in Microsoft Windows.
Located to the left of the laptop battery charging icon. When connecting headphones, headsets, downloading programs that have a volume control function, or any other actions, the sound mixer disappears.
We are looking for it in its usual place, in the lower right corner, but it is not there. It's unpleasant, especially when you urgently need to change the sound volume.
I encountered this myself, so I decided to write this post. Next we will look at how to restore the volume icon.
Sound Driver Update
The problem can be solved by reinstalling the sound card drivers.
In the system search bar, type “Device Manager”, click the “Open” link under the result found.
Expand the "Sound, Game and Video Devices" section. Right-click on High Definition Audio, select "Update".
On the next screen, select the option to automatically search for updated drivers.
Check if the mixer appears in the playback devices.
What to do if the mixer is not visible
Sometimes it happens that even after selecting the “Show disabled” line, nothing appears there. The presence of such a problem may indicate that the device is faulty or there are no drivers for it. To install, you need to go to the official website of your device and download the appropriate software for it. Even if this doesn’t help you, try updating your computer’s drivers; this almost always solves the problem. Remember, downloaded software from third-party resources can harm your computer, infect it with viruses, or simply not work, causing even more problems. After installing the drivers, you must restart your computer for the changes to take effect.