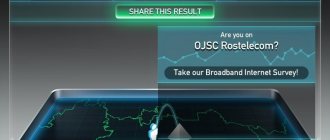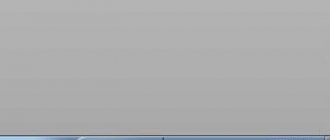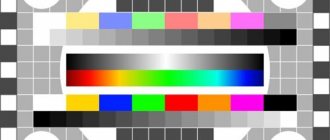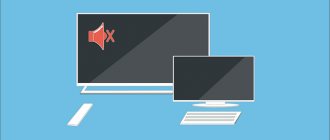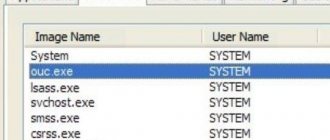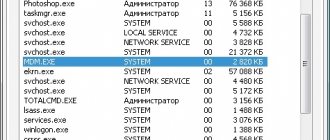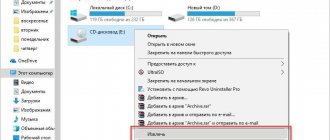Home » Lifehacks » Lifehacks for Everything » Lifehacks for Laptops
Denis Moroz
Why won't my laptop battery charge?
The most common problem with most laptop users is the battery not charging when the power supply is turned on.
It happens that this problem also happens with a new (just purchased) laptop.
There are some variations of this.
For example, the system reports a connected battery, but does not charge.
Also, the laptop itself may not respond to being connected to a power outlet.
Let's look at the most common reasons why charging is not happening.
- Low voltage
- Cord problem
- Battery overheating
- No charge when the power supply is working
- BIOS problem
- ACPI and chipset drivers
- Crash after Windows update
- power unit
- Extra programs
- Checking battery wear
- Should I repair the battery or buy a new one?
Should I repair the battery or buy a new one?
New battery
If you know specialist people who can do this, then contact them.
But you need to understand that this process is very labor-intensive and requires considerable skill and practice.
Unfortunately, many companies assure you that they will help you, but in fact they only want your money, and after the intervention of “such specialists” you will have to buy a new battery.
By the way, the cost of such services is often the same as a new battery.
Today, the electronics market is overflowing with offers.
And without much difficulty you will get a high-quality Chinese-made battery, which is not inferior in quality to the original, but at the same time costs an order of magnitude cheaper.
But I strongly recommend that you read reviews on forums and in the comments of online stores before purchasing a charger. Don't buy a pig in a poke!
In any case, do not be discouraged, follow the points given in this article.
If you are unable to resolve this problem on your own, then contact a good service center.
Remember that the device’s battery must be treated with care, as it is a consumable item that can very easily fail.
back to menu ↑
VIDEO: What to do if the battery on your Laptop does not charge - Video instructions
Method two. Battery needs recalibrating
Battery level reporting is a two-way job between your battery and Windows. If one of them doesn't meet the requirements, Windows may report that the battery is partially charged when in fact it is fully charged and can no longer be charged. To keep Windows and battery in sync, try recalibrating the battery on your laptop.
Method three. Network adapter problems
The appearance of such a message may be due to the fact that the laptop itself recognizes that the AC adapter is connected, but charging does not occur. If possible, try connecting something else to your adapter and see if any changes occur. This will help you understand whether the problem lies with the adapter itself or directly when connecting it to the laptop. If the problem is with the adapter, then you can easily purchase a new one.
New laptop - battery does not want to charge
Devices “only from the assembly line” have a pre-installed licensing system. In this case, the battery of a completely new laptop does not charge for 2 reasons: a factory defect or incorrect initialization of the battery.
You can help your device like this:
- turn it off;
- disconnect the gadget from charging;
- remove the battery;
- hold the ON key on (20 sec);
- return the battery to its place;
- connect the charger.
All that’s left to do is turn on the device and make sure it’s working correctly.
A couple more tips for those whose device has a removable battery. For example, an elementary method:
- completely turn off charging;
- remove the battery from its compartment;
- press and hold the power key for 1 minute.
Then you need to follow the steps sequentially: return the battery - plug in the charger - wait 15 minutes and turn on the device. All.
New variation of the previous method:
- When the device is turned on, turn off charging and do not touch the battery.
- Press and hold the power key until the device turns off.
- Connect the power supply.
- Wait a quarter of an hour.
The procedure ends with turning on the device. Thus, you can deal with the problem yourself, without involving a specialist. 3 more typical problems and their solutions are discussed below.
Driver Update
For Windows laptops
Open the Start menu and search for Device Manager. There will be several objects in the Battery section. One of them should be the charger, the other Microsoft ACPI Compliant Control Method Battery. Right-click on each of these items and select Update Driver.
Once the drivers are updated, restart your laptop and plug it back in. If the problem persists, you may need to download the latest driver from the manufacturer's website. You can also try completely removing the Microsoft ACPI Compliant Control Method Battery and restarting the laptop, after which Windows will reinstall the driver from scratch.
For Mac laptops
Here you need to reset the System Management Controller (SMC) . For laptops with a removable battery, simply turn off the power, remove the battery and press the power button for 5 seconds. Then insert the battery back, connect the power and turn on the laptop.
For recent Mac models with non-removable batteries, turn off the device but leave the power adapter connected. With the power off, press and hold the Power button and the Shift-Control-Option buttons on the left side of the keyboard at the same time. Release all these buttons at the same time and try to turn on the laptop.
Why is the battery not fully charged?
Not completely means that Windows OS does not issue a notification about 100% battery charge. The number of percentages does not matter, the main thing is that it is not 100. Situation: the charger is connected and working properly, but the battery is only recharged by 2-70%. Let's look at the reasons.
Battery overheating
Software or hardware problems may not be the reason why laptops from Asus, Acer, HP, etc. are not charged from the charger. The fault factor may be simple overheating due to contamination. A large amount of dust, debris, and fibers accumulate in the housing.
Dirt causes equipment to wear out. In this case, when you connect the device, the battery will only charge up to a certain percentage, and then Windows will display a message about connection, but no charging.
Each time you charge the battery it will be more and more difficult and longer (the case gets very hot).
The problem can be solved by simply cleaning the case, and prevented by using the device correctly:
- do not work on a PC on a bed, sofa, pillows, blanket, etc.;
- clean the body 1-2 times a year;
- Place the device on a hard and clean surface.
Budget category devices are considered very sensitive to dirt and dust. Therefore, if your Lenovo laptop does not charge from the charger, the first thing you need to do is check the cleanliness of the case.
Factory utilities that control charging management
Manufacturers install special software on equipment from HP, Acer, and Asus brands, the task of which is to control the consumption of battery capacity.
In 92% of cases, they are to blame for incomplete battery charging. The software has its own interface and two operating modes: “Protection mode” and “Full charge mode”. If your HP or Asus laptop won't charge on its charger, the first thing to try is changing the settings. By default, the manufacturer has set the protection mode. Change the settings by clicking on the battery icon in the tray. In the parameters window, select 100% charge. Reboot your laptop. The method may not work. Then the only way out is to remove the software. Uninstallation is performed through the Control Panel. Incorrectly installed software, operating system, and driver updates can also cause the battery to not fully charge (usually ACPI drivers or chipset drivers).
The problem can be solved by removing them (the method is not suitable for novice users). Uninstallation is carried out in Device Manager.
These are not all the reasons. The battery will not charge if there is insufficient power, worn circuit components, battery controller or connector. Only a specialist can determine the exact cause. Therefore, if the elementary methods of solving the problem (described above in the text) did not help, it is worth hiring a specialist. Remember: thoughtless removal of software products and drivers, or rolling back updates can lead to data loss.
Why doesn't the battery charge at all?
Initially, we note that laptops of any brands, including Acer and Asus, may not charge. There are many reasons for the malfunction.
The user's main task is to carefully monitor the parameters and notice the operating system's reaction to the problem.
Where can I see her? In the tray on the Start panel. In the part where the volume indicators, Internet connections, and language block are located, there is also a battery charging icon. When you hover your mouse over it (in later versions, automatic pop-up messages appear), you can easily see the charging percentage, settings and notifications.
Malfunction of the power supply (plug, connection cable)
The problem arises when the equipment is used for a long time. The situation is as follows: the charger is connected, but is not charging on the laptop, and a notification appears in messages to the user (in the tray) - “Connected, not charging” or “Charging not in progress” (for Windows 10 OS). Initially, you should make sure that the cable is correctly connected to the port and the plugs are installed in the socket. If there are no errors, proceed as follows (true for Asus equipment and devices of other brands):
- turn off the laptop;
- disconnect the power supply cable;
- remove the battery;
- install the power supply cable;
- press "ON" on the laptop keyboard.
If the equipment does not respond, it means that the power supply and/or cord are faulty. The situation can be corrected by replacing worn parts.
Problems with power management in BIOS
After updating the Windows OS or an incorrect shutdown of the equipment (for example, a power surge), the user may notice that the laptop is not charging from the charger, and a corresponding notification appears in the tray. It is often impossible to trace what exactly caused the failure, so the problem is eliminated using a universal method - resetting the BIOS parameters. Algorithm of actions (valid for all brands of devices):
- turn off the laptop;
- disconnect from the power source (mains);
- remove the battery;
- press the “ON” button and hold it for 1 minute;
- turn on the laptop to the network (without placing the battery in the case);
- go to BIOS while holding the function key on the keyboard (Del, F2 or F12 - depends on the manufacturer);
- reset the settings through the Exit menu - here you need to select the Load Defaults item (there may be other options on the main page, for example, Load Optimized Defaults or Load Fail-Safe Defaults);
- save changes on exit;
- turn off the laptop;
- install the charging element, power cord to the power supply.
- turn on the device.
This procedure does not change user settings, but only resets the BIOS - that is, it removes management errors.
If after this the Asus laptop does not charge from the charger, you need to try installing new BIOS drivers. You need to download them from the official website of the laptop manufacturer. The download file is located in the "Support" section. You need to download drivers for a specific device model. Recommendations are specified in the operating instructions for the equipment. For laptops from TM Asus and DELL, this is the typical solution to the charging problem.
Factory defective charger or battery initialization errors
A notification that the battery is not charging may appear on a completely new device. Reason 2 - defective battery and incorrect initialization. In the first case, only purchasing a new component (exchange and replacement under warranty) will help. It is wiser to entrust a service center representative to check the battery malfunction. In the second case, if the laptop does not charge from an Acer charger or another brand, you need to do this:
- turn off the device and disconnect from the network;
- remove the charger (if it is removable, you do not need to unscrew the case);
- hold the “ON” button for 20-30 seconds;
- install the battery;
- connect the device to the network;
- turn on the equipment.
When using HP equipment (new or previously used), turning the device off and on is the most effective way to solve the problem. If even after this the laptop battery does not charge, the reason is something else, for example, the power supply.
It is better to leave diagnostics to a service center technician.
A private method for a removable battery: remove the charger, remove the battery, hold “ON.” 60 seconds, connect the battery, charger, do not turn on the device for 15 minutes. Turn on.
Private method without removing the battery: turn on the equipment, remove the charger, press “ON.” until the laptop turns off completely and another 60 seconds. Install charging. Do not touch the equipment for 15 minutes. Turn on.
Charger problem
First, we suggest you check the charger itself. Quite often, many people in a hurry forget that sometimes the problem may lie in the charger. You can check it literally in a matter of seconds if you have a second charger at home, a laptop with exactly the same connector and a working battery. But what to do if none of the above exists? Then we suggest you do the following:
- Remove the battery. In most laptops it is removable and is secured with one or two specialized latches;
- Next, connect the charger to the network and to the laptop;
- Press the power button, if the mobile PC starts to start, it means there are no problems with the charger and the problem is in the battery.
Well, in this case, we can rule out the battery as the cause of the problem. What else could have a detrimental effect on battery charging?
Battery overheating - causes, consequences, solution
The problem arises if the owner of the gadget did not keep the cooling system clean. As a result, dust accumulates in a dense layer and the battery, along with the entire device, simply overheats. Also, this defect may occur if you use the device in stuffy/dusty rooms. During the hot season, this reason is one of the first on the list of why the laptop battery does not charge.
How to determine if the battery is overheated? The device is turned on and charges quite normally for a certain period of time, and then the message “battery is not charging” appears. This is a sure signal that it is overheating. What are the solutions? First of all, it is necessary to clean the device from dust accumulations. To do this, you should contact a laptop maintenance specialist.
In addition, special laptop stands will save you from overheating the battery. They help cool the device as a whole, and therefore extend the life of the gadget.
An important final recommendation: The laptop should not be placed on soft surfaces (for example, beds or sofas) so as not to block the ventilation openings.