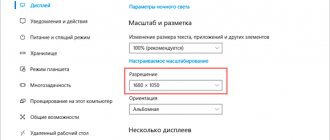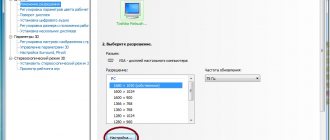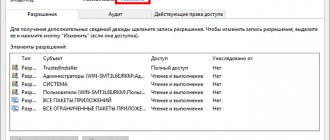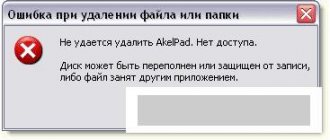What it is
Screen resolution is a value used in computing. This value characterizes the number of raster image elements per unit length or area. The elements of a raster image are points, cells, or pixels. This term is used for images, video cards, connection interfaces and displays. This parameter is written as a product of the form AxB, where A is the number of points horizontally, and B is the number of points vertically.
Attention! Do not confuse resolution with screen size and aspect ratio! Aspect ratio is a measure of the aspect ratio of the image or display, and display size is a number that represents the dimensions.
Interesting fact : Screen format and resolution are two dependent quantities. By reducing the resolution of any display, aspect ratio numbers can be obtained.
What resolutions can the monitor support?
The resolution of a monitor is limited by several parameters - both hardware and software. These are the factors:
- Display resolution. For each monitor it is individual and indicates the physical number of points in the matrix.
- Resolution issued by the video card. Each GPU has a limit on the number of pixels that make up the output image.
- Operating system limitations. Older OS versions may not support this parameter above 800x600 or 1024x768.
- Interface parameters. Each connection interface has its own limitation in the resolution that the cable transmits.
All of the above options are not necessarily the same. If there is a discrepancy, the output resolution will be the smaller of the above.
What about laptops?
Most often, the image format in laptops is fixed at 16:9. Therefore, depending on the display, the resolution can be 1024x768, 1366x768 and other similar values. The size of the laptop screen often does not allow a matrix with a higher parameter to be built into it, and there is little point in this. If the picture quality is not as expected, replacing the display may not be possible. Therefore, you should carefully consider the operating system settings. Sometimes the default resolution may be lower than the screen settings. Therefore, in case of problems, it is recommended to check the display settings. In Windows 10, this can be done by opening the Settings utility. You can also make sure you have all the necessary drivers and update them if necessary.
What does higher resolution mean?
A higher value for this parameter for a screen primarily means that more information will fit on it. Icons, text, menu icons and other graphic elements occupy a certain number of pixels, which are generally limited. Therefore, the higher this parameter, the more such elements will fit on the display. True, in high-resolution monitors the physical dimensions of an individual cell are smaller. Therefore, the sizes of such graphic elements will become somewhat smaller. An important indicator for those who are interested in the physical size of an image is the number of pixels per inch. The more there are, the less space the badge or icon will take up.
How resolution affects screen size
Screen resolution does not directly affect its size. The first value is relative (as it depends on the size of the cells and the density of their placement). And the second is absolute. However, there is also an indirect relationship. It lies in the limitations of the technologies of our time. It is impossible to fit more than a certain number of pixels into a unit of area. Therefore, a screen with a small diagonal is unlikely to even support Full HD. On the contrary, monitors of 30” or more often have a resolution of 2K and even 4K.
Different screen sizes, same resolution
From the above it is possible to draw another conclusion. With the same screen size, the resolution may vary, and this is normal. Sometimes the reason lies in different aspect ratios. For example, 4:3 and 16:9. But more often the reason is that the displays simply have different numbers of pixels per inch. This is a parameter characterizing the density of cells on the matrix. This is more common on laptops. For example, a laptop screen size of 15.6" can have a resolution of 1024x768 or 1366x768. You should make your choice of monitor taking into account the following two factors:
- The image on a monitor with a lower resolution appears larger.
- On a display with a lower resolution, the “graininess” of the picture is noticeable. It manifests itself in text, bright backgrounds and small elements.
Therefore, if image clarity is key for the user, you should use a monitor with a higher resolution. If you need to enlarge menu items or other graphics, and at the same time quality is in the background, a lower value of this parameter is suitable.
Increasing screen resolution on Windows 7.
Hello dear readers, in today’s article you will learn how to increase the screen resolution on Windows 7, as well as which of them are the most popular, but before we begin, I want to explain what screen resolution is.
This is a value indicating the number of points per unit of a certain area. Typically, this term applies to video files and photographs. Right-click on a free space on the desktop and select “Screen Resolution” from the context menu that opens. After this, a window will open through which you can not only increase the screen resolution, but also find out what image format you currently have. To do this, you just need to expand the menu, in the “Resolution” item.
Here you will see that on my computer the image is within 1680x1050, so we can say that this is the highest value by the standards of my video card and monitor. But if this is not the case for you, you can increase them to the maximum by setting the highest value, however in this case, be careful, when increasing the image format, the speed of the computer (performance) often drops, especially if your computer is weak. And finally, let me write about several of the most popular formats found on computers with the Windows 7 operating system installed:
- 1680x1050 – WSXGA+ is the highest;
- 1600x1200 - UXGA;
- 1600x1024 - WSXGA;
- 1280x1024 - SXGA;
- 1280x720 - HD 720p;
- 800x600 - SVGA, lowest resolution on Windows 7.
OK it's all over Now! Now you know how to increase the screen resolution and next time you can do it yourself, but again I repeat that you should not overdo it, as the speed of the computer may noticeably decrease.
www.yrokicompa.ru
How does it affect the speed of the video card?
Many PC users have noticed that when buying a new monitor, the computer begins to perform worse. This is especially noticeable for gamers and those who use demanding programs. Don’t rush to blame everything on a breakdown – the reason is much simpler. The fact is that a high-resolution monitor is demanding on PC resources. Let's try to figure out why this happens.
For example, let's take two identical pictures that have different resolutions. An image with fewer pixels will “weigh” significantly less than an image with more pixels. The fact is that the file encodes data for each pixel of the image - its color and brightness. Therefore, the more pixels, the more information needs to be processed. Now let’s translate this into the plane of games and applications. In an ordinary game, the image is updated at a frequency of 30 frames per second or more. Consequently, at least 30 such pictures flash per second. The difference in the number of calculations required is colossal. Even if we are talking about HD and Full HD. And the higher the resolution, the greater this difference and the load on the video card.
From the above it follows that the speed of the video card is inversely proportional to the screen resolution. The higher this parameter, the lower the speed. This difference is almost unnoticeable in high-performance video adapters. But budget ones have difficulty coping with high resolution.
What about 4K, is it good for gaming?
Every gamer wants to play games with the best picture quality. Of course, increasing resolution is one way to achieve the goal. However, if the video card is not powerful enough, you will have to play on low graphics settings. And not all games are designed for such a scale. Considering the above, we can conclude that 4K is suitable for gaming if:
- There is a powerful video card that produces 100+FPS at lower resolutions;
- The game supports 4K;
- 4K resolution is supported by the OS and data interface.
Otherwise, it is better to be modest and stop at a lower resolution - it will not be critical. Besides, performance is much more valuable than extra pixels.
What monitor resolutions are there?
It is determined by the maximum value that is supported by the laptop matrix. Attempts to increase the resolution to values not supported by the matrix can lead to its damage and further incorrect operation. By the way, replacing a laptop matrix is one of the most expensive PC repairs.
Each operating system has a utility for setting screen resolution;
1. In order to use it, go to the Desktop, right-click on any free space.
2. Next, in the menu that opens, select “Properties”, “Screen resolution”;
You can also use the following alternative and no more complicated path: “Start/Control Panel/Display/Screen Resolution”. This path to the utility may vary slightly depending on the OS version used;
3. Select the most suitable resolution by moving the slider.
It is not always possible to achieve what you want using this method: in most cases, the user does not have the opportunity to select the maximum resolution due to the fact that the system cannot recognize the technical parameters of the installed matrix.
Find out your screen resolution
The most convenient ways to find out the current value of this monitor parameter in Windows will be listed below.
Using the Display tab in the Settings app, Windows 10 only
Click RMB (Right Mouse Button) on the start button and launch “Settings”. Open: System - Screen. The selected settings menu will indicate the current display resolution. This is the easiest method for Windows 10 owners.
Using the Screen Resolution tab in Control Panel in Windows 7 and Windows 8.1
On the desktop, click: RMB - Screen Resolution. The current display settings, including resolution, will appear in the window that opens. This is a completely working mechanism for Windows 7 and 8.
On the Display page in the Settings app, Windows 8.1 only
The menu we are interested in is located in a slightly different place compared to the “ten”. You need to open: Settings – Computer and devices – Screen. Here you can see the resolution of your display.
Using DirectX diagnostic tools, for all versions of Windows
Press the key combination “Win+R”. In the window that opens, you need to enter “dxdiag” and press “Enter”. In the program that opens, go to the “Screen” tab and find the line that indicates the current resolution. Ready!
Using the system information application, for all versions of Windows
Press "Win+R", type "msinfo32" and press "Enter". A window will open with a menu on the left side. Select: Components – Display, and find the line “Screen resolution” in the list that opens.
Running the command in Command Prompt or PowerShell, for all versions of Windows
You can open the command prompt on your PC and enter the command:
wmic path Win32_VideoController get CurrentHorizontalResolution,CurrentVerticalResolution
By visiting the web page, for all versions of Windows
There is a simple site for determining screen resolution. His address is simple and clear: whatismyscreenresolution.net. Having visited it, you can see a huge inscription with the resolution of your screen. Fast and intelligible! It even works on Windows XP, Linux and Ubuntu.
How to increase the maximum resolution of your monitor screen
High screen resolution plays a special role in games.
The more dots (pixels) there are on the screen, the better the picture as a whole becomes. Other graphic settings, such as anti-aliasing, texture quality, drawing shadows and water, often affect the image on the screen not as much as the resolution value, that is, the number of these same pixels. Therefore, increasing the resolution (and in our case, the maximum resolution) will help raise the overall level of graphics in games. Of course, the methods described in the article will allow you to increase the screen resolution in the operating system as a whole, not only in games.
Nowadays, the video card market is divided between two large companies: AMD and Nvidia. Each of them has developed its own technology that allows you to increase the maximum permissible (according to the monitor specification) resolution. You must have a video card from one of these manufacturers that is not too weak (not too old) for the material in this article to make sense for you.
If you do not know the brand of your video card, then read the next paragraph of the article. If you know, then feel free to skip.
How to find out the brand of your video card
We offer a solution for Windows owners. We need to get into Device Manager through the Control Panel. In Windows 8, open the side menu on the right, click on Settings (the button with a gear icon), and then click on the corresponding Control Panel item.
In previous versions of Windows, Control Panel can be accessed through the Start menu. So, now from the Control Panel we go to the Device Manager.
In Device Manager, go to the Video adapters section, and right from there you can see at least the brand of your video card in the corresponding item. If you want to find out more information about the video card, then double-click on this item or call up the context menu by right-clicking on it, in which click on the Properties item.
AMD requirements
According to AMD's website, you must have one of the following graphics cards, or a newer and more powerful one:
- AMD Radeon™ R9 Fury Series.
- AMD Radeon™ R9 390 Series.
- AMD Radeon™ R9 380 Series.
- AMD Radeon™ R7 370 Series.
- AMD Radeon™ R7 360 Series.
- AMD Radeon™ R9 295X2.
- AMD Radeon™ R9 290 Series.
- AMD Radeon™ R9 280 Series.
- AMD Radeon™ R9 270 Series.
- AMD Radeon™ R7 260 Series.
- AMD Radeon™ HD 7900 Series.
- AMD Radeon™ HD 7800 Series.
- AMD Radeon™ HD 7790 Series.
- Desktop A-Series 7400K APU and higher.
Below is a table with supported resolutions and those resolutions that can be achieved, respectively supported.
Supported Resolutions Available permissions after VSR activation
| 1366 X 768 @ 60Hz | 1600 X 9001920 X 1080 |
| 1600 X 900 @ 60Hz | 1920 X 1080 |
| 1920 X 1080 @ 60Hz | 2560 X 14403200 X 1800 3840 X 2160 (R9 285, R9 Fury Series) |
| 1920 X 1200 @ 60Hz | 2048 X 15362560 X 1600 3840 X 2400 (R9 285, R9 Fury Series) |
| 2560 X 1440 @ 60Hz | 3200 X 1800 |
Solution for owners of AMD Radeon video cards
AMD has Virtual Super Resolution technology (abbreviated as VSR), developed several years ago precisely to enable players to improve the quality of graphics in games. To change the maximum screen resolution, you will need the latest version of the AMD Catalyst Control Center program, which must be installed for all owners of AMD video cards. If you do not have the program for some reason, you can download it on the official website. We also recommend updating the drivers for your video card.
Step 1. So, go to the program: click on the item My digital flat panels. Another list appears.
Click on Properties (Digital Flat Panel). In the Image Scaling Preferences section, check the Enable virtual super resolution box.
Click on the Apply button in the lower right corner of the program.
Step 2. Then you need to go to settings to change the resolution. To do this, you need to right-click on an empty space on the desktop and select Screen Resolution in the context menu or go to the control panel, and from there to the Screen section, where you need to click on the Adjust screen resolution button. Now you can select a higher resolution in the list of the same name.
New available resolutions can also be selected in other programs where there is an option to change the resolution.
It should be noted that as the resolution increases, the computer spends additional processing power. This usually requires significant computer resources, and it is worth remembering that changing the screen resolution to a higher one may cause a decrease in performance.
Nvidia requirements
You must have a monitor with a resolution of at least 1920x1080 pixels, and a video card of at least 400 series (GeForce 400 Series)
Solution for owners of Nvidia video cards
Nvidia has a similar technology - Dynamic Super Resolution (DSR for short) - which allows you to increase screen resolutions in games up to 4K, that is, up to 3840x2160 pixels. We recommend updating your video card drivers, as is the case with AMD Radeon.
Go to Nvidia Control Panel, then under 3D Settings, select Manage 3D Settings. Here, in the DSR - degree parameter, in the drop-down list, mark those items with the corresponding resolution that you need. For example, if you want to set the resolution to 4K, then select 4.00x (native resolution). You should not select too many resolutions, as this can lead to slower performance: select only the ones you want to use. Don't forget to save your settings.
Now similarly selected resolutions are available in games and in the screen resolution settings in your operating system. Remember that too high a resolution reduces computer performance, which can cause FPS to drop in games.
soft-storage.ru
Changing screen resolution
The default screen resolution can be changed. This may be necessary if you want to artificially enlarge the graphic elements on the display, sacrificing picture quality. Or the system initially set the value of this parameter incorrectly, and you need to change it manually. There are 2 methods for this:
- OS Settings
- Branded graphics card utilities
In Windows 10 settings
The easiest way to change this setting on Windows 10 is by opening: Settings – System – Display. In the window we are already familiar with, the screen resolution is indicated in the drop-down list, which you can open and change its value. After the manipulations, you just need to save the changes.
Using video card utilities
An effective program for changing screen resolution is a proprietary utility for an NVIDIA or AMD video card. You can open it by right-clicking on the desktop and finding the corresponding application. Then you need to open the settings and change this parameter. As a result, the graphics adapter will output a signal of the specified resolution, which will allow you to save the settings regardless of the screen used.
How to increase screen resolution on a laptop -
Increasing screen resolution is not an easy procedure, which often forces the user to use outside help during its implementation. There are often situations when a laptop user accidentally changes the screen (matrix) resolution by pressing a combination of hot keys, or, for ease of use, selects the one that suits his needs.
Ways to increase matrix resolution on a laptop
Note! Each specific model has its own “ceiling” of the highest resolution.
Pixel Density
On a 27-inch monitor, 1080p provides approximately 81 PPI (pixels per inch), and 1440p provides approximately 108 PPI. Essentially, this means that the image on a 27-inch 1080p monitor will be pixelated, have blurry text, and blurry details. This is why it is not recommended to purchase a monitor larger than 24 inches for Full HD resolution.
On the other hand, with 108 PPI, you hit the sweet spot between image detail and screen real estate, in turn giving you plenty of room to view your spreadsheets and apps without losing image quality.
So 4K resolution on a 27" monitor has ~163 PPI, which gives you even more detail and space, but in this case you will need to scale the interface to make small elements easy to read.
Tips for buying a monitor
Determine the main purpose of using the monitor: gaming, professional use or everyday home use. Typically, gamers look for fast refresh rates and low response times, professionals care about color accuracy, and casual users have less specific needs but often choose a monitor with a high-contrast VA panel.
- The higher the resolution, the better the image. Monitor resolution is the number of pixels that light up on the screen horizontally and vertically. A resolution of 1920 x 1080, also known as 1080p/Full HD (FHD)/HD, is the minimum you need. But with QHD resolution you'll get sharper images, not to mention 4K.
- Size matters too. Pixel density has a big impact on the quality of a monitor, and the sweet spot is 109 pixels per inch (ppi). A large monitor with a low resolution will have a low pixel density. For viewing from a normal desktop distance, 32 inches will be plenty. Finding a 32-inch gaming or regular 4K monitor for under $1,000 isn't hard.
- Response time: the shorter the better. This parameter does not play a special role if you are not a gamer. Response time tells how long it takes a monitor to change individual pixels from black to white or, if its response time is GTG (gray to gray), from one shade of gray to another. With a longer response time, you will see blur when gaming or watching fast-paced videos. For gaming monitors, the maximum response time you're likely to find is 5ms, while the fastest gaming monitors can have a response time of 0.5ms.
- Production technologies: image quality, TN < IPS < VA. TN monitors are the fastest, but the cheapest and have the worst image quality when viewed from the sides. IPS monitors have slightly faster response times and show better color than VA panels, but VA monitors have the best contrast of all three panel types. See the section below for more information on the differences between panel types.
- Do I need a curved monitor? It depends on preference. Curved monitors offer a new visual experience with a wide field of view for an immersive experience that is said to be less strain on the eyes. However, annoying glare may appear when viewed from certain angles (as the light sources are coming from different angles instead of just one). Note that good curved monitors are usually ultra-wide - at least 30 inches - which means they cost more.
- If you want to buy a curved monitor, look at the curve specifications. The 1800R curvature has a bend radius of 1800mm and a recommended maximum viewing distance of 1.8 meters – and so on. The lower the curvature (minimum 1000R, as of this year), the more curved the display.
- Update frequency: the more the better. The refresh rate is the number of times the displayed image is updated per second, measured in Hertz (Hz). The higher the hertz, the better, smoother, and less choppy the image you see. If you're a gamer, refresh rate is especially important, and you'll want a monitor with a clock speed of at least 75Hz (most monitors designed for gaming are clocked at least 144Hz), combined with a minimum response time. If you're not a gamer, you'll be happy with the 60Hz refresh rate.
Monitors 22″
Well, with such a diagonal, thank Gates, only LCD panels are available. That's what we'll talk about. What screen resolution is best for a 22 inch monitor? It's not that simple here. Devices with this diagonal have both IPS and TN matrices. But this is not the main thing. And the main thing is that there are models with both declared Full HD resolution and 2K. And if your monitor supports 2K resolution, then it is not a fact that it will be comfortable for work. Here you will have to select the resolution “by eye”. Play with the settings, move the sliders. Try on different options. There are cases when a Full HD image looked better on such a monitor than the “native” 2K one. However, you shouldn’t get too carried away. There is no need to lower the screen resolution “below the plinth”. This won't make the image any better.
You can also read the accompanying documentation for the device. Maybe there will be recommendations on what resolution is best for the monitor. But it is not a fact that they will coincide with your preferences. In general, screen resolution is a rather abstract value. Each user customizes the computer for himself, including the monitor. One thing is certain: this component must be configured in such a way that the user can work with it as comfortably as possible. Because it is through the monitor that tons of information is transmitted. And if you sit for a long time at an incorrectly configured display, you can go blind. Do you need it?
Okay, now let's move on to the really big toys. Next up are 23-inch monitors.
Monitors 23″
These devices are still positioned as screens for home use. However, placing them on the desktop is already a little problematic. But some manage. What screen resolution is best for a 23 inch monitor? But it’s better to look at the accompanying documentation of the device, because these displays can support both Full HD, 2K, and 4K. The optimal resolution for a screen of this size would be 2K resolution. If your device is designed for it, then feel free to install it. But with 4K it’s better to slow down for now. This resolution is still a fairly new feature. Therefore, not all operating systems and programs are adapted to it. But work is underway. Do not forget that in order to set this resolution, you need a special driver from the monitor manufacturer. It can be downloaded from the official website or installed from the disk that comes with the device.
Keep in mind that monitors with a diagonal of 23 inches and above have an increased risk for the eyes if the resolution is incorrectly set. It's up to you to decide which screen resolution is best for your monitor. But it would be a good idea to follow the manufacturer’s recommendations. The specifications indicate exactly those resolutions that were tested under various operating modes. It was with these numbers that the monitor showed the best results. Therefore, you should not neglect the advice of the manufacturing company’s engineers. Sometimes they contain very useful information. In the meantime, we are moving to an even larger diagonal - 24 inches.