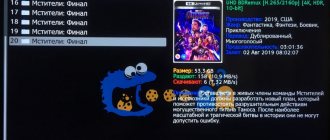Today we will talk about how to connect your TV via WiFi to the Internet in order to watch movies or channels through a router or modem. Our task will be to figure out how to set up a connection between a digital TV with a Smart TV or an analog TV with a router’s home local network using a cable or wirelessly via a WiFi signal. I am sure that many of you have a modern LCD, LCD or LED TV in your home from Samsung, LG, Philips, Sony, Toshiba, Panasonic, Haier, DEXP, BBK, Supra or any other company. However, much fewer people know that even their old TV without Smart TV has the ability to connect to the Internet either directly or through a WiFi router.
How to connect your TV to the Internet through a router - via WiFi wirelessly or via cable?
First of all, you need to decide how you can connect your TV via the Internet. The provider does not matter - it can be Rostelecom, Beeline, Seven Sky, Dom.Ru, TTK or any other.
Digital Smart TV (LCD, LED, LSD)
What is much more important is what type of TV you have. If we are talking about a modern digital Smart TV, then it is either a built-in wireless WiFi module or just a cable. There are also models that support an external wireless USB module, usually from the same manufacturer as the TV itself.
What type of Internet connection should I choose for Smart TV?
Alexander
wireless network specialist
When you connect your TV via cable, the Internet signal will be better and more stable. With the wireless type, interference is possible through a wifi router, but there is no need to run any wires across the entire apartment. At the same time, Smart TVs with built-in wifi are most often equipped with an RJ-45 connector for cable connection. The choice is yours!
Old analog TV without Smart TV, Internet and WiFi, but with tulip or HDMI connectors
If this is grandma’s old TV without support for Smart TV, WiFi, or even a connector for an Internet network cable, then it can also be connected to a router. Any TV with connectors for modern HDMI or even ordinary tulips will do. To do this, you will need to purchase a special Android Mini PC Box. We will talk about it at the very end of the article.
How to choose the right Wi-Fi adapter for your TV
First of all, you need to understand the compatibility of the gadget with TV. Samsung and LG TV models are the most capricious in this regard. When purchasing a TV adapter for your TV, you need to pay attention to whether it is compatible with your model. Typically, manufacturers try to indicate this compatibility.
Then you should pay attention to the frequency and support of wireless standards. If there are a large number of Wi-Fi networks in the area, then it is better to pay attention to dual-band models - with 2.4 GHz and 5 GHz. This will allow you to select less loaded frequencies, without interference and signal intersections.
As for data transfer rates, the most optimal now are 802.11 with the letters n and ac. The first provides speeds up to 600 Mbit/s, the second up to 6.7 Gbit/s. Naturally, the speed is influenced by many different factors: network congestion, availability of free channels, speed of interaction between the TV and the adapter. Therefore, the higher the peak speed, the better.
Based on the type of connection, you need to determine how the TV will be used. If simple content streaming is enough, then a model with HDMI is suitable, but if you want to fully control the connection and surf the Internet, then USB will be the optimal solution.
What types of Smart TVs can be connected to the Internet via a router or modem?
Before choosing the type of Internet connection, you need to decide what kind of TV you have. All TV can be divided into several categories
Connecting a TV with built-in Smart TV and WiFi
Everything is clear here - the wireless module is already built-in and no additional equipment is needed to connect the TV to the Internet
TV with USB wireless adapter support
Such a TV does not have the ability to work wirelessly right away, but you can buy an adapter for it separately - not to be confused with a modem. It looks something like this:
A wifi adapter for TV must be suitable specifically for your model, so carefully read the specification for this device. By the way, the same applies to an external Bluetooth module if you suddenly want to connect wireless headphones and a speaker system to your TV.
TV without WiFi support with WAN/LAN network socket
TV without WiFi, but with an RJ-45 (LAN) network socket for connecting to a modem. If the TV has neither a built-in wifi module nor support for an external USB adapter, then do not despair. If it has at least an RJ-45 network connector, then you can implement another wireless scheme with it. Connect it with a cable to a second WiFi router, which can operate as a wireless signal receiver. Or a LAN adapter - that is, a device that can receive the Internet via Wi-Fi and distribute it via cable. To do this, you will first need to configure it on your computer to work in your local area and connected to the TV.
Features of Wi-Fi receivers for TV depending on the type of connection
There are two main connection types on the market: USB and HDMI. The first is broader in terms of device control capabilities, while the second only allows for streaming video directly from the Internet.
Wi-Fi adapter for TV with HDMI port
The HDMI high-definition signal transmission standard allows you to broadcast video, audio and photo content. To implement this feature, the adapter must support DLNA, AirPlay or related technologies.
The HDMI adapter is the same as the USB adapter, only the connector is HDMI
The HDMI port is used for connection. The adapter is a broadcasting device and a Wi-Fi receiver in one housing.
Wi-Fi adapter for TV with USB port
Models with USB are more versatile and practical. They do not necessarily need to support various wireless technologies. All that matters is the presence of an existing network from, for example, a router. Actually, the adapters may also have an RJ-45 connector, with which you can connect a network cable directly. That is, such an adapter is nothing more than a network card with great capabilities.
How to connect an Android Smart TV to the Internet via a router via cable?
Once you've gone through the painful process of choosing a TV, the hard part begins - setting up your TV through a wireless router.
In order not to be unfounded, I will show the entire scheme of connecting a Smart TV to the Internet via a WiFi router using a specific example from Samsung, which is in my apartment. But other popular manufacturers - LG, Sony, Philips, Toshiba, Panasonic, Haier, DEXP, BBK, Supra - also have a great variety of models that work with the Internet.
If you choose a more stable internet connection via cable, then there are several options.
- Plug the cable directly into the socket. Then the signal will only go to the TV, which is not at all convenient. And there’s no point, since you and I already know how to set up a router, so we can easily get a network on all our devices. Therefore, I will not consider this method.
- Connect the TV to the Wi-Fi router, which in turn is connected to an external cord from the provider. Moreover, it does not have to be a wireless router - a regular router or even an ADSL modem (this is the one that runs from a telephone socket) is enough.
Connecting a TV from Samsung, LG or any other company to the Internet (models from other manufacturers work similarly with Smart TV) is also possible with a more complex routing system, for example, when using a sharing device.
We've sorted out the theory, let's move on to practice. We plug in all the wires according to the above diagrams. After that, press the “Menu” button on the remote control.
Select Network > Network Settings and press the Enter button.
Next, select the “Cable” item for those models that do not have a built-in or external (USB) wireless adapter.
It is worth noting here that your router must have support for automatically distributed IP addresses for connected devices on the network or a DCHP server. Otherwise, you will have to enter all parameters manually. You will also have to register the IP address, gateway and mask yourself if you inserted an Internet provider cable into your TV directly, bypassing the router. To do this, you will have to click the “IP Settings” button
Connecting Smart TV to a Wi-Fi network
For example, I will consider the Philips 43PFT5301/60 Smart TV. It is clear that the interface on Samsung and LG will be completely different - it differs even in the model range of the same manufacturer due to the use of different versions of operating systems. The main task is to understand the principle, and after that, by analogy, you can easily and quickly connect your Smart TV to the router’s Wi-Fi network, regardless of the manufacturer.
The algorithm of actions is as follows. We pick up the TV remote control and click on the “Settings” button:
I have it with a gear icon. Or click on the button with the house icon and go to the “Settings” section. Samsung Smart TV also uses the “Home” button, and LG uses the “Settings” button. To navigate through the menu, use the arrow buttons, and pressing the “OK” button.
In the menu that opens, select Network to go to the next network services configuration menu:
In my case, the TV’s wireless adapter was initially disabled and therefore must first be turned on by going to the “Wi-Fi on/off” subsection. and select "On".
Next, you need to select the “Network Connection” menu item:
The TV will prompt you to launch the connection wizard. We agree and click on the Start :
The next window essentially duplicates the previous one and is only needed so that if something happens you can refuse and return back to the menu. Here you just need to click on the Connect .
Now we need to choose what type of connection we will use - wired, that is, via a LAN cable, or wireless, that is, Wi-Fi. Let's choose the latter.
Then the device will suggest how we will search for the router’s network - through WPS or we will scan the airwaves. Personally, I prefer not to use WPS and therefore we will search for our Wi-Fi ourselves - click the “Scan” button.
In the list of available wireless networks, select the network of your router.
We will be asked again - maybe we want to use WPS, but we click on the “Standard” button.
In the next window, select the “Enter Key” button:
A line will appear to enter your Wi-Fi password. There's usually an option to open an on-screen keyboard, making entering your security key quick and easy.
After that, click on the “Next” button and wait a few minutes:
If the Wi-Fi password was entered correctly, you will see a message that the connection of the TV to the router was successful! Click the “Close” button.
In the next window, click the “Complete” button to complete the Network Connection Wizard.
Next, in the “Network” menu section, select the “View network settings” section:
A window will appear with information about connecting to the router:
I would also advise changing the name of the TV on the network so that you can easily find it in the list of wireless clients of the router. To do this, go to the “Name of TV on the network” section:
Here, using the on-screen keyboard, enter the network name for the TV and click the “Finish” button.
That's all - the TV is now connected to the local network of your home router and has access to the Internet.
For older TV models, there is also this instruction - link.
How to connect wireless Internet to TV through a router via WiFi network?
Now let's look at setting up TV models with Internet access via a wifi signal without wires. To do this, you must have a router configured in your apartment. The diagram for connecting the TV to the wireless Internet will look like this:
A sample with a wifi adapter inserted into the USB port is shown. If it is built-in, then you do not need to connect anything additional to the TV.
We also go through the remote control to “Menu > Network > Network settings”. And now we go to the item “Wireless (general)”
A list of detected networks will open. Select yours and click “Next”
A window will open with the alphabet for entering a password for connecting to the network. To control the cursor, use the arrows on the remote control, or simply connect a regular computer mouse or even keyboard via USB - it will be much more convenient.
After this, the connection will begin. If it doesn’t work, and you have automatic IP distribution on your router, go to the IP settings and once again confirm the “Automatically obtain an IP address” item. If your router is not equipped with a DCHP server function, or for security purposes the network is built with manual assignment of IP addresses, then assign your TV address in the router and then configure it on the TV itself, as was shown just above.
That's almost all with the settings. There is one more item in the TV network settings menu - WPS. It is designed to automatically configure communication if the function is supported by the router - for this it must have a “WPS” button.
If it is, then select “WPS (PSK)” on the TV and press this button on the router. Hold it down for 10-15 seconds, and the automatic connection setup will be completed.
There is one more feature - One Foot Connection. It provides an easy way to connect a Samsung TV to a Samsung router. If you have a router from this particular company, then simply go to this menu item and wait for the automatic connection.
Finally, if your TV does not have a built-in wireless network adapter and does not support external ones, then you can purchase another special device - an Android TV set-top box with support for Smart TV and WiFi, which will take over the functions of receiving files from the device on which the program is installed. server, and a TV connected to it with one of the usual cables, such as HDMI or tulips, will simply act as a screen.
And finally, when all the settings are completed and you have access to the network, go to “Menu > Support > Smart Hub”.
Smart Hub is a special service installed on your TV that allows you to directly access useful and entertaining information sources, applications and services from the Internet. There is also a built-in browser through which you can visit websites and watch videos, for example, from YouTube. A keyboard and mouse connected to the TV will make this task easier.
Well, working with this application is a completely different story...
Connect via Wi-Fi
Wireless connection is the best option. In principle, the algorithm for connecting a TV via a Wi-Fi adapter is the same as in the case of a cable. With the exception of a few important nuances:
- there is no need to run an Ethernet cable from the router to the LAN port of the TV;
- During the software setup process, you must select a wireless connection for a Samsung, LG TV or device from any other manufacturer.
Television equipment manufacturers strongly recommend giving preference to this option. Why? Let's find out now.
Firstly, you can connect additional devices, such as a tablet or smartphone. Synchronizing equipment will make the process of use even more convenient and practical. Secondly, you don’t have to run the cable across your entire apartment or house. Thirdly, if you crimp the cable incorrectly, failures may occur. In the case of a wireless connection, this is completely excluded.
How to connect the Internet on a TV via Wi-Fi if you have a login and password? Almost always, after setting up the television equipment and selecting the connection type, a window appears on the screen in which you need to specify a login and password. It would seem that what is so difficult here? But what if you don’t have a remote control keyboard at hand? Although modern TVs will display a keyboard, and you can use it to enter data, this is not very convenient.
To connect Smart TV to the Internet via Wi-Fi, use WPS. The essence of this algorithm is to confirm the connection without a login and password. When the authorization window appears, click on the thin button on the back of the router, it’s called WPS. As a result, authorization will be confirmed without entering a password.
Possible problems when connecting the TV to a WiFi router
During operation, errors may occur when connecting to the network. How to fix them?
- Unplug the TV and turn it back on
- If that doesn't help, reset SmartHub settings. This is done like this:
- Login to SmartHub
- Press the "Tools" button on the remote control
- Go to Settings > Reset
- Enter pin code "0000"
- Wait for the reset, agree to the license agreement and privacy agreement, after which the application will be reinstalled
- If this does not help, then update all the TV software. To do this, go to the chain “Menu button > Support > Software update > Over the network.” Wait for the update to complete and use it. If you can’t connect to the network at all, you can update from a flash drive onto which you first download the latest firmware version for your model from the Internet.
Conclusion
Connecting your TV to WI-FI allows you to watch not only recorded videos or TV shows, but also online. Almost unlimited Internet surfing and communication on social networks. By installing the Skype application and connecting a webcam, you will be able to communicate with your friends indefinitely. If you use IPTV services, you have access to numerous channels with films, cartoons, shows and television programs. To make searching for information on the Internet even more comfortable, connect a keyboard and mouse to your TV.
Brief instructions on how to connect TV to the Internet via WiFi or cable via a router
Let's sum it up? So, to connect any TV to a wifi router via cable or wirelessly you need:
- Determine the type of your TV, the presence of USB or Ethernet connectors or a WiFi module
- If necessary, purchase an additional wireless adapter or Smart TV set-top box
- Connect the TV to the router with a cable via the WAN/LAN port or find a WiFi network to connect wirelessly
- Enter the password to connect to the wireless signal
Connection methods
Depending on the features of your TV, connection methods will vary. Below you can see the main ones.
Entering a password
This is the most popular and easiest way. Go to settings, select the “Network” section and click on the access point you want to connect to.
Enter the password in the special window and click on the “Connect” button. If everything went well, you will see a check mark next to the selected network. And if you return to the menu, then in the “Network” section near the “Connect to Wi-Fi” item the words “Connected to the Internet” will appear.
Connecting your TV to a hidden network
If your access point is hidden, then setting up your TV's connection to Wi-Fi will be slightly different. Go to settings and select “Set up a hidden Wi-Fi network.” Next, you need to manually enter the network name (SSID). Then select the security type and enter the Wi-Fi password.
Via One Foot or Plug & Access
To enable users to connect to the network quickly and easily, manufacturers have developed a number of technologies. They allow you to connect without having to enter a password or network name. But it is worth noting that not all devices support such functions.
“One Foot Connection” technology allows you to quickly connect TVs to an access point only on devices from the manufacturer Samsung. To do this, you need to go to the device settings and enable the function.
No less common is the Plug & Access technology. It involves connecting a TV device using a flash drive. First you need to insert it into the USB port of the router, and then into the TV. The connection will take no more than a few seconds. The disadvantage of the technology is that not every modem is equipped with a USB output.
Using WPS-PIN
Quite a simple way. To connect using WPS-PIN, go to the device settings and go to the “Network” section. There, find the item “Connect using WPS-PIN”. After this, the device screen will display a code that must be entered in the router settings.
To do this, open any browser on your PC and enter the router’s IP address in the address bar. After this, a login page will appear on the monitor where you need to enter your login and password. In the router settings, find the item regarding WPS. In some routers it is displayed separately.
Then click on the “Add device” button and enter the code that was indicated on the TV screen. Click "Connect". If everything went well, a window will appear in the router settings that says “Connection successfully established.”
Using a laptop
A popular method if you don't have a router. If you have a laptop and the Internet is connected to it via a network cable, then you can distribute Wi-Fi to different devices (including your TV).
IMPORTANT! The connection is only possible if Windows 7 or later is installed on the PC.
Please note a few important points before setting up:
- The laptop must have a Wi-Fi adapter;
- You need to install a special driver for the Wi-Fi adapter on the device. Moreover, it should provide support for Virtual Wi-Fi;
- The Internet must be connected to the laptop.
All commands need to be configured via the command line, to run it you need:
- Go to Start.
- Select "All Programs".
- Next go to “Standards”.
- And select “Command Line” from the list. It is recommended to run it as an administrator.
The command line is open. Now you can start setting up:
- Copy the following command into the address bar that opens: netsh wlan set hostednetwork mode=allow ssid = “wi-fi” key=”qwertyui” keyUsage=persistent. Please note that the "key" function means password. You can replace "qwertyui" with any other one. And “wi-fi” is a name that can also be replaced.
- Now press the “Enter” key.
- If everything was done correctly, a confirmation will appear in the command line that the creation of an access point is possible, and the name and password have been successfully changed.
- Then copy the command into the address bar: netsh wlan start hostednetwork.
- Press "Enter". If the launch was successful, the “Hosted Network Launched” report will appear on the screen.
Done, now turn on Wi-Fi on your TV. After this, you will see the access point with the name specified in the first command. Click on it and enter your password. All that remains is to allow general access to the Internet. For this:
- Right-click on the Internet icon in the lower right corner.
- Select Network and Sharing Center.
- Find the “Change adapter settings” section and go to it.
- Right-click on the adapter through which the Internet is connected to the laptop. If you have regular Internet via a network cable, you need to click on “Local Area Connection” and select “Properties”.
- Open the “Access” tab and check the box in the first window. Next, in the drop-down menu, select “Wireless network connection 3” (for you this can be any other number).
- Confirm the changes using the "Ok" button.
Now the laptop distributes Wi-Fi to other devices.
Via Wi-Fi adapter
Visually, the Wi-Fi adapter resembles a standard flash card. Insert your device into a USB or HDMI port. Now all that remains is to search for access points and create a connection.
IMPORTANT! Some TVs only support original adapters from the respective manufacturer.
Connecting using a router as an adapter
Many modern router models can operate in adapter mode. To connect your TV to Wi-Fi this way, you need to:
- In the router settings, select operation in “adapter mode”. The router will receive the signal and transmit it to the TV.
- Next, connect the TV and router using a wire.
- A window will appear on the screen in which you need to specify the type of connection. Select “Wired” from the list.
For the connection to occur correctly, the device must be equipped with a built-in module.
Connection via Android Mini PC TV
Android Mini PC TV is an HDMI set-top box that connects to the TV, after which it displays its menu and operating system. Connection to Wi-Fi is carried out directly in the set-top box OS. The interface and functionality remind everyone of familiar Android devices, so it will be easy to understand.
If there is no Smart TV function
If your TV doesn't have Smart TV technology, you can still get all its features using a dedicated set-top box. Its cost is significantly lower than that of a new TV, and the capabilities are no different. The device is quite compact and connects to the TV via a USB port.
The set-top box will connect to the router via Wi-Fi and broadcast the signal to the TV. Smart TV adapters work correctly on most models, regardless of manufacturer and year of manufacture.
If there is no Wi-Fi module
Some TV models do not have a module for connecting to Wi-Fi. In this case, it occurs using a cable or Wi-Fi adapter.
Using an adapter is more practical, since few people will like the extra wires. The device connects to the TV and connects to the router.
FAQ
The TV says “connected without the Internet” - what should I do?
In this case, I recommend checking the IP address settings in the network connection settings on the TV. There should be checkboxes for automatic receipt of addresses. You can also set a static IP address for the TV and register it in the router settings.
Additionally, I advise you to manually specify the DNS servers from Google - 8.8.8.8 and 8.8.4.4
How to connect the Internet to a TV via a smartphone or iPhone?
On your Android smartphone or iPhone, you need to activate the modem mode, after which it will begin distributing the Internet via a wireless signal. However, the TV must have a built-in WiFi module or an external USB adapter. Or use a Smart TV set-top box
How to connect a TV to the Internet via a laptop or computer?
You need to start the wireless access point mode on your computer or laptop. This function is built into the Windows 10 shell. Of course, the PC or laptop must be equipped with a wifi adapter
The TV does not support the Internet - how to connect?
You need to look at what connectors are on your TV. This can be either HDMI or tulips. In accordance with them, you need to select a Smart TV set-top box for connecting to the Internet via cable or wifi
How to connect a TV to the Internet via a tablet?
Same as using a smartphone via mobile Internet
Popular models of Wi-Fi adapters for TVs with prices and reviews
It's probably worth considering several interesting models on sale today. In addition to stores, it’s worth checking out AliExpress and comparing prices.
D-Link DWA-137
A simple adapter that is suitable for both PC and TV. One frequency is used, so interference with other similar wireless devices is possible.
External high antenna guarantees more reliable signal reception
The declared data transfer speed is 300 Mbit/s. One removable antenna with a power of 5 dBi is installed outside. USB interface version - 2.0. You can buy a Wi-Fi set-top box for your TV for 870 rubles.
D-Link DWA-137
TP-Link TL-WN822N
Another simple adapter with USB connection. There is only one frequency used - 2.4 GHz.
Two antennas allow you to receive a signal with better quality, without interference
But there are two external antennas, which ensures more stable reception and transmission of data. The gadget costs 860 rubles.
TP-Link TL-WN822N
LG AN-WF100
An adapter that is compatible with LG equipment. The gadget's arsenal of characteristics includes the ability to use two different frequencies - 2.4 GHz and 5 GHz.
Almost no different from a flash drive, except in functionality
There is no separate external antenna. The stated speed is 300 Mbit/s. You can buy a Wi-Fi adapter for an LG TV for 3,950 rubles.
LG AN-WF100
Samsung WIS12ABGNX
Dual-frequency Wi-Fi module for Samsung TVs. The gadget is connected via a USB 2.0 interface.
The adapter from Samsung looks quite stylish compared to the others
The declared speed is 300 Mbit/s. You can buy a Wi-Fi adapter for a Samsung TV for 3,950 rubles.
WIS12ABGNX
Kebidu USB
This simple analogue of a Wi-Fi adapter for a TV can be found in the AliExpress online store. Considering the specifics of translation from Chinese to Russian, you can find this device by searching “Kebidu USB wifi adapter tv”.
Inexpensive but multifunctional product
Interestingly, it costs only 570 rubles, but is compatible with Samsung, LG and Sony TVs. On board there is a quick connection button via WPS, LAN and Wi-Fi activity indicators. The kit also includes a patch cord for creating a wired connection. It is also worth noting that the adapter can operate in two frequency ranges - 2.4 and 5 GHz.
Kebidu USB
TOP rating of the best adapters for connecting to a TV
How to connect an iPad to a TV - instructions
As mentioned above, you need to pay close attention to the brand of Wi-Fi module for TV. At the moment, there are several common brands that deserve detailed consideration.
Budget models of Wi-Fi adapters for TV
Wi-Fi adapter LG AN WF100
This block has several features:
- presence of a built-in Bluetooth module;
- support for the 802.11.g standard, which will provide high speed information transfer;
- setup without remote control. This adapter can be configured without a TV remote control. Its body has the necessary buttons;
- connection is made via a USB cable, which is supplied in the kit.
Sony UWA-BR100
It is considered one of the best adapters that provides users with the following features:
- connection to the TV both via a wire and directly into the BSB connector;
- easy setup. You can configure this Wi-Fi module without looking at the instructions;
- high probability of compatibility with various TV models;
- low cost compared to analogues;
- support for WPS secure configuration technology.
Note! The Sony UWA-BR100 adapter will not be able to operate at 5 GHz.
Stream TV DIB-200 from D—Link
This device has several distinctive features:
- the module can be connected to a TV via an HDMI connector;
- compatible with several TV models;
- low cost. This model belongs to the budget segment;
- no extra wire to connect;
- simple and quick setup according to the instructions.
Stream TV DIB-200 adapter from D-Link
Samsung WIS12ABGNX/NWT
This adapter has several advantages:
- DNLA technology support. Thanks to this function, the user will be able to view photos and videos from other devices on the TV screen;
- the ability to combine several devices into a single network. This is a useful feature that allows you to exchange information between home appliances. We are talking about a PC, smartphone or laptop;
- increasing the range due to the use of a cable.
Philips PTA01/00
One of the budget but effective models with the following features:
- the presence of a built-in antenna, which ensures high quality and stability of the signal coming from the router;
- support for wireless keyboards that can be used to control TV;
- low compatibility with TVs. Not even all Philips TV models may be compatible with this adapter.
Important! Philips PTA01/00 can operate in the frequency range from 2.4 to 5 GHz. Any router fits into this interval.
Samsung WIS10/12ABGNX Fenvi FV-n700
An excellent Wi-Fi module for TV with several advantages:
- relatively low price;
- stability of operation is ensured even at low frequencies;
- no additional wires for connection. The kit includes a digital adapter;
- support for safe configuration mode;
- Compatible with various TV models.
Adapter Samsung Fenvi FV-n700
TP-Link Archer T2UH
This device has the following features:
- the presence of a built-in antenna designed to improve the quality of the network signal;
- the ability to synchronize with a computer, laptop, tablet or smartphone;
- support for all signal standards;
- connection is made via USB.
Toshiba WLM-20U2
This model of Wi-Fi adapter for TVs has controversial ratings. Has the following advantages:
- high probability of compatibility with Smart TV from Toshiba;
- compactness. In appearance, the transmitter looks like an ordinary flash drive;
- reliability of data encryption.
However, Toshiba WLM-20U2 has its downsides:
- this model is not compatible with TVs from other brands;
- low frequency range. As a result of this circumstance, the adapter may not fit some routers that operate at a higher frequency;
- low range due to the lack of a built-in antenna. Poor signal reception;
- lack of the 802.11n standard, which provides high speed information transfer.
Note! Toshiba WLM-20U2 can be connected to both a USB port and an HDMI connector.
Wi-Fi adapter Toshiba WLM-20U2
How to choose the right Wi-Fi adapter for your TV
When choosing a Wi-Fi module, it is important not only to take into account the above criteria, but also the brand of the device. You should give preference only to proven brands that have managed to prove themselves on the positive side. To do this, it doesn’t hurt to read the reviews of other users who have already ordered this product from the online store.
How to connect iPhone to car stereo via USB
A correctly selected TV transmitter must meet the following requirements:
- device compatibility. It is better that both the router and the Wi-Fi adapter are of the same brand;
- same frequencies. Both devices must operate on the same frequency range;
- large range of action. Experienced specialists recommend buying adapters with a signal acquisition radius of at least 15 m;
- high power rating. This indicator affects the stability of the signal;
- reliable encryption protection.
Ignoring the above recommendations may lead to equipment failures during operation, as well as poor data transfer speeds.
Important! When choosing a Wi-Fi adapter for your TV, you also need to pay attention to its appearance. There should be no visible damage, chips or scratches on its surface that could impair the functionality of the transmitter.