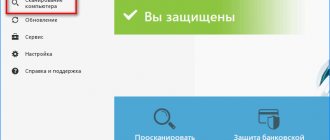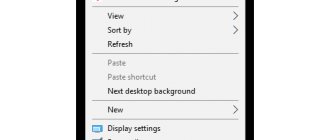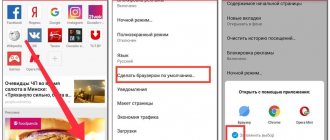App TV Features
The browser on the TV performs the same function as on the PC. That is, it allows you to log into the World Wide Web, use popular resources, watch movies online, etc. Like any software, it requires regular updates. If there are no new patches, errors may occur in the software. That's why it's so important to download updates on time.
Samsung TVs already have a built-in web browser called App TV. The majority left positive reviews about this program and call it the best browser for TV in comparison with other standard ones. It makes no sense to evaluate the browser in question, because everyone chooses the application for themselves. For example, some people prefer to install Yandex or Google Chrome.
The following points were named as the advantages of App TV:
- Has built-in Flash.
- Multitasking.
- You can open many tabs and not worry about functionality and performance.
- Does not require installation, because is standard.
- You can install extensions - support for HTML5, Tizen, etc.
Update third-party web browsers via Samsung App TV
You often don’t even have to figure out how to update the browser on a Samsung Smart TV - on new TV models, the offer to download a couple of intermediate patches either appears right while watching, or is not announced at all, since the necessary actions take place in the background . But, if this does not happen, then you will have to act like this:
- Click on the “Smart Hub” button.
- Go to the “App TV” or “Samsung Apps” section.
- Open the list of already installed software and find the desired browser for Smart TV. A button for downloading updates and information about the current version will appear next to the name.
How to download and install the browser on Samsung Smart TV
There are two ways to download and install a third-party browser on your TV. The first involves the use of a built-in store, and the second requires a flash drive and an installer on it.
Why Mi Box doesn’t see the flash drive: reasons, what to do?
Let's consider the first option:
- Find Smart Hub, which is a standard market and installed by the developer himself.
- A list of applications ready to download and install will appear on the screen.
- Use the categories or search bar by entering the name of the software.
- Click the "Install" button.
The system will download the application and install it automatically. The shortcut will appear on the main screen next to other programs. The Samsung Store not only includes free web browsers, you will also find paid versions with advanced functionality.
You can also install the program via a USB flash drive. Download the installation file and move it to the drive, which you then insert into your TV and run. It is recommended to use the first method. The standard store includes many different widgets.
How to download a third-party browser on Smart TVs
Samsung developers offer to interact with the software through the “Smart Hub” section, which opens through the button of the same name on the remote control - often instead of an inscription there is a kind of multi-colored diamond.
After going to the additional menu, a search bar will appear at the top, then a list of already available software (widgets, software, built-in browser), as well as the App TV (or Samsung Apps) item, from where the content you cannot do without is downloaded.
The last step is to open the search bar and enter the name of the desired web browser. Or, open the list of the most popular applications, and from there select one of the offers.
How to update the web browser on a Samsung smart TV
Updating the browser on a Samsung Smart TV is easy. In essence, it happens the same way as on a phone or tablet. That is, the procedure is practically no different. The standard browser is updated automatically or through the settings:
- Go to settings.
- Find the "Updates" section.
- Check for new patches.
- If there are new firmware updates, click "Update" and wait for the system to install the patch.
Along with the firmware, standard programs will also be updated. Below we will look at the instructions for popular browsers.
Yandex Browser
Procedure:
- Go to the application market.
- Find the installed Yandex browser.
- Click Update.
Google Chrome
Google Chrome updates in the same way. Find it in the list of installed widgets and if there is a new patch, click on the “Download” button. While downloading updates, do not turn off the TV or perform any manipulations. Wait until the system finishes installation.
If you have any questions or complaints, please let us know
Ask a Question
Why do you need a browser on smart TV?
Any TV receiver that supports Smart TV is a device whose operation is connected to the Internet. Using a network connection, the user can watch YouTube, as well as install and launch various applications. These include Internet browsers designed for visiting websites.
A browser on a TV is needed for exactly the same purposes as on a smartphone or computer. Through it, a person can receive up-to-date information by visiting relevant resources. These include online movie theater sites, YouTube, and regular news portals.
Despite the fact that browsers are available on all Samsung TVs with Smart TVs, it is most convenient to use the program on a smartphone or PC.
A large screen displays more information than a small phone display. Therefore, people often use the browser to get the latest news and watch videos. But it is the last scenario that seems the most important and relevant.
Frankly speaking, reading news through a browser on a TV is not very convenient. But watching movies and other videos is just the thing. Let’s say the online cinema application doesn’t have the movie you want or you have to pay to watch it. In this case, a person can open a browser on a Smart TV, enter a query in the search bar and open the site where the same movie is posted. Next, the user will only have to click the “Play” button and start watching.
This is just one scenario for using the browser. Even with certain inconveniences, the application for accessing the Internet can be used to visit resources of interest or, for example, download programs that are not in Samsung Apps.
Be that as it may, the browser on a Samsung TV with Smart TV is not the same as the browser on a smartphone or computer. The program has a number of distinctive features that relate to downloading, further use and installation of updates. We will talk about this in more detail later in the material.
Possible problems and their solutions
If the download has stopped, check your Internet connection. There is probably a poor online connection, which is why the system cannot download the required file. The problem may also be hidden in a system failure. Then there are two solutions. The first is to reset to factory settings through options. The second involves checking for new firmware updates. We discussed the procedure for downloading the patch above - just go to the parameters in the “Updates” tab and click on the corresponding button.
The best browser for Android TV set-top box - TV Bro
When we launch it for the first time, TV Bro will ask us to select the default search engine. All popular search engines are available, including Google and Yandex.
After this, links to several famous world sites will be displayed on the screen. Many people may be confused here, since there is no navigation menu.
It's actually simple. To call up the curtain with navigation, you need to press the “Back” button on the remote control.
TV Bro web browser settings
Let's start with the settings. To get into them, you need to click on the characteristic gear-shaped icon. There are three tabs here.
- The most interesting one is the middle one “Shortcut Keys”. Here you can assign the main most frequently used actions on TV in a web browser to the remote control buttons - Back, Home, Refresh Page and Voice Search
The main thing to consider when setting up hotkeys is that they do not interfere with the configurations of the Button Mapper program. In the previous article, we also used it to set various commands on the keys of the remote control of the TV set-top box.
- There's nothing new in Basics. Here is the function for changing the search engine, which we already set at the very beginning.
- The “Version” tab will display the release number of the installed application, as well as the ability to automatically update it via the Internet.
Voice search
The voice search function is also placed on a separate button in the program menu bar.
When pressed, the microphone on the Xiaomi Mi Box remote is activated and we can say the search keyword.
The search results will open. If you say the address of a website, the page of this resource will immediately load.
Bookmarks
If you press the “Back” button on the remote again and display the menu bar again, you can also see a small star-shaped icon. As you guessed, this is adding the current page to bookmarks.
To add, click on the button of the same name and edit the name of your bookmark. Then click on the “Done” button
To edit you need to go to the adjacent menu item
Browsing history
And of course, what browser can do without browsing history? It's here too.
New Tab TV Bro
If you do not have a Xiaomi Mi Box, but another set-top box on Android, the remote control of which is not equipped with a microphone, then you can also open a new page from the web browser menu. To do this, click on the “New Tab” button and type the text on the virtual keyboard.
Firefox
Like Chrome, Firefox doesn't have a Smart TV version. But unlike Chrome, Firefox supports extensions even on TVs. For example, you can use uBlock on it and get rid of all advertising.
The interface is almost the same as in a regular browser. You can access your bookmarks by signing in and syncing all settings and data from other registered devices.
The app works fine, but using it with just the remote is a bit of a hassle. Because these programs aren't optimized for TV, the controls are based on touchscreen devices, so navigation is a bit tricky.
For greater convenience, you can use a game controller, such as the one on the NVIDIA Shield TV. A computer mouse or keyboard will also help.
Browsers for LG SMART TV
Another Korean manufacturer and Samsung's main competitor is LG, which also has its own operating system, WebOS.
On a note! LG was the first to come up with the idea of creating SMART TV, and therefore its operating system became the first in the world for televisions. Not everything went smoothly at first, but today it performs its functions perfectly and many users find it the most convenient.
In terms of capabilities and functionality, the WebOS platform is very similar to Tyzen, but has a different interface. The system is perfectly adapted for users and out of the box it has everything necessary for work, including a browser called “Web Browser”.
For those who for some reason are dissatisfied with the native application, Google Chrome exists as a replacement. It, like Yandex.browser, has pre-installed widgets. In general, the functionality here is wider than that of the native system. You can install the program from the company store - Lg Content Store.