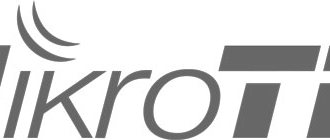Setting up a Chinese-made ZTE MF90 4G router raises many questions for some users. The greatest difficulties arise when it is necessary to unlock the device in order to adequately work with any operators. Any problem associated with this device can be resolved very quickly. You just need to read the tips presented here.
ZTE MF90 is a functional and affordable router that does not require special settings
General characteristics
Before us is a mobile router developed by ZTE for Internet distribution. The main advantages of the device are a long-lasting battery and high reliability of the connection, especially when the initial conditions change (for example, on the road).
ZTE MF90 is designed to operate on the Beeline network; it can be found in the showrooms and offices of this operator. To connect to the World Wide Web, you will need a miniSIM SIM card. Equipment characteristics:
- capacity 2300 mAh (this is enough for four to five hours of downloading content and various programs or for 6–7 hours of surfing);
- repeater mode support;
- USB connection to view files;
- microSD card up to 32 GB;
- LED indication;
- support for LTE, UMTS, GSM standards;
- all important parameters can be seen using the web interface;
- Wi-Fi can operate in the 5 GHz band;
- The maximum speed of receiving information in EDGE/GPRS mode is 236 Kbps.
Let us add that a maximum of 10 users can simultaneously connect to the device.
Why is unlocking needed?
Why do you need router firmware? Such, for example, as the zte mf90. Everything is explained very simply: if your router is “locked” to a specific operator (in our case, Beeline), then it is not possible to use it on the network of another operator. I would like to.
It would be even better if the networks of all operators became available. In addition, some new firmware allows you to improve the quality of the device or access previously inaccessible functionality.
Ultimately, we are talking about changing the control microprogram of the processor built into the gadget.
This procedure is not fundamentally different from the same exact procedures on other equipment. Perhaps some minor nuances. You will learn how to flash zte mf90 in the next part of our presentation.
Design and equipment
When sold on Beeline networks, the kit includes a battery, charger, router, connecting cable, instructions and SIM card. ZTE MF90 has small dimensions and comes in a white matte case. The main part of the internal volume is occupied by the battery.
The router has 2 control buttons. During testing, it was noticed that the power button is very sensitive and can react even from an accidental touch.
Opening the back cover of the ZTE MF90 is not difficult, just slide it forward a couple of millimeters. You should move in the direction of the drawn triangle (you will be able to notice it upon careful inspection).
Kit and appearance of ZTE MF90
A standard set of the router itself, a battery in a separate package, a connecting cable, a charger, a SIM card and a “User Manual”. I received the kit without a “Manual”, which did not turn out to be a problem. The required “Manual” was found on the Beeline website in pdf format, another copy is embedded in the “Help” menu of the Web management interface.
As for the design, it is standard and without any frills, an ordinary boat. The color is white, no chrome-look inserts or buttons. Three LED indicators are hidden under a narrow black stripe. Personally, I like white color better, but it's a matter of taste. The bad thing is that the white matte case is quite easily soiled and easily collects all the dust and dirt.
The dimensions are quite modest, the proportions are normal. Compared to its “colleagues” from Huawei, the router is slightly narrower and longer. The dimensions of the device are determined by a 2,300 mAh battery, which occupies the bulk of the internal volume. The side edges are flat and without slope, which allows you to place the router vertically and see the indicators. Which, unlike the TFT screen, do not turn off while the router is running.
There are two control buttons on the front panel, nice. But the power button is very soft and not recessed; rather, it even protrudes by a fraction of a millimeter. Which sometimes leads to spontaneous shutdown of the device. I encountered this a couple of times with a router in the pocket of a soft backpack and was ready to swear at the glitchy electronics, but in another pocket the effect disappeared. This prompted me to search for external causes of unexpected shutdowns. Unpleasant, but not fatal if you know it and take it into account in everyday use.
Indication
The router has 3 indicators: cellular network, Wi-Fi and battery. You can find out about the condition by the glow mode and its color. A two-color diode can display up to 5 states, a 3-color diode can display up to 7. It is important to emphasize that the red indicator in the device begins to blink too early, indicating discharge: blinking will begin already at 20% capacity. If the Wi-Fi indicator blinks blue, it means the network is on; if it stays on, it means WPS is on.
Device controls
The course taken towards minimalism is fully compensated by the presence of a web-based management interface that provides access to all the necessary settings. The list of router controls available directly from the case comes down to a few points:
The router's on/off button responds to two types of presses: “short” and “slow”. A short click on the button wakes the device from sleep mode. Holding the button down a little longer will turn the device on or off. According to the default setting, the router goes into hibernation ten minutes after the user ceases activity.
There are three LED indicators on board: battery charge level, cellular network availability and a Wi-Fi indicator. The state of the router depending on the behavior of the indicator is explained in the figure below:
There are usually no special problems with remembering these modes. If the network user does not like this kind of “Morse code,” then he can use the zte mf90 web interface. There all the information is presented in a more visual form.
Router firmware
This device can be used with Beeline, which is not always convenient. In order for the ZTE MF90 to become available to all operators, it must be unlocked, that is, firmware is required. Before we get down to business, we note that by doing the manipulations described below you will lose the warranty on the product.
To unlock successfully, you need to do the following:
- connect to PC via USB;
- Next, install the router driver;
- put the product into diagnostic mode, use dc-unlocker;
- select the diagnostic port number in the device manager (in the commands we indicate the COM13 port, you may have a different value;
- download the files without which you will not be able to unlock the ZTE MF90.
Next, copy the following lines to the diagnostic port:
copy /b diag1F4E_F0AA.bin \\.\COM13 copy /b bckfrmDM.bin \\.\COM13
Disconnect the device from power, then reconnect it to the computer. Once you complete these steps correctly, you will see four new names in Device Manager. Now all that remains is to download the archive and place it on drive C.
One of the main stages in setting up a router is searching for a device with ID MI_05. You can find it if you go through the properties of all new names in the manager. The device identifier is located along the path Properties - Details. If everything is ready, you can start updating the drivers for this device. The path to the required driver is C:\823ADB\driver. The OS may protest, warning that the driver is “foreign,” but it is still important to confirm the decision.
After such manipulations, you will install the Android Composite ADB Interface driver, unlocking is almost complete.
Setting up ZTE MF90
Internet access is configured through the router interface.
Balance
The first step is to “Activate the starting balance”:
- open the “Service Management” section;
- in the drop-down menu, select “Activate starting balance”;
- click the “Activate” button.
If payment will be made using Beeline payment cards, in the “Management” section, enter the digital card code (without using spaces or hyphens).
You can also use: in the same section, select “Ask another subscriber for money”, enter his phone number without the eight and click “Send”. All you have to do is wait for payment. But you should not abuse this service, as there is a limit - you can send a request no more than 5 times a day.
To complete the settings, you only need to click on the “Connect” button and select one of the connection modes:
- if you select “Automatic”, then when you turn on the device will independently connect to the Internet;
- If you set it to “Manual”, then to gain access to the Internet each time you turn on the device you will need to visit the web interface.
WiFi
As a rule, in most routers the connection is already configured. That is, immediately after inserting the SIM card, the Internet will be available.
Of greatest interest is the Wi-Fi distribution. To do this you need:
- After going to settings, go to the Wi-Fi tab. Traditionally, there are several fields that need to be filled out. The very first thing is the network name. This is what will be displayed on other devices when the access point becomes active.
- Just below this field, you must remember to switch the switch to “On” mode.
- Next, you should specify the type of network encryption. As a rule, you can leave WPA-PSK. Or set this mode if it is not specified by default.
- In the “Password” field, you need to select a phrase that is resistant to brute force. This is what will be used when connecting other devices to the router.
- Next, you can specify the number of maximum connections. If you plan to use the router at home, you can set the number to 10.
Changing your password and more
In the device settings, the first thing you can and should do is change the password for accessing the web interface.
In the same settings item, you can reset the router settings, reboot the router, update the software, and take care of energy saving. In the energy saving settings, you select the Wi-Fi range and the time the router goes into sleep mode. With a short range, the router shows a very good result of autonomy, it will last on average for 2-3 days. With a larger radius, this figure is reduced to one incomplete day.
It is very unpleasant if you set short time intervals for switching to standby mode, 5 or 10 minutes, then, despite active use, the router still disconnects from the network from time to time. Most likely the problem is hidden in the software.
Setting for any SIM cards
To achieve the desired result, you will have to write a number of commands for the ZTE MF90. Go to the command line:
- Write cd /823ADB/adb .
- Enter adv devices .
- Launch adb shell .
- Once in the modem console in this way, enter mv /etc/init.d/zlocknetapp /etc/init.d/zlocknetapp.bak .
- Reboot (type reboot in the console).
Prospects for the device on the market
The noticeable drop in demand for routers is quite understandable and is caused by the very rational behavior of the domestic consumer. Smartphone models are changing with kaleidoscopic speed, which is why our fellow citizens are collecting quite a large amount of obsolete equipment that can easily be used for wireless Internet connections. An old smartphone is perfect for this purpose. Instead of throwing it away or selling it for pennies, it is better to turn it into a router that is completely normal in its characteristics.
This trend does not play into the hands of the popularity of routers, so their developers have to get out by adding additional functionality to their devices and increasing the degree of reliability of their operation. This also applies to the model we are considering. It is not for nothing that the list of options for the zte mf90 includes a repeater mode and Wi-Fi with a frequency of 5 GHz. Still, a specialized device is a specialized device.
It is difficult to explain why the developers of the zte mf90 limited themselves to only the simplest LED indication, and did not build a full-fledged screen into the router. Most likely, they were guided by some internal impulse. Or they were driven by an exaggerated craving for minimalism in aesthetics.
Results
The ZTE MF90 router has all the functions necessary for connecting and distributing the Internet. When using DC-HSPA+, information transmission can be carried out at a speed of 5.76 Mbit/s, reception - 42 Mbit/s. For LTE FDD technology, transmission rates are 50 Mbit/s, reception rates are 100. If we talk about the set of bands, then for our country it is considered standard.
The router is used as a Wi-Fi access point, type 4G. Information security is organized using WPA2, WPA, WEP protocols. There is also a DHCP server and router.
With these instructions, the device can be reflashed and configured to work with the desired operator. Write in the comments if you managed to unlock the device.
Antenna for ZTE MF90 router
Antenna adapter (Pigtail) is a connecting element between a modem or router with a cable leading to an external 3G/4G antenna, which in turn increases mobile signal reception. The adapter has two ends, on one side there is a tip (pigtail) - which connects directly to the gadget connector, and on the other side of the adapter there is a connecting element for connecting to the antenna cable.
Antenna adapter TS9-F - this adapter is compatible with absolutely all modems and routers with a TS-9 antenna connector. Let's look at everything in order, ts9 is the type of tip connected directly to the device port, and F is the designation of the connector at the other end of the adapter for connecting to the antenna cable.