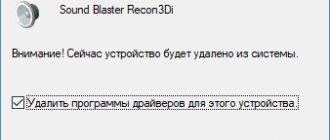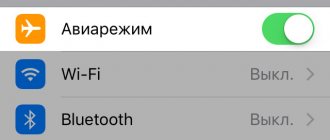Bluetooth allows you to connect wireless gadgets to your phone, tablet, TV, and computer. This is very convenient and even saves your budget to some extent. But with a PC or laptop, a problem most often arises when Bluetooth does not see devices ready to connect.
The problem occurs because there are significantly more wireless network settings on a PC than on a smartphone. As a result of accidental key presses, automatic updates, or software failure, the wireless module may well stop working correctly or begin to generate situational errors. I will tell you why Bluetooth on a laptop does not see the device, what causes the problem, and how to solve it.
The phone does not detect the headset for listening to music
Bluetooth can also be used as wireless headphones. But why do problems arise when Bluetooth does not see other devices?
back to menu ↑
Pairing setup
Almost always, when you connect new equipment, pairing problems arise.
This happens because the phone is looking for the settings that were on the old phone. You need to configure the connection correctly and the issue will be resolved.
First, you need to set a code that will prompt the mobile device upon first connection. Then, in the window that appears, simply enter it. The connection has been established.
back to menu ↑
Headset not connected
The headset does not always connect in one click. Some devices require you to hold a button on the screen for some time.
This was done specifically by the developers so that pairing would not occur if pressed accidentally. When the headset is connected, the indicator on the headphones will flash.
If the Bluetooth battery is low, the connection will not occur. Therefore, before using your headphones, charge them.
back to menu ↑
Bluetooth on the phone is not connected
Bluetooth on the phone
Very often due to the fact that they simply forgot to turn on Bluetooth and the devices do not connect.
Always first check that the headset is connected and that the time is set correctly so that another device can detect the phone.
back to menu ↑ back to menu ↑
Bluetooth module (module) disabled
The first possible reason for the situation is a disabled Bluetooth module, especially if you often use Bluetooth; just recently everything was working and suddenly, without reinstalling drivers or Windows, it stopped working.
Read more about how the Bluetooth module on a laptop can be turned off and how to turn it on again.
Function keys
The reason that Bluetooth does not work may be turning it off using the function key (the keys in the top row can operate while holding the Fn key, and sometimes without it) on the laptop. However, this can happen as a result of accidental keystrokes (or when a child or cat takes possession of the laptop).
If in the top row of the laptop keyboard there is a key with an image of an airplane (airplane mode) or the Bluetooth logo, try pressing it, as well as Fn + this key, this may already turn on the Bluetooth module.
If the airplane mode and Bluetooth keys are missing, check if the same thing works, but with a key with a Wi-Fi icon (this is present on almost any laptop). Also, on some laptops there may be a hardware switch for wireless networks that also disables Bluetooth.
Note: if these keys do not in any way affect the Bluetooth state or turn Wi-Fi on and off, this may indicate that the necessary drivers are not installed for the function keys (brightness and volume can be adjusted without drivers), for more details see this topic: The Fn key does not work on a laptop.
Bluetooth disabled in Windows
In Windows 10, 8, and Windows 7, Bluetooth can be disabled through settings and third-party software, which may look like "not working" to a novice user.
- Windows 10 - open notifications (the icon at the bottom right in the taskbar) and check if Airplane mode is turned on there (and if Bluetooth is turned on there, if there is a corresponding tile). If Airplane mode is turned off, go to Start - Settings - Network & Internet - Airplane mode and check if Bluetooth is turned on under Wireless devices. And one more location where you can turn Bluetooth on and off in Windows 10: “Settings” - “Devices” - “Bluetooth”.
- Windows 8.1 and 8 - look at your computer settings. Moreover, in Windows 8.1, turning Bluetooth on and off is located in “Network” - “Airplane mode”, and in Windows 8 - in “Computer Settings” - “Wireless Network” or in “Computer and Devices” - “Bluetooth”.
- In Windows 7, there are no separate options for disabling Bluetooth, but just in case, check this option: if there is a Bluetooth icon in the taskbar, right-click on it and check if there is an option to enable or disable the function (for some modules BT it may be present). If there is no icon, see if there is an item for setting up Bluetooth in the control panel. Also, the option to enable or disable it may be present in the standard programs - Windows Mobility Center.
Laptop manufacturer's utilities for turning Bluetooth on and off
Another option available for all versions of Windows is to enable airplane mode or disable Bluetooth using programs from the laptop manufacturer. These are different utilities for different brands and models of laptops, but all of them can, among other things, switch the state of the Bluetooth module:
- On Asus laptops - Wireless Console, ASUS Wireless Radio Control, Wireless Switch
- HP - HP Wireless Assistant
- Dell (and some other laptop brands) - Bluetooth control is built into the Windows Mobility Center program, which can be found in the "Accessories" programs.
- Acer - Acer Quick Access utility.
- Lenovo - on Lenovo the utility is launched using Fn+F5 and is part of the Lenovo Energy Manager.
- Laptops of other brands usually have similar utilities that can be downloaded from the manufacturer’s official website.
If you do not have the manufacturer’s built-in utilities for your laptop (for example, you reinstalled Windows) and decided not to install proprietary software, I recommend trying to install it (by going to the official support page for your particular laptop model) - it happens that you can only switch the state of the Bluetooth module in them (with original drivers, of course).
Enabling and disabling Bluetooth in the BIOS (UEFI) of a laptop
Some laptops have an option to enable or disable the Bluetooth module in the BIOS. Among these are some Lenovo, Dell, HP and others.
You can usually find an item to enable or disable Bluetooth, if available, on the “Advanced” or System Configuration tab in the BIOS in the items “Onboard Device Configuration”, “Wireless”, “Built-in Device Options” with the value Enabled = “Enabled”.
If there are no items with the words “Bluetooth”, look for the presence of the WLAN, Wireless items and, if they are “Disabled”, try also switching to “Enabled”; it happens that the only item is responsible for enabling and disabling all wireless interfaces of the laptop.
How to properly connect a Bluetooth device
For Bluetooth to function properly, you must follow the sequence of turning it on:
1You need to hold down the start button on the screen and hold it until it is activated (highlighted).
2Enable bluetooth in your phone settings.
3In the list that appears, select the name that matches your headset manufacturer.
Select the desired device from the list
4Turn on the headset on your phone.
back to menu ↑ back to menu ↑
Installing Bluetooth drivers on a laptop
One of the most common reasons for Bluetooth not working or not turning on is the lack of necessary drivers or inappropriate drivers. The main signs of this:
- The Bluetooth device in the device manager is called “Generic Bluetooth Adapter”, or is missing altogether, but there is an unknown device in the list.
- The Bluetooth module has a yellow exclamation mark in Device Manager.
Note: if you have already tried to update the Bluetooth driver using the device manager (the “Update driver” item), then you should understand that the system message that the driver does not need updating does not mean that this is really the case, but only reports that Windows cannot offer you another driver.
Our task is to install the necessary Bluetooth driver on the laptop and check if this solves the problem:
- Download the Bluetooth driver from the official page of your laptop model, which can be found by queries like “Laptop_model support” or “Laptop_model support” (if there are several different Bluetooth drivers, for example, Atheros, Broadcom and Realtek, or none - for this situation, see. Further). If there is no driver for the current version of Windows, download the driver for the nearest one, always in the same bitness (see How to find out the bitness of Windows).
- If you already have some kind of Bluetooth driver installed (i.e. not a Generic Bluetooth Adapter), then disconnect from the Internet, in the device manager, right-click on the adapter and select “Uninstall”, remove the driver and software by checking corresponding item.
- Start installing the original Bluetooth driver.
Often, on official websites for one laptop model there may be several different Bluetooth drivers or none at all. How to be in this case:
- Go to Device Manager, right-click on the Bluetooth adapter (or unknown device) and select “Properties”.
- On the Details tab, in the Property field, select Hardware ID and copy the last line from the Value field.
- Go to the website devid.info and paste the copied value into the search field.
In the list at the bottom of the devid.info search results page you will see which drivers are suitable for this device (you do not need to download them from there - download them from the official website). Read more about this method of installing drivers: How to install a driver for an unknown device.
When there is no driver: this usually means that there is a single set of drivers for Wi-Fi and Bluetooth for installation, usually located under a name containing the word “Wireless”.
With a high probability, if the problem was in the drivers, Bluetooth will work after their successful installation.
Conclusion
Bluetooth is a convenient and multifunctional device. It is widely used for computers, laptops, for pairing with other phones, as headphones, as a means of talking hands-free.
Sometimes problems arise in the operation of the device. Most often due to the user’s inattentiveness or lack of familiarity with the instructions.
To troubleshoot, you should carefully check your settings again. If this does not help, most likely a breakdown has occurred and you should contact a service organization.
back to menu ↑
VIDEO: The phone does not recognize the Bluetooth headset, how to fix it
Bluetooth connection
Let's now briefly talk about how to connect devices via Bluetooth using the example of a laptop with Windows 10 and a smartphone:
- We activate the adapters on both devices: on the mobile at the top, in the curtain, on the laptop through “Settings”, section “Bluetooth and other devices”.
- On the PC, select “Add Bluetooth or another device” and click on the first item “Bluetooth”.
- The search for devices will begin. Find the device you need in the list.
- A pairing request will appear. Using the specified PIN code, connect.
If everything went well, the message “Your device is ready to use!” will appear. Click "Done" and you are good to go.
Watch video instructions here:
Unlock your computer when other devices detect it
Your Windows OS may be configured to prevent detection by other gadgets.
To unlock, find the tray icon, right-click on it and click on the line: “show options”
Now check the box next to the option “Allow bluetooth devices to detect this computer”, click “apply” and confirm “OK”
Check if the Bluetooth service is running
Press Windows + R and enter services.msc .
In the window that opens, find all services containing the word “Bluetooth” . “Status” column does not say “Running” , click “Start service” .
Update your operating system regularly
Keeping Windows 10 updated allows you to use the latest features and security updates, including those related to Bluetooth.
Press Windows + I and go to Update & Security .
If there are updates, click Download .