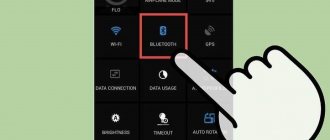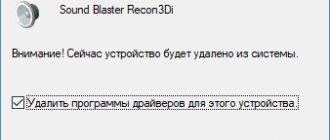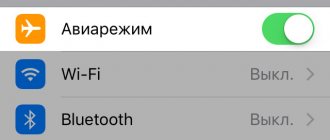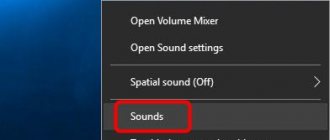If the laptop does not see the headphones in Windows 10, there must be a problem. The headphones are not working correctly (only the microphone or only the sound is working), the system does not find the headphones in Windows 10 - there is a solution for each option. We'll tell you more in our article.
Let's divide the headphones into 3 most popular groups:
- 3.5 mm or minijack
- USB
- Bluetooth
Different types have different solutions to the problem and they are solved not always in different, but sometimes in similar ways. Let's start solving the problem of why Windows 10 does not see headphones and speakers on a laptop, with the simplest thing - troubleshooter, a built-in Windows utility for solving common problems.
Method #1 Troubleshooting
If you have problems with sound or sound recording and playback devices, then first try a troubleshooter. You can launch it in 2 ways:
- Right-click on the sound icon in the tray and select “Troubleshoot audio problems”;
- The long way. Open Windows Settings and go to Update & Security settings. Open the Troubleshooting tab and run the “Playing Sound” troubleshooter.
If after this Windows 10 still does not detect the headphones, then move on to a more effective option - updating the drivers.
Method No. 2 Update the sound driver
If the system does not see headphones on Windows 10, then it is worth checking the driver to see whether it works correctly or not.
First, go to Device Manager, to do this, in the “Run” window, enter the command devmgmt.msc and click OK.
A good indicator would be the absence of “Unidentified Devices”, as well as errors on audio devices. The headphones should appear as in the screenshot.
Try the following:
- Right-click and click update driver - this method will help if the headphones are not detected in the Windows 10 settings, but are visible in the Task Manager;
- Try removing the device and searching for updates - the driver reinstallation option will help with problematic drivers.
This method can help if the headphones really require additional drivers; in other cases, a standard driver will do the job.
But only the speakers can be displayed in the manager, then why does the computer not see the windows 10 headphones. The problem may lie in the sound driver, which determines the input devices (microphones) and output devices (speakers, speakers, headsets, etc.). Let's try to update the driver step by step, not automatically, but manually:
- Sometimes, searching for driver updates through Update Center may not find the latest software versions. At the same time, the latest versions are available on the manufacturer’s official website.
At the moment, the main manufacturers of sound cards and software for them are:
- Realtek (most popular)
- VIA Technologies
- Creative Lab
- ASUS
- And other less popular companies
For example, let's take Realtek as the most popular sound chip in laptops.
- Let's check the version of the installed driver. Click on the sound device in the Task Manager and go to Properties;
- Open the Driver tab and check the date and software version. It is worth paying attention to the date - if it is older than 2-3 years, then you need to update.
If you don’t know the sound card model (or laptop model, for example), then go to the “Information” tab and find the “Hardware ID” parameter, you can search for it on the Internet. Please note that some outputs may relate to the video card (Nvidia, IntelHD, AMD) - audio output via HDMI output. It's better not to touch him.
- You should look for new software versions on the official websites of equipment manufacturers. For laptops and monoblocks - search by model number, for PCs - by motherboard model.
It happens that outdated drivers may be posted on the equipment manufacturer’s website. For example, the site stores an archive of an earlier version, which is distributed through the Update Center.
device Manager
The most common problem is driver failure. They can also simply disappear due to viruses or third-party programs. I would also advise periodically updating the device driver to correct the operation of the transmitter.
- Win+R;
- msc;
- Go to the “Properties” of the module;
- And so, on the “Driver” tab, there are several buttons. First let's try updating the driver. You will be prompted to download a new package from Microsoft servers - select this option. If a window pops up with a message that the driver does not need to be updated, it means there are simply no updates on the OS servers. You can try removing the driver and installing it the same way.
- The device can simply be turned off - then you will see an arrow at the top. Right-click and select Engage.
Drivers can also be downloaded from the official website of your laptop manufacturer. There is nothing complicated there, first we go to the office. website - for example on ASUS. Next on the site we look for your laptop model. The full name can be found under the case on the label. We look for this laptop and go to the “Drivers” section. Find Bluetooth and download it. You can also download the driver from the website. The package will be in the “Driver Packs (Driver Sets)” section.
Method No. 2.5 Update the Bluetooth driver
Another case is if the laptop does not see the Bluetooth headphones in Windows 10. The situation is similar to the previous one. Only in this case, the Bluetooth chip is responsible for determining the equipment. Depending on your device and the module used, in the Device Manager the module may be displayed in different sections - Bluetooth, if it is a separate module on the board or a separate USB module; Network adapters - if it is a dual module on laptops.
But this is not the main reason why the laptop does not see Bluetooth headphones in Windows 10. Let's consider setting up audio devices and connecting them.
Method No. 3 Sound settings
One of the reasons why the laptop does not see Windows 10 headphones is a configuration error. To switch to another playback device, click on the sound icon, switch to the desired speaker or headset.
But what if one of the devices is simply disabled. To find out follow these steps:
- Right-click on the sound icon and select “Sounds”;
- Open the “Playback” tab and check all two boxes - show disconnected and disconnected devices;
- If one of the items was turned off, the list may change a little - other devices will appear.
In this situation, it is quite difficult to decide on Bluetooth headphones - they will either be on the list of disconnected ones, or they will not be on the list. Next, we will look at the case when the system does not find Bluetooth headphones in Windows 10.
Headset configuration in Windows
Once you have a headset installed on your PC, it's time to make sure the audio levels are set correctly in the headset. Windows 10: You must first set up headphones as your default output device in Windows 10.
- Left-click on the sound icon on the taskbar.
- Select your audio device from the drop-down menu.
- Select a connected headset.
Select the USB media or device or the brand and model of your integrated audio adapter motherboard. This depends on the type of connection the headset is using.
Method number 4 Connect via bluetooth
If your Windows 10 computer does not see Bluetooth headphones, then you need to help it with this. To do this you need:
- Open Windows Settings and go to Devices;
- In the “Bluetooth and other devices” tab, check if the necessary equipment is available;
- If it is not there, then click on the add a new device button;
- Select search via Bluetooth.
If the search does not produce results, then try searching through the control panel, sometimes it may reveal more hardware.
- On the “Bluetooth” tab at the end of the page, click on “Devices and Printers”;
- This window will display the connected equipment. Click on the “Add device” button;
- Try adding headphones if they appear in a new window.
But if after all the steps you have completed, Windows 10 headphones are still not displayed, try other quick steps.
Laptop and PC stopped connecting via Bluetooth on Windows 7, 10
In each new version of Windows, Microsoft developers try to correct the shortcomings present in the previous one, but Bluetooth, just as it disappeared in the seventh, may disappear in the tenth.
What to do if your laptop and PC do not see wireless headphones?
If a laptop or computer does not see Bluetooth headphones, the user needs to do the following:
- Reboot the device. Sometimes an error may occur during downloading, preventing the gadget from connecting.
- Scan your computer or laptop using an antivirus.
- If a PC is used as a transmitting device, make sure that the Bluetooth adapter is working properly.
Default activation
What happens is that the operating system automatically disables the audio output on the Head Set and then does not set them by default:
- type “Sound parameters” in the search bar;
- in the “Related settings” list, select “Sound Control Panel”;
- right-click on the center of the window that appears;
- in the sub-items that appear “Show disconnected devices”, “Show disconnected devices” check the boxes and confirm with the “ok” button;
- Double-click on the headphones displayed in the window and click on the “Default” button.
Now, when you connect Bluetooth headphones, they will immediately receive an audio signal.
Additionally
Brief tips that can help if your computer does not see Windows 10 headphones.
- In a PC situation, it may be that the front panel does not see the windows 10 headphones. Make sure that the cables from the front panel are connected to the motherboard, as in the image. Also, in the BIOS settings of some motherboards, it is possible to enable/disable the front panel connectors.
- Also, incorrect configuration of connectors in the Realtek application, namely the logical combination of input connectors, may be affected. It's better to separate them.
- If the PC does not see the Windows 10 USB headphones, then you need to try updating the USB controller driver. It is he who will be responsible for the correct detection of USB devices.
This also includes the problem when the laptop does not see the Windows 10 wireless headphones.
We hope that our article helped in solving your problem, why the laptop does not see headphones on Windows 10. If you have any problems or questions, you can ask them in the comments
How to activate a headset in Windows 10
How to use the headset, you will need to connect them. If you are not familiar with the audio ports available on your computer, you may be making a mistake. You can connect a headset by plugging the end of the headset cable into an available port on your computer. Here are the options for helmet owners:
- 3.5mm jack: Older and more accessible connection. Typically, the cable consists of two connectors - one for audio output and the other for a microphone.
- USB: USB powered headset providing advanced features with built-in amplifiers, commands and other functions. Although in terms of quality there is not much difference between USB and 3.5mm connectors.
- Wireless: With Bluetooth or a dedicated wireless USB receiver, these headsets work without cables between your device and your computer, allowing you to sit back comfortably without the fear of getting tangled up.
The case and motherboard installed in your PC usually have ports on the front panel, which can be useful whether you have a short cable or not. There is no free port on the back panel.