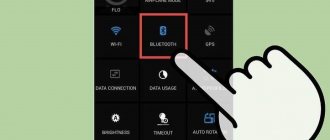Connecting a tablet to Wi-Fi in most cases does not cause any problems: in the corresponding section of the electronic gadget’s menu, the required point is selected, a password is entered, and Internet access is opened. Along with this, in some cases, connecting to a wireless network becomes impossible for a number of different reasons. After reviewing the information below, you will learn why your tablet may not connect to Wi-Fi and what to do to resolve any problems. Important note!
The root of the problem in the vast majority of cases lies in the settings of the router or the tablet itself, and very rarely the lack of connection is caused by the inoperability of the built-in Wi-Fi module or a temporary shutdown of the router.
Incorrect time and date settings
It is extremely rare that problems with connecting to Wi-Fi occur due to incorrectly set time and date. Start looking for a way out of this situation from this moment. Open the settings section of your tablet and go to Date and time. Set the correct settings and try connecting to Wi-Fi.
If everything is fine, congratulations. Wi-Fi connection not working? Continue reading the instructions.
How to fix
Depending on what is causing the connection problems, the methods for restoring the connection will vary.
Reconnecting to Wi-Fi
If the connection is interrupted or completely absent, you need to:
- Open the settings section, find the “Wireless Connections” item and turn off Wi-Fi.
- Wait five seconds and reactivate the connection. Enable searching for available Wi-Fi connections on your gadget and check if the problem is resolved.
Enabling airplane mode
Enabling the flight function is characterized by disabling all available connections, including Wi-Fi, Bluetooth and cellular data:
- In the settings section, select “Airplane mode” or “Airplane mode”, depending on the smartphone model, and activate it.
- Wait 5 seconds, turn off and connect to Wi-Fi again, search for Wi-Fi access.
Enabling airplane mode on your tablet
Checking the Bluetooth connection
Bluetooth may cause problems with Wi-Fi. If Bluetooth is turned on on your smartphone, you should turn it off in the notification area or settings, and then try to restore the Wi-Fi connection again to check if the connection problem is resolved.
Power Saving Mode
The power saving feature is designed to help the device's battery consume less energy. Because Wi-Fi drains your battery quickly, you may experience connection problems when you turn on the power-saving feature.
If you cannot connect to Wi-Fi, you need to make sure that the energy saving mode is turned off.
Important! When accessing the network while Sleep Mode is enabled, communication problems may also occur.
Deleting networks
One alternative connection method involves failures and errors in user data that becomes stale or incorrectly read as a result of system errors.
To fix problems with Wi-Fi, you should delete all data about previously connected networks from the tablet’s memory, activate the search for available connections, and re-enter the password.
Important! Before using this method, you need to make sure that all the necessary data (password and name) is known to the user.
Change of location
Errors in Wi-Fi operation may be due to the gadget being too far from the router, and, as a result, a weak connection to the Internet.
To correct it, you need to move closer to the dispenser.
Password problems
A fairly common case: the user decided to set a different password to connect to Wi-Fi, but forgot to make the appropriate changes to the tablet settings.
The device will try to connect to the Internet using the old password and, of course, it will not be able to do this. To solve the problem, go to your Wi-Fi settings, delete the old profile and try connecting again.
If there is a problem with the Wi-Fi connection on your iPhone
The iOS operating system does not provide access to driver files and system libraries, as is possible in Android, unless we are talking about jailbreaking iOS (software hacking of the firmware using special utilities) and installing third-party software scripts (“tweaks”). Wi-Fi, like any other radio connection, rarely fails on the iPhone - and even then freezes are more often associated with failures caused by the gadget’s built-in flash drive being full. If the iPhone X with its 256 GB has more than one hundred applications installed, and the “storage” is full of photo and video materials, then you just need to transfer the files to your PC and do a complete reset on the iPhone. After these operations, the iOS system will work like new.
With an incorrect password, the iPhone will not save data about a particular Wi-Fi router, since the connection was not made. If the password of the router with which the iPhone previously communicated without failures has changed, there will be no connection. The same will happen when switching the router to a different encryption, enabling a MAC filter if the iPhone’s MAC address is not in the white list, etc.
Software settings failure
Connection problems may occur due to a software glitch. There is a good service utility - Wi-Fi Fixer. You just need to download it and install it - no additional settings are required.
The main page provides information about the current connection status, and the Known section provides information about Wi-Fi points to which the tablet has ever been connected.
Restart your device and try connecting to Wi-Fi again.
Incorrect tablet settings
Failures in some settings may result in difficulties connecting to Wi-Fi.
The fastest, most effective and drastic way to solve the problem is to reset the settings. Attention!
Before resetting, be sure to back up the required files and contacts - everything will be deleted.
In Settings, open the “Backup & Reset” tab.
Select Reset Settings.
Review the proposed system information, confirm your intentions, and then try connecting to Wi-Fi again. Presence of malicious software
Those who claim that Android is virus-free are mistaken. There are viruses, but most of them are not large-scale malicious programs that make the device’s operation completely impossible, but so-called. “minor pests” that make incorrect changes to some functions.
Download the application (Antivirus for Android). Launch and scan your device for malware. If you find suspicious files, follow the application's instructions.
WiFi router settings
Quite often, problems connecting tablets to Wi-Fi arise due to incorrect router settings.
Do the following: • go to the device settings. To do this, connect to the router via a wireless connection or cable (you can from a computer, laptop, any smartphone or tablet, etc.). You will find connection recommendations in the instructions specific to your router. In most cases, to do this you need to enter 192.168.0.1 in the address bar of your browser;
• go to “Wireless Settings” (the name may differ depending on the brand and model of the router). Make the following changes: “Mode” - “11bgn mixed”, “Channel” - “Auto”. Next, open the MAC Address Filtering tab and select Disabled.
Have you tried all the above methods, but still can’t connect to Wi-Fi? Most likely, the problem is in the tablet's radio module. In this case, you need to contact a specialized service center with a request for diagnostics and repairs.
Problems not related to the mobile device
All subsequent tips that we will give you in this material are in one way or another related to the settings of routers, so they will be relevant primarily in the case when your tablet or smartphone experiences difficulties connecting to the network directly at your home. That is, where you can independently change the settings of your network equipment.
First, you will need to find out why your gadget does not work with the selected access point, why it refuses to connect to it, and then change some of the router’s settings by logging into its control panel through any browser or through a mobile application, if provided by the manufacturer.
Easy reboot
If your Android tablet or smartphone cannot connect to the Internet in your home, there may be a simple reason for this. Even though the router may appear to be working visually, its software may be frozen. In this case, a reboot will help. Unplug the appliance and wait a few seconds (7–10). After that, plug it back into the network and make sure it works by checking the indication. After a few seconds, check if your mobile device can see the access point and try connecting again. If the gadget does not see the network, most likely the router is still turning on and you need to wait from a few seconds to a minute.
Change Password
If your gadget sees an access point, but you cannot remember the password for your wireless network located at home, you can change it at any time in the router settings. To do this, go to the appropriate settings section and set a new symbol combination. There must be at least eight of them. Save the changes and reboot the router. Please note that after this procedure, you will need to enter a new password into each device that works with this access point and receives a wireless signal through it.
Changing the encryption type
In some situations (this is especially true for budget-class Android devices), it may turn out that the built-in Wi-Fi module does not work with certain types of encryption. This leads to the fact that the device sees the access point, but only displays the “Disabled” error and does not connect to the Internet. To fix this problem, you will need to open the settings of your router and change the type of encryption with which your mobile device works. We recommend choosing between WPA/WPA2 and WPA-PSK types. These encryption standards are supported by the largest number of devices.
Change channel
For some situations in which a mobile gadget does not connect to the Internet via a wireless network, it will also be useful to change the channel through which the signal is heard. The reason for changing the channel may be a situation when the device sees the access point, but the connection does not occur. This is also due to compatibility issues between network equipment and the Wi-Fi module. In total, in the router settings you will find up to 12 channels, but, as a rule, not a single budget Android gadget works with a channel higher than the ninth. Consider this information when setting up your network.
Disabling MAC and IP filters
In a situation where the network equipment has been tested and is functioning correctly, the mobile gadget sees the access point, several similar devices access the network through the same device, but the smartphone still does not connect to the target network, it is worth looking into the MAC and IP address filter in the parameters router. Sometimes network equipment is configured in such a way that only specific devices located in your home, whose MAC and IP addresses are registered in a special section of the control panel of the modem or other network equipment, can gain access to the Internet. Disable all unnecessary filters and restart the router. Don’t forget - it turns on from a few seconds to a minute, and only after that you should check whether the access point is visible to the mobile device.