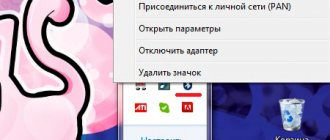The keyboard backlight on all laptops can be turned on and off using keyboard shortcuts. For example, to enable it on a Lenovo ThinkPad T series, you need to use the Fn+Space key. Many laptop users often ask if Windows 10 has a special setting to adjust brightness. The answer is yes and no.
Setting the backlight color on the laptop keyboard.
Is there a backlit keyboard on the laptop?
Not all laptops have backlit keyboards. To check if your laptop has a backlit keyboard, go to the support page on the developer's website or use the device's instructions. Find the model you need and its parameters, and then check the technical specifications of your laptop. You can also determine the presence of this feature visually - carefully examine the additional function keys on the device. They are usually marked with symbols of a different color on the F1-F12 buttons or on the arrows. In most cases, to use additional hotkey functions, you must also hold down the Fn (Function) button, if available.
Is there a difference between turning on the backlight on a laptop and a computer keyboard?
If we talk about how the keyboard of a laptop and a personal computer works, then first of all, we should mention a number of differences between these devices that are noticeable to the naked eye. The main ones are the location of the buttons on them and the absence (presence) of an additional panel. There are no significant differences when it comes to turning the button backlight on and off.
The keyboard connects to the PC via an external port and replacing its backlight is much easier than on a laptop. Additionally, the PC assumes the ability to initially select a device for it, the backlight of which will best meet your requirements. If you don’t need backlighting, then for a PC you can always buy a keyboard with non-luminous buttons.
In general, the backlighting of the keyboard buttons is a fairly useful feature that will become an indispensable assistant for users who are used to working or playing at night. Single-color lighting can be complemented with the desired colors to suit your taste. However, we should not forget that this function speeds up the battery consumption of the laptop, so when using it you will have to charge it more often.
Keyboard Electronics
How to turn on the backlight
Unfortunately, Windows 10 doesn't have built-in components for customizing button lighting. But some major manufacturers offer their own software to change the default button lighting settings. For example, Dell on Windows 10 offers settings to turn on the keyboard backlight, adjust brightness, and automatically turn off after 5, 10, 30, 60, 300 seconds of inactivity. To view all the settings, Dell users need to open the Keyboard Properties setting and then go to the Backlighting tab.
Asus and Acer
Turning on the backlight on an Asus laptop is done in a couple of clicks. To start:
- Make sure the feature is enabled in the BIOS.
- Make sure you have updated your drivers (enter your model number and install your keyboard driver).
When the light sensor is active, the ASUS button LEDs will automatically turn the LED on/off according to the surrounding environment. For manual settings, most Asus laptops use Fn+F4 (to turn on the backlight and increase its brightness) and Fn+F3 (to decrease the brightness and completely turn off the diodes). If the Acer laptop keyboard backlight does not work, use the Fn+F9 key combination, or the special keyboard backlight button located on the left.
Sony and Lenovo
Sony also offers standard keyboard brightness settings options on some of its models. To see the settings, you need to open VAIO Control Center, and then click “Keyboard” and “Mouse” - “Keyboard Backlight”. Here you can configure the software to automatically turn the diodes on or off based on ambient light. Like Dell, Sony also offers the ability to automatically turn off the diodes after inactivity with the keyboard. To disable the feature, uncheck the box next to the "Turn on backlight in low light conditions" button. Here you can also set the automatic mode and time interval - 10 s, 30 s, 1 minute or “Do not turn off”. Lenovo is not opening new horizons for the use of diodes. Turning on the keyboard backlight on a Lenovo laptop is quite simple - using the Fn + Space key combination. That is, when you press Fn+Spacebar once, the driver will turn on the backlight at medium brightness. Pressing Fn+Space will increase the brightness. Pressing the hotkey again will turn off the keyboard backlight completely.
HP
On the road at night or at a presentation in a dark room, it can be quite difficult to see the laptop keyboard. To avoid such hassles, choose HP Pavilion models with under-keyboard backlighting that illuminates every key. The highlight symbol usually appears on the left side of the space bar. If this function is enabled, you will not have to turn on the light to type a letter or other text. Depending on the laptop model, diodes can be activated in several ways:
- Turn on the laptop and press the “F5” or “F12” key (depending on the model).
- Find the "Fn" key next to the Windows button at the bottom left of your keyboard. Press Spacebar while holding Fn to turn on the backlight.
- Press the key light button if your laptop model has one. A special backlight button is marked with three dots in a horizontal line (found in dv6-2022er, dv6-3250us and other dv6 series laptops).
If none of the combinations work, try the entire row of function keys. The key you need may be in a different location. If still nothing happens, check your BIOS settings. To do this, in the BIOS, select BIOS Setup or BIOS Setup Utility, and then use the arrow keys to navigate to the System Setup tab. Be sure to enable Action Keys Mode (set it to Enabled) if it is disabled.
If the lighting lasts only a few seconds, you may need to adjust the timeout in the BIOS:
- Restart your laptop and immediately press F10 until the BIOS opens.
- Then use the arrow keys to navigate to the Advanced tab.
- Go to Built-in Device Options and press Enter.
- Here, select the Backlight keyboard timeout.
- Press Spacebar to open Settings, then select the delay you want.
IMPORTANT. If you select “Never”, the diodes will be active constantly, which will lead to rapid battery drain.
If the BIOS does not have this setting, the feature is most likely not supported. More detailed information can be obtained from the operating instructions or on the manufacturer’s website for the laptop model. To adjust the brightness (if your laptop supports this function), press the function button two or three times in a row. If it doesn't work, try pressing Fn together with the function key.
MacBook and Microsoft
All recent MacBook models automatically adjust brightness in low light using a built-in light sensor. You can also configure settings manually using hotkeys. Settings for automatically turning off diodes after a certain period of inactivity are located in the Boot Camp Control Panel. To open it, right-click the Boot Camp icon on the taskbar and select “Boot Camp Control Panel.” Microsoft Surface users can use Alt+F2 to increase keyboard brightness, and Alt+F1 to decrease keyboard brightness. Other popular manufacturers such as HP, Asus and Toshiba do not offer settings for adjusting keyboard brightness.
Solution 2: Troubleshoot your computer
Try running the troubleshooter. This tool will check all the equipment one by one and quickly identify the fault. It can be used to detect uninstalled drivers or outdated modules.
- Press the Windows + R keys, type “control” in the dialog box, confirm execution with Enter.
- In the upper right part of the screen, click on “Categories”, select “Large Icons” from the list.
- Go to the Troubleshooting tab.
- On the left side of the window, select View All Categories to access all the troubleshooting packages available on your computer.
- Select "Hardware and Devices" from the list.
- Windows will begin scanning your computer for hardware problems. If it finds it, it will throw out a notification. Click OK if any fix is recommended.
Reboot your laptop after applying the fix.
Shutdown
When it comes to saving battery, one of the most effective methods is to turn off the device's keyboard backlight. This feature is a huge advantage of all portable gadgets. But, unfortunately, not all laptop models support it. Let's look at turning off the lighting using the Microsoft Surface Pro as an example. Surface Pro has a built-in sensor that activates a diode under the buttons to make them stand out better. If your Surface is plugged into a wall outlet, you won't have any problems with power consumption. But if it is powered by a battery, activating the diodes will speed up the discharge of the battery several times!
IMPORTANT. The developers at Linus Tech Tips recently conducted power-saving tests that showed that turning off the backlight extended battery use by about 16%.
Other useful settings to save battery power:
- Remove peripherals, mouse and keyboard (20%-30% more battery life per charge).
- Reduces display brightness by up to 50% (16% more battery life).
The lighting turns on and off automatically using a built-in sensor. There are also manual option controls, but older versions of the Surface Keyboard may not have them. The first two keys next to Esc are the function buttons F1 and F2, which control the lighting on the device. If you just click on them, nothing will happen. More precisely, pressing F1 or F2 will not change the brightness of the backlight or turn it off/on. To access special Surface Keyboard features, you need to hold Alt:
- Increase brightness – Alt+F2.
- Decrease brightness – Alt+F1.
If you need to squeeze maximum battery life out of the Surface, you'll have to give up such goodies. Of course, in some situations, for example, in the dark, backlighting is simply necessary, so the manufacturer has provided an increase or decrease in brightness.
How to make external lighting
I found the instructions below on the Internet, if anyone wants to do handicrafts, then this is for you.
To do this, you will need +5V power from the USB connector and a white LED. We insert it into the USB power connector. However, given that the LED has a voltage of 3.5V, and the LED current has 0.02A, a 1.5V suppression resistor is required, the additional resistor has a resistance of 1.5V/0.02A - this is 75 Ohm. Since the USB connector supplies up to 0.5A, 25 LEDs can be powered from it, but it is imperative to control the current consumed by the LEDs, since the difference of 18 - 20 MA shortens the life of the LED.
After checking the external backlight you have made and the brightness of its glow, if you need to increase the brightness of the keyboard backlight, you can connect in parallel another LED with the same resistor. The required current must be set by selecting a resistor. The backlight made by yourself is ready, you can install it and start working on a backlit laptop.
In my opinion, of course, it is better to order ready-made lighting, since it is cheap.
Keyboard backlighting is one of the necessary functions that allows you to work with a laptop in rooms with low levels of lighting or at night
Times of Day.
This option has long moved from the category of “whims” and is increasingly taken into account when choosing
a device.
How to change the keyboard backlight color
Some laptop models are equipped with different colors. For example, Dell Latitude 14 Rugged 5414. The Latitude Rugged series features a backlit keyboard that can be manually customized. The following colors are available:
- White;
- Red;
- Green;
- Blue.
Alternatively, in System Setup (BIOS), you can configure the system to use the two installed secondary colors. To turn LEDs on/off or adjust brightness settings:
- To activate the switch, press Fn+F10 (if Fn lock is enabled, the Fn key is not needed).
- The first use of the previous button combination turns on the lighting at minimum brightness.
- Pressing the key combinations repeatedly cycles through brightness settings of 25, 50, 75 and 100 percent.
- Try several options to find the right one or turn off the light under the keyboard completely.
To change the color of the diodes:
- To view available colors, press Fn+C.
- By default, white, red, green and blue are active. You can add up to two custom colors in System Setup (BIOS).
Setting up a backlit keyboard in System Setup (BIOS):
- Turn off your laptop.
- Turn it on and when the Dell logo appears, press the F2 key several times to open the System Setup menu.
- From the System Setup menu, select RGB Keyboard Backlighting. Here you can enable/disable standard colors (white, red, green and blue).
- To set a custom RGB value, use the input fields on the right side of the screen.
- Click Apply Changes and Exit to close System Setup.
IMPORTANT. The keyboard has a Fn key lock feature. When activated, secondary functions on the top row of keys become standard and no longer require the use of the Fn key. Fn lock only affects the F1 to F12 buttons.
To lock Fn, press Fn+Esc. Other secondary function keys on the top row are unaffected and require the use of the Fn key. To disable the lock, press Fn+Esc again. The function keys will return to their default actions.
Today, most mid- and high-end laptops offer backlit keyboards. Backlit keyboards make typing in low-light environments easier, especially for those who cannot touch type. If you already have experience setting up the keyboard backlight on a laptop, share your impressions in the comments below this article.
Why does the ASUS keyboard backlight not work in Windows 10?
In most cases, the problem can be resolved by updating Windows 10 to the latest version. Along with updating the operating system, a lot of the manufacturer’s modules are also updated.
The main reasons why the backlight may not work on your operating system.
- Outdated or incorrect drivers. If your keyboard drivers (on your laptop or external) are not updated to the latest version, you will not be able to access all functions, including the backlight.
- Hardware problems. Sometimes the manufacturer's hardware does not sync properly with the operating system. Updating your system and diagnosing and troubleshooting your hardware may resolve the issue.
- Launch the executable file hcontrol.exe, which is responsible for managing hotkeys. Check for this Asus program in background processes or run it manually.
Before jumping into specific solutions, make sure you are logged in as an administrator. You will also need an internet connection.
Where can I get an LED strip?
To solve the question of how to turn on the keyboard backlight, you need to have an LED strip. The standard version of the tape is sold in all construction stores and markets. If the conditions for developing a project for installing lighting require any special properties or requirements, analogues can be found through Internet sources.
The standard tape consists of:
- elastic polymer tape;
- a row of series-connected diodes;
- output points of power connection elements;
- separation zone marked with special markings.
There are some differences in the tape options for the Multi-color system. Diode pairs of different colors are connected in parallel at some distance opposite each other. Otherwise, all soldering (connection) points of twisted pair wires have a standard output.
According to the markings, one output point has 5 volts, the other 12 volts. This must be taken into account when connecting the backlight circuit to the connectors. In addition, when connecting the blade through a charger, it is necessary to take into account that the charger must be a transformer, and not a pulse one.