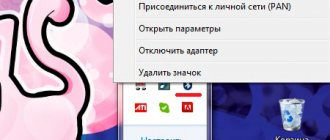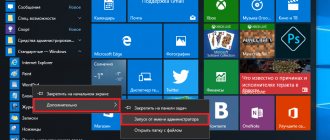Hi all! Today we’ll talk about the problem that new Windows 10 users face. After upgrading or reinstalling from Windows 7, finding and turning on the Bluetooth adapter can be problematic, since the interface has changed a little over 2 generations of Windows.
Let us immediately note that not all modern laptops have built-in Bluetooth. To turn it on, there is a special button on the side of the laptop or on the front panel. Sometimes it is enabled by a keyboard shortcut. For a desktop computer, there are external adapters that look like a small flash drive, but work similarly.
Inclusion
First of all, you need to check whether the device is turned on. By default, the Bluetooth adapter is disabled so as not to create unnecessary interference with Wi-Fi and not pollute the radio space with unnecessary waves. Let's look at all the methods - how to quickly find and turn on Bluetooth on a computer with the Windows operating system (Windows) 10.
Buttons
For the fastest ones, find the Bluetooth icon on your keyboard on the F3, F4, F5 key. Now simultaneously press the Fn button and this key. The device activation should light up in the tray in the lower right corner. You need to understand that the activation can also be on another key like F, so just look carefully at the icons in the very top row - on the keyboard.
In tray
- In the lower left corner, click on the triangle or the Bluetooth icon, if available.
- Next, we simply activate the device.
- If you right-click, you can see the “Go to Settings” section, which will allow you to configure data transfer between devices in more detail.
- After this, you will see a list of devices to connect. Let me remind you that for some wireless speakers, headphones or other devices, this function must be turned on with a button on the device.
Via Start
- If the previous actions did not bring some sense to the wild machine, then go to “Start”.
- We go into the parameters and pronounce the spell.
- Next, select the “Devices” subcategory.
- Our Blue Tooth should be there. Right-click and activate.
After enabling the function, the PC will begin searching for already activated devices with which it can contact and transfer data. So don't forget to turn on the same transmitter on the second device.
I advise that in order not to suffer in the future, go to the settings and check the box next to “Display the Bluetooth icon in the notification area” . After this, you can turn the transmitter on and off in the tray in the lower right corner of the screen.
How to enable Bluetooth on Windows 10
Method No. 1. Turn on Bluetooth using the notification panel or keys.
Some devices have a special key that turns Bluetooth on and off (in most cases, these are the F2 or F3 keys). Typically, the key will have a Bluetooth icon on it. By clicking on it you can turn the module on/off.
If there is no such key, you can also turn on Bluetooth through the notification panel. You can do this as follows:
- In the “Taskbar” in the lower right corner, click on “Notification Panel”.
- In the window that appears, click the “Expand” button to display all the parameters, since by default only 4 parameters will be shown.
- Click on the “Bluetooth” option, after which it will light up blue (gray – disabled, blue – enabled).
If the “Bluetooth” tile is missing in the window that appears, or nothing happens when you click on it, you can try method No. 2 and turn on Bluetooth through the “Device Manager”.
Method No. 2: Enable Bluetooth using Device Manager.
The following actions must be taken:
- Open the “Control Panel” using the search built into the “Taskbar”.
- In the “Control Panel” find “Device Manager” and go into it;
- Expand the “Bluetooth” option;
- A Bluetooth adapter will be shown inside. Right-click on it and select “Enable device” from the menu that appears.
After turning on the adapter, you need to check in the tiled interface whether the Bluetooth option is enabled. If it is turned on, but Bluetooth still does not work, then most likely there is a problem with the drivers (read below for how to solve the problem with drivers).
Method number 3: Turn on Bluetooth Windows Settings .
- You need to click the “Start” button and in the window that appears, click on the “Settings” button on the left (gear icon);
- In the “Settings” that opens, select “Devices”;
- In the window that appears, select “Bluetooth and other devices” on the left side;
- Find Bluetooth and turn it on (by sliding the switch).
Method number 4. Enable Bluetooth through BIOS .
If after the above methods Bluetooth still does not work (very rare). Another method worth trying:
- When the system starts, you need to enter the BIOS by pressing the F2, del or other keys (it varies on different devices);
- After entering the BIOS, find the “Onboard Devices” tab and make sure that opposite “Onboard Bluetooth” is “Enable” (enable if it is “Disable”);
- Restart the device.
If your laptop or computer is not visible to other devices
To do this, after turning it on, you need to go to the settings; to do this, go to “Other Bluetooth settings” . A window will open with more detailed configurations.
- Allow Bluetooth devices to detect this computer – if checked, phones, smartphones and other devices will be able to connect independently and see this device in the list of available ones. If you uncheck the box, the connection can only be made from this machine. I would check this box, but it is not there by default.
- Notify me when a new Bluetooth device is connected - when connected, you will see a notification in the tray about the name of the device. A useful feature for always being aware of the connection.
- Regarding the last point, I already wrote above, be sure to check the box.
After changing the settings, don't forget to click "Apply". If as a result you see a window that says: “An error occurred while saving settings. Bluetooth may be disabled” - then go to the next chapter to troubleshoot the problem.
Setting up Bluetooth
In order to go to the Bluetooth settings you need to:
- In the tiled interface, find the Bluetooth option and right-click on it. Select “Go to settings”;
- Next, a window will open with parameters where you can enable/disable Bluetooth, and also display other devices to which you can connect;
- Also below there is a button “Other Bluetooth settings”, clicking on which will open a dialog box with additional parameters. Here you can allow/deny other devices from seeing this device, enable/disable notifications and show/hide the Bluetooth icon in the “Taskbar”;
By clicking on the Bluetooth icon in the “Taskbar” you can also go to settings.
The power button does not work or is missing
If you know that you have this function, but for some reason it is not in the tray or in the devices, then most likely the problem is in the software.
- We need to go and check for this feature in Device Manager. With the right button, select “Start” and then go to this section.
- If the device is simply not active and has an arrow icon, then simply select the right button and then “Activate”.
No such device
If your eyes do not see the transmitter at all, then in the “Other devices” subdirectory you will see suspicious devices with uninstalled drivers and yellow triangles. There are several types of firewood installation solutions.
- If your PC is connected to the Internet, you can search for drivers on official Microsoft services. To do this, right-click on each one and select properties. In the driver section, select “Update” . After this, the computer will think and start trying to install drivers from the Internet.
- On modern gaming laptops, drivers come on a separate built-in disk. Just open your computer, there should be a hard drive partition called “ Drivers” or “ Drivers”. We go in and run the file with type exe. Next, simply install the entire driver package. Or select the Bluetooth driver separately from the installer list. Don't get confused, it will be called that way.
- If there is no such hard drive, then try to find the disk from your motherboard that should have been included. Just insert it into a DVD or CD-rom and install it.
From the official website
The surest and best way is, knowing the name of the motherboard, go to the manufacturer’s official website and download drivers from there. To find out the name of the motherboard you need:
- Press two keys simultaneously: “Windows” and “R”. Enter the name of the application to be launched “CMD” and press “Enter” or “OK”.
- Very carefully enter the command in one line:
wmic baseboard get product,Manufacturer,version,serialnumber
- Press “Enter”.
- Next you will see a line like this as shown in the picture below.
- We are interested in the name of the company (here it is ASUS) and the model (З8H67). Unfortunately, there may not be a manufacturer's name, but we will try to find the driver by model.
- Now we take this model (in my case it is “З8H67”) and simply enter it into a search on Yandex or Google.
- The search engine will immediately find this model. Follow the link and download the full driver package for our motherboard and install it.
Installation in DRS
- If there is no disk, and the drivers really don’t want to be installed from official services, then go to the DriverPack website – https://drp.su/ru.
- Scroll to the very bottom to the last item and click “For sysadmins”.
- In the "Driver Packs" , select and download both packages.
- We launch and do the installation. Be careful, as all sorts of debris may be added during installation if you do not uncheck the box. Otherwise, you will have to delete everything from the PC.
Troubleshooting connection problems
When starting Bluetooth or connecting a gadget to a PC, various errors may occur. Below are the most common ways to fix this problem.
Checking for module presence
First of all, it is recommended to check whether the laptop is equipped with a Bluetooth transmitter in principle. The easiest way is to go to Device Manager (right-click on the “Start” icon, select the management console of the same name from the drop-down menu). Please review the entire list carefully.
If the required tab is not there, but “Other devices” is there, perhaps the drivers necessary for Bluetooth to work are simply not installed yet. If there is a tab, but there is a yellow or red exclamation mark next to the installed adapter, the problem lies in the driver, and if there is an arrow, right-click on this adapter and click “Enable”.
If both Bluetooth and unknown devices tabs are missing in the Manager, it means that the laptop does not have this option. You will have to buy a separate adapter and connect it to the USB port. In this case, Windows 10 will automatically install drivers for it and turn it on.
You can determine the presence of a module based on the technical characteristics of the laptop. The instructions should tell you which adapter is installed and which drivers to download.
Help Desk Check
Bluetooth support helps you discover and pair remote devices. Stopping it or turning it off leads to a malfunction of Bluetooth. You need to start the Service Manager:
- By simultaneously pressing the Win + R keys on the keyboard, open the “Run” window.
- Enter the command services.msc into the search, confirm the action by clicking “Ok”.
- Find the desired service in the list of the window that opens. Double click on it.
- Here it is important to check the status (must be running) and startup type (manual).
If the service is not running, you need to fix it manually - use the right mouse button to select “Start”, and its state will immediately change.
Updating and installing drivers
Typically, when you connect a new device, Windows 10 automatically recognizes it, downloads and installs the necessary driver. To update the driver, you should launch Device Manager, find the adapter, right-click on it, and select the “Update” option.
A window with a step-by-step wizard will open. Follow the instructions, a search for the driver will start on official Microsoft services, and the module will be automatically updated.
If the update process does not work, then it is recommended to use one of the installation methods:
- Go to the official website of the laptop manufacturer. Enter the name of your model in the appropriate fields and indicate the OS you are using. The system itself will select the required set of drivers. Download the required one.
- You can also find the driver on the devid.info storage site. In Device Manager, right-click on the module and select “Properties”. Go to the “Details” tab, where you select the “Hardware ID” property. Copy value. Paste the copied ID into the search bar and start searching. Search results will appear, select the desired driver and download it.
- Download the Driver Pack Solution application and install it. During startup, the system will be scanned and a notification about the required settings will be displayed. On the main page you can see exactly what will be installed. If you don’t need anything else besides the Bluetooth driver, select expert mode and uncheck additional software. Install everything automatically. This will overall improve the performance of the operating system.
Share link:
- Click to share on Twitter (Opens in new window)
- Click here to share content on Facebook. (Opens in a new window)
- Click to share on Telegram (Opens in new window)
Liked this:
Like
For external Bluetooth modules
If you have an external module in the form of a flash drive, then you should try to find a driver for it. If the kit did not include a disc, then simply look for the manufacturer’s official website. Enter the full name of the device from the box (sometimes the name is written on the module itself). The search engine will find the office. a site from which you can download and install drivers.
NOTE! There may be a problem of driver incompatibility with Windows 10 - nothing can be done about it, if possible, then return this flash drive under warranty.
Checking for a module in Device Manager
Problems with bluetooth on Windows 10 may be due to the fact that the adapter is physically disabled, in the bios or programmatically it is set as “inactive”. What to do in such cases?
First of all, to check whether a Bluetooth accessory is in the list of connected equipment, you need to open the device manager. You can do this as follows:
- On your keyboard, simultaneously hold down the Win and R keys.
- In the Run window that opens, type the command devmgmt.msc and press the OK button.
If there is no “Bluetooth” tab in the list, you need to open the “View” menu at the top of the window and check the box next to “Show hidden devices.” After this, the gadget will probably appear in the list.
If there is a yellow icon with an exclamation mark next to the name of the installed device, the problem lies in installing the necessary drivers. As a rule, after a failure during an update or when reinstalling the system, you may find that Bluetooth on a laptop with Windows 10 has stopped working. It is better to download the necessary drivers from the official support site for your laptop model. In this case, it is worth paying attention to the system version and its capacity.
If in the device manager there is a down arrow next to the name, then the accessory is simply disabled at the moment. To enable it, just right-click on the line with the name and select “Enable” in the window that opens.
Enabling in BIOS
Sometimes selling companies, out of forgetfulness, completely disable Bluetooth in the BIOS. Then you won’t find this device either in the device manager or in the tray and you won’t be able to install drivers, even though they are there.
- And then dancing with tambourines and playing Tarro cards begins. BOIS versions differ, and therefore they can be launched in different ways and with different keys. We begin to restart the computer. When it goes out, hold down one of the keys: Delete (or Del); F10; F2, F The table below shows all available options.
- Sometimes at startup they write which key you need to press.
- As soon as you appear in the Bios, look for the “Onboard Devices Configuration” sections. In any case, just poke around each section and look for the name “Bluetooth”.
- After finding the wireless function, click on it and select “Enabled”.
- When you exit, click on exit with saving settings, otherwise it will remain turned off.
If it’s not there either, it means it’s not built into the motherboard by default. But don’t despair, there are external adapters for this, which are sold at any computer store.
How to choose a Bluetooth adapter
There are three most important criteria for choosing a Bluetooth module.
- Data exchange speed. About 15 years ago, the connection speed was ridiculous - only hundreds of kilobits per second, and was not considered as a serious means for local file sharing. Version Bluetooth 2.x supported Internet access speeds via a 3G mobile phone/smartphone/PDA up to 384 kbit/s (Bluetooth DUN Modem service). Today, the speed of Bluetooth has approached the speed of wired communication via a LAN cable - up to 75 Mbit/s. Internet access speed remains stable at tens of megabits per second.
- The range ranges from 10 to 400 m. Longer distances are achieved only by using parabolic antennas designed for the Bluetooth range - 2.402–2.48 GHz, some users do just that. Progressive 128-bit AES encryption, improved error correction during data exchange, and compatibility with 4G (LTE) devices thanks to improved data packet negotiation make a significant contribution to the increased distance.
- Module type. If this is a Bluetooth adapter built into a laptop, tablet or smartphone, there is no need to look for another one. Almost all gadgets are equipped with a Bluetooth adapter - the same iPhone and iPad from Apple. For desktop PCs, either a USB module or a Bluetooth network card with an external antenna is connected to the system unit. The most common USB Bluetooth modules.
Table: features of different versions of Bluetooth
| Bluetooth version | Bluetooth point radius | Speed between devices | Internet speed |
| 1.x (1.0, 1.1, 1.2) | up to 10 m | up to 1 Mbit/s | up to 100 kbit/s |
| 2.x (2.0,.2.1, with EDR support) | up to 1/10/100 m (class A/B/C) | up to 2.1 Mbit/s | up to 384 kbps (with 3G smartphones) |
| 3.x (3.0, 3.1 with HS support) | up to 100 m | up to 24 Mbit/s | up to 21.1 Mbit/s (within 3G HSPA+) |
| 4.x | up to 200 m | up to 75 Mbit/s | up to 75 Mbit/s (within 3G DC-HSPA+ and 4G LTE basic version) |
| 5.x | up to 400 m | up to 100 Mbit/s | up to 100 Mbit/s (including LTE speed) |
The “cooler” the Bluetooth version, the more expensive the module itself is: if you want, you can find advertisements for the sale of old Bluetooth 2.x and 3.x USB modules for next to nothing. Accordingly, a new smartphone or tablet with Bluetooth 5.0 costs significantly more than a gadget equipped with Bluetooth 3.x or 4.0, because “fresh” technologies are always expensive.
The power of modern Bluetooth adapters does not exceed 2.5 mW - up to hundreds of times lower than the radiation of a GSM/UMTS/LTE cellular terminal.
Video: overview lecture on Bluetooth mini-adapters using Asus as an example
Let's find out if there is a Bluetooth module on the computer
See also: “How to reset a forgotten password in Windows 10”
First we need to understand whether there is a built-in Bluetooth module in our computer at all. You can find out this in different ways:
- We check the accompanying documents, which should reflect information regarding the technical content of the computer.
- Perhaps the necessary data is right on the device box.
- You can go to the manufacturer’s website and try to find information on our model there.
- You can also check the computer case itself. There may be a sticker on it (most likely on the bottom side) informing us about what data transfer methods our PC is equipped with.
Now that we have established that we have a built-in Bluetooth module, we can move on.
Note: If this is not available, you will need to purchase a separate external device.
How to enable Bluetooth on Windows 10 in a laptop or computer
In most cases, when switching to Windows 10, you won’t be able to immediately turn on Bluetooth.
Why? Because there is no driver. Microsoft has some at its disposal, but in most cases they are not compatible.
In general, bluetooth is turned on in Windows 10 in the following way. First, download and install the driver, unless of course there is one.
Second, turn it on directly on your PC, although by default (if you haven’t touched anything) after installing the driver it should turn on immediately.
Let's look at all this in more detail - “newbies” are unlikely to understand anything from what is written above.
Where to download the driver to enable bluetooth on Windows 10
If you have a laptop (Asus, Toshiba, Samsung, Acer, Lennogo or any other), then go to the “lessons” section - at the very top (menu).
There is a description of where to download the bluetooth driver for all laptop models.
As for the computer, computers usually do not have this interface, and if needed, it is purchased separately.
Then the driver is either installed from the adapter itself, or a disk is added. Install it and use it.
To see if you have a driver, open the device manager in your Windows 10.
It may be in the network adapters section, or displayed on the main tab, as in Fig. below.
If you don’t find it either here or there, then you need to either enable it or download the driver.
Directly enabling bluetooth on Windows 10 in a laptop
Most laptops have a special button that turns on Bluetooth, but not all do.
It can be on the front side and on the sides of the body. Therefore, carefully inspect your device (there is a Bluetooth icon near the button or directly on it itself).
That's not all. All laptops also use a keyboard shortcut that turns the Bluetooth adapter on and off.
The procedure is different for different models. You can find out how to do it from the instructions, which can be downloaded from the manufacturer’s website if you don’t have a paper one.
You can also find descriptions for all models here on the website in the “lessons” section. There are a lot of articles there, but at the very top there is a search that will quickly find what you need.
Although it was written for laptops with Windows 7, bluetooth is turned on on Windows 10 in exactly the same way. That's all.
If you can’t turn on Bluetooth, ask your best friend - this is the comment below. Good luck.
vsesam.org