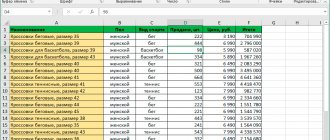In this article we will talk about how you can lock the keyboard on a laptop. Why? In fact, there are many reasons. For example, to “protect” the laptop from children who, while playing with the device and pressing buttons, can open some program or accidentally delete important files. Or someday you will want to connect an external keyboard. Then it’s better to turn off the standard one to prevent accidental clicks. It also happens that some keys on the keyboard begin to stick. As a result, working with a laptop becomes incredibly difficult and inconvenient. Only blocking it can help.
How to lock a laptop keyboard using keys?
Quite often it is necessary to disable the keyboard for a while. It would be even more accurate to say not to disable it, but to block its capabilities. For example, you need to leave the room, but a child remains there who is not averse to clicking on the buttons. Maybe there is a cat in the house that loves to lie and bask directly on the laptop. Including on the keyboard itself. There can be many situations. What they have in common is that you need to disable the working panel in order to avoid various troubles.
In such cases, methods for locking the keyboard on a laptop through various key combinations are ideal.
- Press Win+L. Or Num Lock+Fn. In the future, you can unlock the keyboard by entering a password. Read more about setting a password on a laptop here.
- Another option is to hold down “CTRL+ALT+DELETE” and click “Block” in the menu that appears on the screen. In this case, the lock is removed again through the user’s password.
- Many laptop models also support other key combinations. They also allow you to lock your keyboard and restrict access to your computer. For example, on almost all laptops the combination Fn + F6, Fn + F11 can disable the input device.
- On an Asus laptop, it’s worth checking the functionality of some more combinations. This is Fn along with F7, F12 or the Pause key.
- Sometimes the keyboard on a Lenovo, Samsung, Asus, Acer, Dell, etc. laptop is blocked by the combination Win+F+numeric button from 1 to 12.
As you can see, using the keys you can easily and quickly block the input device. True, it is necessary to mention unlocking methods. As mentioned above, in some cases it is simply necessary to enter the password for the user account. You can also return the keyboard to working condition by pressing the Fn+NumLock keys.
For reference! If you can't unlock your keyboard, it could be due to some kind of malware. You should pick up the mouse and launch the antivirus software.
Built-in combination
On some laptops, the Fn button can be disabled by pressing a certain key combination on the keyboard. Most often, the Esc key is responsible for disabling. If this combination does not work, then you need to find the button that shows the lock icon with the “Fn” symbol.
Possible combinations with Fn:
- NumLk;
- Ins;
- F11.
The combinations may not work. Then you can find your model on the manufacturer’s website and check whether it is possible to turn off hot keys using the keyboard. Sometimes users accidentally block a key, causing them to lose the ability to use the F1-12 buttons and think that the key is broken.
Blocking by software?
It's no secret that there is a variety of software for working with the keyboard. Naturally, it can be used to easily block the input device. Among the most convenient programs to “use”:
- Toddler Keys;
- Child Lock;
- Block.
They are easy to use. We will briefly talk about how to lock the keyboard on a laptop using each program.
Toddler Keys
This is the most popular blocking program. Works even on older versions of Windows. For example, on XP. To use it to block an input device:
- Download and run the installation file. Don’t forget to check the necessary options and select the correct directory where the program is installed.
- After the installation process is complete, you need to find the application icon in the taskbar in the lower right corner. Click on it with the right mouse button or touchpad.
- Next, select “Lock keyboard”.
To enable the laptop keyboard, you just need to click again and uncheck the box.
Child Lock
A good and “easy” program. With its help, you can also lock the keyboard on your laptop in a few clicks.
- Download, install and launch the program.
- A window will open through which you can activate various functions. We need the “Lock” item. Clicking on it will turn off the keyboard and mouse buttons. In this case, the cursor can be moved.
- You can also click on “Autolock”. The automatic keypad lock mode is activated. The input device will start working only after ten minutes.
Block
A very easy-to-use program, which, by the way, has a Russian-language interface. The application works with system utilities that are responsible for the keyboard, mouse, opening/closing the drive and turning off the computer, etc. However, some anti-virus software reacts negatively to it. Therefore, when working with it, you may need to disable the firewall and firewall.
All you need to do is select the “lock keyboard” option and enter your password. You will need it later to unlock it.
Keyboard locking using special programs
Today there are a sufficient number of programs that can block the keyboard. Here are the most popular of them.
Toddler Keys
An excellent solution would be the Toddler Keys utility. Its functions allow you to block not only the keyboard, but also the mouse, disk drive and power button. The interface of this program is not designed for Russian. But as a rule, this is not a big problem for users.
- To get started, download the utility installation file.
- In the window that appears, select the creation of an icon on the desktop and the immediate launch of the application after installation (points 2 and 3).
- Then select the folder where the data will be downloaded.
- Once the installation is complete, the application icon will appear on the taskbar. To get started, right-click on it and click “Options” in the context menu that appears. In the “Type to exit” line, specify the password that will be used to unlock.
IMPORTANT! Please note that Toddler Keys only accepts the English language layout. Therefore, use either a completely numeric code or a combination based on the Latin alphabet. Otherwise, unlocking can only be done by calling the “Task Manager” (Ctrl+Alt+Del) and canceling the action in it.
Pay special attention to the Lock Driver Doors and Disable Power Button functions. Otherwise, the power button of the device and its optical drive will be blocked. Finally, uncheck the o, which will remove the video and image blocking.
REFERENCE! The peculiarity of managing this utility is that double-clicking on the program icon will lock not only the keyboard, but also the screen and mouse.
Block
Noteworthy is the easy-to-use software called Blok. It allows you not only to additionally turn off the screen, but also to set a timer to turn off the laptop.
- To install this program, download the file from the official website and run it as administrator.
- After this, a window will appear where you need to click “Ok”. 6 seconds after this, the keypad will be locked.
- You can return it to working condition using the combination Ctrl+Alt+Delete, and then pressing “Esc”.
Physical shutdown
A not entirely convenient, but still effective way to block the keyboard is to physically disable it. Typically used when the input device needs to be replaced or the keys need to be cleaned.
The keyboard is connected to the motherboard via a special cable. That's exactly what you need to get to. Therefore, we turn off the laptop, carefully trying not to damage anything, and open the case. We find the required cable and disconnect it.
However, if the laptop is under warranty, then using this method of blocking and disabling the keyboard is not recommended. The fact is that there is a high risk of damaging the seals, and then you can forget about free warranty service at the service center.
By the way, many users resort to disconnecting the laptop keyboard via a cable in order to connect an external keypad. However, they do not take into account that this will deprive the device of some advanced functionality provided by the standard input device. After all, the keyboards of many laptop models have hot keys for turning Wi-Fi on/off, adjusting sound volume, screen brightness, etc.
Disabling Windows Keys Using Registry Editor
To disable hot keys on a laptop or PC, you need to contact the registry editor. It opens through the Start menu or by pressing Win+R on the keyboard. In both cases, you must select the “Run” task. In the window that opens, enter the English word “regedit” in the empty “open” line, after which the input operation is confirmed by clicking the “Ok” button or pressing “Enter”.
In the editor, select the user item USER, through which the path to the Policies section is made. A certain sequence of folders opens: Software/Microsoft/Windows/CurrentVersion. Shortcut keys in Windows 7 and 8 are disabled through the Explorer folder located in Policies. If it is not in this section, then you need to create it:
- LiveJournal
- Blogger
Creating a DWORD Value
The newly created subkey is given the name NoWinKeys, and the “edit” task is selected. In the “value” line, the digital value of one is typed.
- LiveJournal
- Blogger
Changing the parameter
The additions are then confirmed by pressing “Ok” or “Enter”. Finally, the PC or laptop requires a reboot to consolidate the changes made. Similar actions are carried out if you need to disable hot keys on Windows 8.1.
It is only important to remember that all editing actions in the registry must be carried out with extreme care, since they can lead to irreversible consequences, and therefore it is worth securing the basic system recovery parameters in advance.
What if you have a MacBook?
Locking the keyboard or login on a MacBook is a little more difficult. The key combination Windows+L, which is familiar to PCs and laptops running Windows, does not work here. What should I do? We need to create a service. With its help, you can lock your MacBook by pressing the desired keys. For this:
- Open "System Settings".
- Next, go to the “Keyboard” module. Then click on “Keyboard Shortcuts”.
- In the left list select “Services”.
- Then we move to the right side of the window. In the “Basic” category, click on “Lock Mac.”
- The Add Combination button will appear. You need to click on it.
- Now you need to enter a key combination. By analogy with Windows + L, you can type command + L. But sometimes this combination is already taken and used in other Mac programs. It's better to enter command+control+L.
That's all. You have set a certain key combination and assigned to it the function of putting the MacBook into “login” mode. This will protect the gadget's keyboard from unauthorized clicks and operations in your absence.
Using gpedit.msc
1.Open the Start
.
2. Select Run.
3. In the window that appears, enter gpedit.msc
and press Enter.
If you have Windows 7 Home Premium, Home Basic or Starter, then use the following instructions to run gpedit.msc.
4. In the Local Group Policy Editor
, on the left in the menu tree, select the items
User Configuration - Administrative Templates - Windows Components Windows
Explorer 5. In the list of options on the right, find the line Disable Windows key combinations
+ X
and click on it 2 times.
6. A window will appear in which you need to select Enable
and click
OK
.
7. Close the Local Group Policy Editor
and restart the computer.
The above steps will disable all hotkeys using the Windows
.
The easiest way to lock your keyboard
Let's first consider the standard locking methods for laptops using hot keys:
- To activate this function, press the Fn button together to invoke the function and one of the function keys. In different models, this can be any button from F1 to F12.
- On some laptops, other combinations may work, for example, Fn together with Num Lock. Sometimes you need to press three buttons at once, adding the Ctrl key to the described options.
On some laptop models, especially not the most modern ones, such keyboard shortcuts for disabling the input device may not be provided. In this case, you can use small special utilities to solve the problem.