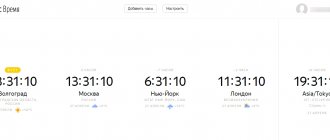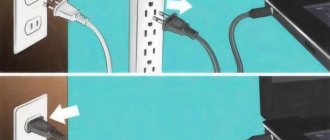What to do to keep your laptop from freezing
Prevention helps to effectively combat most problems that lead to decreased system performance. In addition, it helps to avoid unnecessary expenses for laptop repair and maintenance at a service center.
Basic preventive measures to maintain system performance:
- dust removal;
- removing unnecessary applications;
- regularly cleaning directories with temporary files;
- disabling unnecessary autorun elements.
Cleaning your laptop from dust and checking the cooling system will not only avoid performance degradation, but also extend the life of your computer. In some cases, due to overheating, components fail and the system simply does not turn on. Cleaning should be done every few weeks.
Removing unnecessary applications and temporary files allows you to free up free space on your hard drive and thereby improve system performance. Disabling unnecessary startup items will free up space in RAM and improve performance. You can perform these actions regularly using special utilities.
Outdated or missing drivers
Windows 7 may freeze due to a lack of drivers or driver incompatibility. The lack of drivers makes the work slow or makes it impossible to work.
To study this problem it is necessary:
- Open “Control Panel”;
- Enter the “System” tab;
- Next to “Hardware” and “Device Manager”;
- Examine the devices, if there is a “!” download and install the missing drivers.
If these firmwares turn out to be incompatible with each other, then simply install them again, having first deleted the previous ones. It is recommended to install from official sites.
Reboot methods
If any problems occur, the first step is to restart your computer. This allows the system to start from the beginning and possibly avoid errors. A reboot will also be required to launch diagnostic tools, some antivirus utilities, and enter Safe Mode.
Let's look at the main ways to restart a laptop running Windows:
- program;
- mechanical.
Program
The most convenient way to perform a reboot is software. It allows you to avoid accidental data loss and also save all changes made to the Windows configuration. Microsoft, when developing its operating system, provided many ways to manage power and reboot.
Let's look at the main options for restarting a laptop from Windows:
- via the Start panel;
- using the task manager;
- using the command line.
Via the Start panel
The classic reboot method is to select Shut Down from the Start menu. In the window that appears, the user is given several actions to choose from: reboot, shutdown, and put the computer into sleep or hibernation mode.
Windows logo
Via Task Manager
The task manager built into the operating system also allows you to shut down your work.
To run it it is enough:
- press the key combination Ctrl+Alt+Del;
- In the top menu, using the “Shutdown” item, you can turn off or restart the computer, as well as put it into sleep or standby mode.
Via command line
The Windows Command Prompt allows you to perform most of the functions available from the GUI.
First of all, it is necessary :
- open the command line using the corresponding Start menu item or pressing the Win+R combination;
- by entering the cmd command in the window that appears:
- To reboot immediately, type in the command line window: shutdown -r -t 0 and press Enter;
2. To force shutdown of all applications, you need to add the -f .
Mechanical
There are times when the laptop does not turn off using software and you have to resort to mechanical actions.
The main methods of hardware shutdown of a laptop:
- using the “Power” button;
- disconnecting the battery.
Via the "Power" button
The Power button is used to turn on the computer, and you can also force the power to turn off if you hold it down for a few seconds. In this case, the laptop will lose power.
Laptop
Tweaking the Registry to Identify a Freezing Problem
In order to be sure to identify which process causes the OS to stop starting, you should make a small adjustment to the registry entries.
You can do this by booting into command line support by entering the command: regedit.exe.
Photo: registry window
- in the left part of the window that opens, select the KEY_LOCAL_MACHINE folder, after that, open SOFTWARE, in this directory find and open Microsoft, then Windows;
In this directory you need to find and open CurrentVersion, then Policies and finally System;
- Having opened the System directory, pay attention to the right side of the window;
In it you need to find the Verbose Status file. Open it and in the tab that opens, set the value to 1; (The default value is 0)
Important! You should be aware that the file you are looking for may not exist in the registry. In this case, it must be created. Click on the free space on the right side of the window, select the New menu item, and then DWORD Value (32 bits). Name the created file VerboseStatus with a value of 1.
- after this, the registry can be closed and rebooted;
As a result, when you start the OS, you will see the system services and processes being loaded. Where it stops is the cause of all troubles.
Common Causes
Before answering the question: “The laptop keeps freezing. What to do?" it is necessary to establish the reason causing this behavior. In most cases, the user can cope with the initial diagnosis independently.
All reasons leading to freezing can be divided into two groups:
- software arising due to software errors or viruses;
- hardware related to malfunction or problems with computer components.
You can solve a software problem at home. If the laptop freezes due to hardware failure, then in most cases you will have to resort to the services of specialized service centers.
The most common problems that can cause a laptop to freeze:
- viruses;
- program crash;
- insufficient free space;
- CPU overheating;
- problems with components;
- errors during antivirus operation;
- a large number of programs in startup.
Let's take a closer look at the main reasons. This will help diagnose the problem and allow you to quickly solve the problem.
Presence of malware
A variety of malware can damage or destroy important information on your hard drive. In addition, they often make changes that interfere with normal operation of the operating system. As a result, the laptop may start to slow down or freeze completely.
Users who actively use the Internet mostly suffer from malware. You can also pick up malicious programs from any media: USB flash drives, disks, and others.
You can avoid trouble with viruses by installing and updating specialized antivirus programs on time. In situations where the PC has already started to freeze, you can check for malware infection using specialized utilities from security system manufacturers.
Video: Repairing a frozen laptop
CPU overheating
The laptop is a fairly compact device and all its components are located close to each other. Modern high-performance processors generate a large amount of heat during operation. Naturally, manufacturers try to provide sufficient cooling. However, it is not uncommon for the CPU to overheat.
Let's look at the main reasons why overheating occurs:
- dust accumulation;
- cooling system malfunction.
Dust accumulates quickly inside the case of a modern mobile PC and must be removed using a can of compressed air. Cooling system failure is less common and requires replacement. Cleaning of dirt can be done at home, but to replace the fan, radiator, etc., it is recommended to contact a service center.
Problems with RAM
Incorrect operation of RAM modules can also lead to PC freezing or other malfunctions. As a rule, defects in this component appear fairly quickly after installation. When looking for reasons why your computer is not working correctly, it is recommended to run a special utility, for example, MemTest, and run a test.
If problems are detected with the RAM module, it will need to be replaced with a new one. The user can perform this operation independently or at a service center. During the warranty period, it is recommended to contact the place of purchase without trying to solve the problem yourself.
The system disk volume has decreased
During their operation, the operating system and programs create many temporary files that reduce free space on the system disk. When there is no unallocated space left, applications begin to slow down.
Solving this problem is quite simple by deleting unnecessary programs and data, as well as temporary files. This can be done using the Windows operating system or using special utilities, such as CCleaner.
Programs crash
The software may contain errors, and users often set invalid parameters in the application configuration. These reasons can lead to the laptop starting to freeze at the most inopportune moments.
Usually, when problems arise with the software, you will see a corresponding message on the screen. To restore operation, you will have to boot Windows in Safe Mode and reinstall or remove the problematic application.
The most common problems arise from the following software:
- drivers;
- system utilities;
- applications to increase computer performance.
Antivirus operation
Modern antiviruses consume significant computer resources. By themselves, they extremely rarely cause the computer to freeze, but they can have a significant impact on performance.
However, when, after installing the antivirus, the computer begins to freeze, you need to reboot into “Safe Mode” and disable or remove it . Then you need to check the compatibility of the program versions and the operating system, reinstall and configure it in accordance with the documentation.
The problem should be resolved, but if this does not happen, then it is recommended to check for viruses on your computer and disable unnecessary programs in startup. As a last resort, you should contact the developer's technical support.
Device problems
Problems with components can lead to the most unpredictable consequences. The computer may begin to freeze during startup, games, or other applications.
The main problems that cause a laptop to freeze are most often associated with the following components:
- CPU;
- RAM;
- HDD;
- video card;
- motherboard.
Diagnosing the problem yourself is usually quite difficult. It is recommended to check the temperature of the processor and video card, test the hard drive and RAM for errors. This can be done using specialized utilities. Some information, for example, the temperature of the central processor can be found in the BIOS.
Many programs in Startup
A large number of applications running alongside Windows can also cause your computer to slow down or freeze completely. Often, users do not pay attention to the settings of the installation program, as a result of which completely unnecessary software ends up in autorun.
You can solve the problem by changing application settings, using specialized utilities, or simply removing unnecessary programs. After changing the settings, you will need to reboot.
In cases where the amount of RAM is small, it is worth considering upgrading. You can increase RAM by replacing modules or, if there are free slots, by simply adding them.