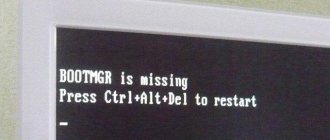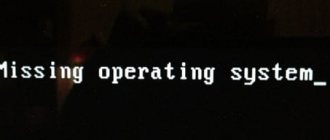What does NTLDR is missing mean?
NTLDR is a loader (boot file) for versions of the operating systems Windows NT, Windows 2000, Windows XP, Windows Server 2003, Vista, Windows 7 and 8. And the file is called from the full name NT Loader. Based on this, we can conclude that the message NTLDR is missing means nothing more than “ntldr is missing.”
But the NTLDR is missing error can also occur when other files are missing. To run the above operating systems, three files are required on the active disk partition or on the device from which you are configured to boot: the NTLDR
, containing the bootloader code, the
boot.ini
, containing commands for generating the system selection menu and parameters for launching it, and the
ntdetect.com
.
If at least one of the files is missing or there is no access to them when downloading, you are guaranteed to download with the error ntldr is missing.
NTLDR is missing what to do
- Restart your computer
- Disable all removable media
- Change BIOS boot order
- Reset active partition
- Update your motherboard BIOS
- Reinstall the cables
- Recover MBR
- Reinstall Windows
- Replace hard drive
Now let's look at detailed troubleshooting:
1] Restart your computer
Restart your computer. Maybe it was a one-time mistake and it will help. The error may be due to incorrect loading of Windows OS.
2] Disable all removable media
The BIOS tries to boot the device from an external non-bootable drive, you can try disconnecting all external drives and removing all removable media such as CD/DVDs, memory cards and USB devices to ensure that the BIOS is not trying to boot from any of them.
3] Change BIOS boot order
Here you can check and change the BIOS boot order to make sure the PC tries to boot from the internal drive first.
Make sure your device of choice has boot files or Windows operating system files installed.
Restart your computer. Press the desired key to open the BIOS menu (the key depends on the computer manufacturer).
Use the arrow keys to select the download tab. Move the hard drive to the top of the priority list.
4] Reset active partition
If the partition of your computer that is marked as active does not contain Windows boot files (or boot files for another operating system), you cannot start your computer and may receive an NTLDR missing error message.
On Intel-based computers, the system partition must be the primary partition marked as active to start. There can only be one active system partition at a time.
If you want to use a different operating system, you must first mark its system partition as active before restarting your computer.
5] Update motherboard BIOS
Make sure your computer has the latest BIOS. If not, contact your computer manufacturer to find out how to obtain it, and then install the latest BIOS update available for your computer.
6] Reinstall cables
The error may be caused by loose or faulty IDE cables. Try replacing the IDE cable with a new one if you suspect it is faulty.
7] Restore MBR
If the master boot record (MBR) is damaged. In this case, the only solution is to restore the MBR.
8] Reinstall Windows
Reinstalling Windows will almost certainly resolve any missing NTLDR errors, but will delete the data. Therefore, before reinstalling Windows, it is recommended to back up all necessary data.
9] Replace the hard drive
Replacing the hard drive should be the last solution you try. If you still receive the NTLDR missing message after reinstalling Windows, you are most likely experiencing a hard drive hardware problem.
In this case, you may have to replace the damaged hard drive with a new one and then reinstall Windows.
Possible causes of the NTLDR is missing error
The ntldr is missing error could occur due to various possible reasons. Here are the most common ones:
Here is a list of reasons, and it is not complete. And they can be all at the same time and in different combinations. But I will now tell you how you can restore the boot.ini, NTLDR, and NTDETECT.COM files.
How to fix the "NTLDR is missing" error?
In general, if you encounter an NTLDR error, you can try the following methods to fix the issue.
Solution 1: Restart your computer
Restart your computer. The occurrence of the NTLDR error may be a coincidence.
Solution 2: Disable all removable media
Since the "NTLDR is missing" often occurs because the BIOS is trying to boot from an external drive, you can try disconnecting all external drives and removing all removable media such as CDs, DVDs, memory cards, and USB.
Solution 3: Changing Boot Priority in BIOS
In addition, you can check the BIOS boot order to make sure that the OS hard drive is in the first boot priority position. To check the boot order, follow these steps:
Note. Make sure the device you select has Windows boot files.
- Step 1 : Restart your computer.
- Step 2: Press the required key to open the BIOS menu. All key names are usually displayed on the first screen when you start the PC. Basically the keys to enter the BIOS menu are: Esc, Del, F2, F8, F10 or F12 .
- Step 3: If multiple keys are shown on the screen, find the key to open "BIOS" , "setup" or "BIOS menu" .
- Step 4: Use the arrow keys to select the "Boot" . Move your hard drive to the top of your priority list. (Below is an example of the BIOS bootloader configuration screen.)
Figure 1. Changing and setting the hard drive to the first position in the BIOS boot priority.
Solution 4: Reset the active partition
When you use the built-in Windows Disk Management tool to determine the active partition, you may encounter problems starting your computer. Thus, your PC may boot with a similar error:
NTLDR is missing Press Ctrl + Alt + Del to restart.
It is worth noting that only one system partition can be active. If you select a partition from a different OS, you must first mark its system partition as active before rebooting the computer.
Now, to solve this problem, you can reset the active partition. To do this, you can use the MiniTool Partition Wizard .
MiniTool Partition Wizard is a smart choice for most regular users to set the partition as active as this tool offers wizard-based operation, high security and excellent performance.
Detailed steps and instructions for using this utility are described below.
- Step 1: The first thing you need to do is boot your computer using MiniTool Partition Wizard Bootable Disc to enter boot mode. Here, please select the first option of “Partition Wizard” to enter the main interface of MiniTool Partition Wizard.
Figure 1. Click on the first section of the Partition Wizard.
- Step 2: Now select or right-click on the active partition and select the “Set Inactive” from the left action bar or pop-up menu.
Figure 2. Select the active partition and give it the Set Inactive function.
- Step 3. Select the target partition that you want to set as active and then click on “Set Active” .
Figure 3. Set the target partition to Set Active.
- Step 4: In this window, you can view the target partition that has been marked as active. After that, you need to click on the “Apply” in the upper left corner and click “Yes” to perform the preview effect.
Figure 4. Preview the target section, then click the Apply button to apply all changes and go to preview.
- Step 5. Done! Thus, we have resolved the NTLDR related error. Your computer will now boot as before.
Solution 5: Update your motherboard BIOS
You may receive an NTLDR error even if the Basic Input/Output System (BIOS) version on your computer is out of date.
So, make sure you have the latest BIOS installed on your computer. If not, contact your computer manufacturer to find out how to obtain a new BIOS version, and then install the latest BIOS update available for your computer.
Solution 6: Replace all IDE cables
“NTLDR is missing” error may also appear if the IDE cables inside your computer that connect to the hard drives are damaged. Thus, replace the IDE cables if you suspect that it may be faulty.
Note. Before installing/replacing the IDE cable with a new one, you need to turn off the computer and the power supply to it, and then open the processor case.
Solution 7: MBR boot record recovery
The NTLDR issue can also appear if the Master Boot Record (MBR) is corrupted. In this situation, the only solution is to restore the Master Boot Record (MBR).
We recommend the MiniTool Partition Wizard Bootable Disc utility, which can be used to quickly and easily restore the MBR. Now let's see the detailed steps.
- In the main interface of MiniTool Partition Wizard, select the disk whose MBR is damaged, and then click “Rebuild MBR” .
Figure 1. Right-click on the partition that has a damaged MBR boot record, and then select Rebuild MBR.
- Finally, click the "Apply" to perform the MBR recovery. When the Partition Wizard completes all operations, exit the program and boot again from your local hard drive.
Solution 8: Reinstall Windows
If none of the solutions listed and described helped you, it is safe to assume that the only solution that will resolve the “NTLDR is missing” is to completely reinstall Windows. This solution will almost certainly resolve any NTLDR errors, but it will delete the data. Therefore, it is recommended that you back up all necessary data before reinstalling Windows. The disk backup feature provided by MiniTool Partition Wizard will help you copy all the partitions and data from one disk to another in a few steps as shown below.
- Step 1. First, boot your computer using the MiniTool Partition Wizard boot disk.
- Step 2. Then, in the main interface, select the disk you need to copy and select the "Copy Disk" . In the image below, we select "Copy Disk" from the left action bar to show how to clone an MBR system disk to GPT.
Figure 1. Right-click on the desired hard drive, then select Copy Disk.
- Step 3: Next, select the drive that will save a copy of the source drive as the destination drive, and then click Next .
Note: The destination drive must be large enough to contain all the content on the source drive and you also need to save all the important data on this destination drive in advance as all the data on it will be deleted.
Figure 2. Select the drive where you want to save the contents of the target partition, then click Next.
- Step 4: Next, select the appropriate copy method to determine the destination drive location, and then click the “Next” .
Figure 3. Select a copy method, and click Next.
- Step 5. After that, click the "Finish" to return to the main interface.
- Step 6: Finally, click the Apply on the top left corner to complete the 7 pending operations.
Figure 4. Click on the Apply button to confirm all changes.
Solution 9: Replacing the hard drive
If you are still getting the "NTLDR is missing" after reinstalling Windows, you are most likely facing a hard drive hardware problem. In this situation, the only way to resolve the error is to install a new hard drive as a system drive.
After reading our article, you will notice that many factors can lead to the “ NTLDR is missing” . And this article describes several methods that will help you resolve the “ NTLDR is missing” . You can choose the appropriate option to fix this problem. We hope you can resolve this error without any hurdles.
Advice. To avoid losing important data caused by various factors such as NTLDR errors, you better back up this data to any of the external drives.
Moreover, if you have any questions or suggestions regarding the “NTLDR is missing” , please leave a comment below.
How to restore NTLDR for XP? Option #1
If there are no files, the simplest thing you can do is copy these three files from the root directory “C:\” of a working computer with a similar version of Windows to a flash drive (to a floppy disk if you have a Floppy):
- Files have the “hidden” attribute; to see them you need to call the “Folder Options” window through the “Tools” menu item in Windows Explorer;
- In the “View” tab, place a checkbox next to the “Show hidden files and folders” item and uncheck the “Hide protected system files” option. Click “OK”;
- After this, the files can be seen in the root folder “C:\” and copied from there to a flash drive (to a floppy disk if you have a Floppy);
- In the Bios Setup of the computer on which the error appears, configure booting from USB (from Floppy, if available);
- Insert the flash drive with the files into the USB connector of the computer with the error (or a floppy disk into the drive, if available);
- Turn on the computer with an error (Windows should boot without errors);
- Copy files from a flash drive (or floppy disk) directly to the “C:\” drive, replacing existing files.
Boot.ini file for Windows XP
You can create the boot.ini file yourself using Windows Notepad. By default, for example, for Windows XP it contains the following text:
timeout=30 default=multi(0)disk(0)rdisk(0)partition(1)\WINDOWS multi(0)disk(0)rdisk(0)partition(1)\WINDOWS="Microsoft Windows XP Professional" /fastdetect
Here is a useful link for you, read - Editing the Boot.ini file in Windows XP
Reasons for the NTLDR is missing message
So, there are several main reasons why Windows cannot find the NTLDR boot file.
- Hard drive or motherboard has failed
- Connecting another hard drive and making it boot priority
- Incorrect installation of another OS and, as a result, a conflict between the two systems
- Changing the active disk
- Missing NTLDR file due to accidental deletion
Unfortunately, the most common occurrence is a malfunction of the hard drive or motherboard - either the disk itself is not readable, or the mother cannot read information from the disk due to a faulty controller. In this case, the best solution would be to purchase new equipment, having first identified what exactly does not work.
But while we don’t know this, there is a chance to try to restore the system with our own hands.