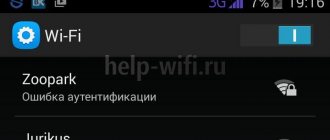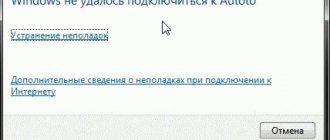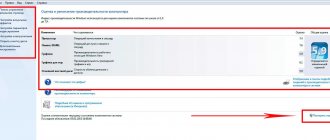What to do first
- Download and run the world-famous CCleaner
() - this is a program that will clean your computer of unnecessary garbage, as a result of which the system will work faster after the first reboot; - Update all drivers in the system using the Driver Updater
() program - it will scan your computer and update all drivers to the latest version in 5 minutes; - Install Advanced System Optimizer
() and enable Game Mode in it, which will end useless background processes while running games and improve in-game performance.
Steam System Requirements
The second thing to do if you have any problems with Steam is to check the system requirements. In a good way, you need to do this before purchasing, so as not to regret the money spent.
Every gamer should have at least a little understanding of components, know why a video card, processor and other things are needed in the system unit.
Steam hangs in processes
Sometimes nothing happens when you start Steam; the reason is also a running process (hung). What can be done? There is no need to try to run it a hundred times; we simply remove the unnecessary procedure (using the fix method during installation) and launch the platform again with administrator rights.
Don't forget to share new ways to fix errors and various kinds of freezes. Remember that keeping your computer OS in order reduces the occurrence of various troubles.
Files, drivers and libraries
Almost every device in a computer requires a set of special software. These are drivers, libraries and other files that ensure the correct operation of the computer.
You should start with the drivers for your video card. Modern graphics cards are made by only two large companies - Nvidia and AMD. Having found out which product drives the coolers in the system unit, we go to the official website and download the latest driver package:
A prerequisite for the successful functioning of Steam is the availability of the latest drivers for all devices in the system.
Download the Driver Updater
to quickly and easily download the latest drivers and install them with one click:
- download Driver Updater
and run the program; - scan the system (usually it takes no more than five minutes);
- Update outdated drivers with one click.
Background processes always affect performance. You can significantly increase FPS
by cleaning your PC from junk files and enabling a special game mode using the Advanced System Optimizer program
- download Advanced System Optimizer and run the program;
- scan the system (usually it takes no more than five minutes);
- complete all required steps. Your system works like new!
When you are finished with the drivers, you can start installing the latest libraries - DirectX and .NET Framework. They are used in one way or another in almost all modern games:
Another important thing is the Visual C++ extension libraries, which are also required for Steam to work. There are a lot of links, so we decided to make a separate list for them:
- (Download Service Pack 1)
- (Download Service Pack 1)
- (Download Service Pack 1)
- (Download Service Pack 1)
If you've made it this far, congratulations! The most boring and routine part of preparing your computer for gaming is complete. Next, we will look at typical problems that arise in games, and also briefly outline ways to solve them.
VIDEO: How to fix an error when installing Steam?
Steam is one of the best gaming services that allows you to play with friends, chat about gaming and other topics online, buy games and generally be an active member of the gaming community. But new users may encounter problems even when installing the Valve client itself. Let's look at the main problems that prevent Steam from being installed on a PC.
There are several reasons why Steam stops the installation process. Let us consider each of them in detail and indicate ways out of the current situation. It is worth considering that more than one error may occur during installation, so check out all the provided ways to resolve them.
Cause 1: "Not enough hard drive space" error
One of the most common reasons that a user encounters when installing the Steam client is lack of space on the computer’s hard drive. This problem is expressed by the following message: “Not enough hard disk space”
(
“Not enough space on hard drive”
). The solution in this case is simple - you should free up the necessary space by getting rid of unnecessary files on your hard drive. Remove games, programs, videos, or music from your computer to free up space for Steam installation.
The program itself takes up quite a bit of storage space - about 200 megabytes. In the settings of an already installed Steam, you can change the folder for storing games. This is relevant for users who have little space on the system partition, but a lot of free space on other partitions. Therefore, the main thing is to allocate space for only one client.
Another option is to install the client not on the system partition, but, for example, on drive D
.
Reason 2: Blank error window with exclamation point
Another equally popular problem is an empty window with a warning icon.
It can be resolved easily - just select the path where you want to install Steam, and after the slash add the name of the folder “Steam”
, as in the screenshot below.
You can also go to the address where you want to install the client and create an empty “Steam”
, and then specify the path to it in the program installer.
The further process should proceed without problems. Otherwise, move on to other options in this article.
Reason 3: Application installation prohibited
It is likely that your computer does not have the ability to install applications without administrator rights. If so, run SteamSetup.exe with administrator rights. Right-click on the distribution file and select “Run as administrator”
.
As a result, the installation should start and proceed normally. If this does not help, the cause of the problem may be hidden in the next option.
Reason 4: Russian characters in the installation path
If during installation you specify a folder whose path contains Russian characters or the folder itself has these characters in its name, the process will most likely be interrupted. In this case, you need to change the destination folder, the path to which does not have Russian characters. For example: C:\Program Files (x86)\Steam.
Reason 5: Error “Failed to load steamUI.dll”
Error with the name "Failed to load steamUI.dll"
- another one encountered among users. Its appearance is caused by a variety of situations, and we examined them in more detail in a separate article, since one way to resolve the problem is not enough.
Reason 6: Error "The new Steam Library folder must be empty"
At the stage of choosing the installation path, the user may encounter the error “The new Steam library folder must be empty”
(
“Destination Folder Must Be Empty”
), meaning that the destination folder must be empty. This rarely happens when you try to install Steam in the same place where it is already installed. Due to a conflict between some files and folders, the user encounters a corresponding error, which can be corrected in one of four ways:
If you have games stored in this location and just want to reinstall the client, check out our other article, which will tell you how to properly remove the Steam client while keeping your games.
Reason 7: Error “The Steam application is already running on this computer”
If you are reinstalling Steam and a message appears stating that you must close the Steam client to continue, the culprit is most likely a frozen process of this service.
Don't forget to restart your computer after uninstalling Steam! In some cases, this is what corrects the error and makes it possible to install the program without any problems.
Reason 8: Corrupt installation file
There is an option with a damaged installation file. This is especially true if you downloaded the Steam distribution from a third-party resource and not from the official website. Download the installation file from the official website and try the installation again.
Now you know what to do if Steam won't install. It is worth noting that the proposed set of solutions to problems is not always sufficient, since sometimes individual errors occur. If this is your case, write in the comments, describing the situation in detail and, if possible, attaching a screenshot.
Gaming platform Steam
contains thousands of different games for every taste, which can be purchased in the Steam store. However, in order to play on this platform, you need to install Steam. In this regard, users often encounter various kinds of problems that arise both during the installation of Steam and during its further use. We will talk about all these problems in detail in our article today.
If it happens that when using Steam you have problems, for example, Steam does not install, does not start, or freezes, slows down, or a black screen appears, or other problems arise, consider the main causes of problems and errors, as well as ways to eliminate them .
Steam won't download. Long download. Solution
The speed of your Internet channel is not the only determinant of download speed. If the distribution server operates at a speed of, say, 5 MB per second, then your 100 MB will not help the matter.
If Steam does not download at all, then this can happen for a number of reasons: the router is configured incorrectly, problems on the provider’s side, the cat chewed the cable, or, in the end, a crashed server on the side of the service from where the game is downloaded.
Steam won't install. Installation stopped. Solution
Before you start installing Steam, you need to once again check how much disk space it occupies. If the problem with the availability of free space on the disk is excluded, then you should diagnose the disk. Perhaps it has already accumulated a lot of “bad” sectors and is simply faulty?
Windows has standard tools for checking the status of HDD and SSD drives, but it is best to use specialized programs.
But we also cannot exclude the possibility that the download was unsuccessful due to a broken connection; this also happens. And if you install Steam from a disk, then it’s worth checking to see if there are any scratches or foreign substances on the media!
I don’t have Steam, but when installing it gives an error
And finally, the problem may arise if you uninstalled Steam, and when you reinstall it, the computer displays this problem. It's easy to solve.
- You need to open the “Task Manager” and remove all tasks associated with the program, even if “Steam” is deleted.
- If the first method does not work, you need to restart your computer and start the installation immediately.
- Disable the antivirus and check the “Task Manager”, making sure that all folders with “Steam” have been deleted.
That's it, the problem will disappear!
Many players, when installing the popular Steam client, may encounter an error notification - “Destination folder must be empty”. Canceling and repeated attempts to reinstall the client will also not lead to results. We will tell you what this problem means and how easy it is to fix it.
Steam won't launch. Error during startup. Solution
Steam has installed, but simply refuses to work. What should I do?
Does Steam give any error after crashing? If so, what is its text? Perhaps it doesn't support your video card or some other hardware? Or does it not have enough RAM?
Remember that the developers themselves are interested in building a system for describing errors when a crash occurs in their games. They need this to understand why their project is not running during testing.
Be sure to write down the error text. If you do not speak a foreign language, please visit the official Steam developer forum. It will also be useful to take a look at large gaming communities and, of course, our FAQ.
If Steam does not start, we recommend that you try to disable your antivirus or put the game in the antivirus exceptions, and also check again for compliance with the system requirements and if something from your build does not comply, then, if possible, improve your PC by purchasing more powerful components.
What to do with this Steam error
We have selected several tips and solutions that will tell you how to easily fix this problem. Choose the option that suits you best and act.
- By default, the folder is created in the C:Program Files (x86)Steam directory. That's where you should check. Follow this path and delete the directory of the same name, if it is there. You can also clear all attached files, but it is better to delete them all at once. In any case, the folder should be empty. Then try the installation again.
- Another option would be to create a different Stimm destination folder. For example, you can create it as a nested file by signing “Steam.exe”. Here is a short video instruction on this matter.
Description and solution to the main reasons why the Steam client does not install.
Navigation
Steam
is a world-famous gaming platform through which people from different countries can play multiplayer games together.
In order to join millions of players on the Steam
, you need to download and install a special client that does not require high system requirements and weighs only a few megabytes.
Experienced players and PC specialists, as a rule, have no questions about downloading and installing the client. However, new users who have never used such platforms before may encounter a number of specific problems.
From our article you will learn how to properly download and install the Steam
and for what reasons it may not be installed.
On Steam, black screen, white screen, color screen. Solution
Problems with screens of different colors can be divided into 2 categories.
Firstly, they often involve using two video cards at once. For example, if your motherboard has a built-in video card, but you play on a discrete one, then Steam may launch for the first time on the built-in one, but you will not see the game itself, because the monitor is connected to a discrete video card.
Secondly, color screens occur when there are problems with displaying images on the screen. This can happen for various reasons. For example, Steam cannot work through an outdated driver or does not support the video card. Also, a black/white screen may appear when working at resolutions that are not supported by the game.
Process hangs
Often, when processing the process of launching a program, unexpected failures occur, due to which Steam does not turn on. That is, the task remains “hanging” in the dispatcher, while the operating system unsuccessfully tries to process it. In this case, there is no point in clicking on the playground icon many times; you just need to turn off the active process.
To do this, use the Ctrl+Alt+Delete keys to launch the system manager and look for the active Steam task:
Right-click on the task and select “End Process”. If there are several identical active procedures in the manager, you can select “End process tree”.
If ending processes in the task manager does not solve the problem that prevents Steam from starting, you can try deleting some of the files from the root folder of the program. Go to the following path: C
:\ Program Files \ Steam
, where C is the drive on which applications are installed by default.
If your computer has a Program Files (x86) folder, then the Steam files will be located there.
Let's move on to removal. We need 2 specific files called tier
0_ s 64. dll
and
tier 0_ s . dll
. In standard sorting they are located next to each other:
Select the specified files and delete them. After that, we try to launch Steam. The service should start downloading updates and as soon as the procedure is completed, Steam will load.
There is also a more radical option, which involves completely deleting all files except
Steam
and
Steam folder . exe
. We are starting the service again. Its update will begin, as the playground will restore lost documents.
Steam crashes. At a specific or random moment. Solution
You play for yourself, play and then - bam! - everything goes out, and now in front of you is a desktop without any hint of a game. Why is this happening? To solve the problem, you should try to figure out what the nature of the problem is.
If a crash occurs at a random moment in time without any pattern, then with a 99% probability we can say that this is a bug of the game itself. In this case, it is very difficult to fix something, and the best thing to do is just put Steam aside and wait for the patch.
However, if you know exactly at what moments the crash occurs, then you can continue the game, avoiding situations that provoke a crash.
However, if you know exactly at what moments the crash occurs, then you can continue the game, avoiding situations that provoke a crash. In addition, you can download the Steam save in our file archive and bypass the crash location.
Steam freezes. The picture freezes. Solution
The situation is approximately the same as with crashes: many freezes are directly related to the game itself, or rather to the developer’s mistake when creating it. However, often a frozen picture can become a starting point for investigating the deplorable state of a video card or processor. So if the picture on Steam freezes, then use programs to display statistics on component loading. Perhaps your video card has long exhausted its working life or the processor is heating up to dangerous temperatures? The easiest way to check the load and temperatures for the video card and processors is in the MSI Afterburner program. If you wish, you can even display these and many other parameters on top of the Steam image. What temperatures are dangerous? Processors and video cards have different operating temperatures. For video cards they are usually 60-80 degrees Celsius. For processors it’s a little lower – 40-70 degrees. If the processor temperature is higher, then you should check the condition of the thermal paste. It may have already dried out and requires replacement. If the video card is heating up, then you should use a driver or an official utility from the manufacturer. It is necessary to increase the number of revolutions of the coolers and check whether the operating temperature decreases.
Steam how to increase fps
Setting up graphics on Steam
High fps or fps is something that is so often lacking in the game. If you are one of these users, then using maximum graphic settings can greatly affect the FPS of the game and cause various lags, slowdowns, and freezes. On the other hand, if you lower the graphics settings as much as possible, you can significantly increase FPS. By the way, you can control graphics settings not only in the game itself, but also in the software of your video card.
Video card overclocking tools
To significantly increase Steam FPS
Many users use overclocking tools. There are a lot of them on the Internet and it won’t be difficult to find them. For example, to overclock an nVidia video card, you can use the MSI Afterburner utility.
Low FPS due to overheating
Low FPS in Steam game
may be due to overheating of the central processor or the video card itself. The above remedies can eliminate this problem, thanks to which you can, for example, set the cooler speed to maximum.
Steam is slow. Low FPS. Frame rate drops. Solution
If there are slowdowns and low frame rates on Steam, the first thing to do is lower the graphics settings. Of course, there are many of them, so before reducing everything, it’s worth finding out exactly how certain settings affect performance. Screen resolution
.
In short, this is the number of points that make up the game picture. The higher the resolution, the higher the load on the video card. However, the increase in load is insignificant, so you should reduce the screen resolution only as a last resort, when everything else no longer helps. Texture quality
.
Typically, this setting determines the resolution of texture files. The quality of textures should be reduced if the video card has a small amount of video memory (less than 4 GB) or if you are using a very old hard drive with a spindle speed of less than 7200. Quality of models
(sometimes just detailing).
This setting determines which set of 3D models will be used in the game. The higher the quality, the more polygons. Accordingly, high-poly models require more processing power from the video card (not to be confused with the amount of video memory!), which means this parameter should be reduced on video cards with low core or memory frequencies. Shadows
. They are implemented in different ways. In some games, shadows are created dynamically, that is, they are calculated in real time at every second of the game. Such dynamic shadows load both the processor and the video card. For optimization purposes, developers often abandon full rendering and add pre-rendered shadows to the game. They are static, because essentially they are just textures overlaid on top of the main textures, which means they load memory, and not the video card core. Developers often add additional settings related to shadows:
- Shadow Resolution - Determines how detailed the shadow cast by an object will be. If the game has dynamic shadows, it loads the video card core, and if a pre-created render is used, then it “eats” the video memory.
- Soft shadows - smooths out unevenness in the shadows themselves, usually this option is given along with dynamic shadows. Regardless of the type of shadows, it loads the video card in real time.
Antialiasing
.
Allows you to get rid of ugly corners on the edges of objects through the use of a special algorithm, the essence of which usually comes down to generating several images at once and comparing them, calculating the most “smooth” picture. There are many different anti-aliasing algorithms that differ in the level of impact on Steam performance. For example, MSAA works head-on, creating 2, 4 or 8 renders at once, so the frame rate is reduced by 2, 4 or 8 times, respectively. Algorithms like FXAA and TAA work a little differently, achieving a smooth image by calculating only the edges and using some other tricks. Thanks to this, they do not reduce performance as much. Lighting
. As with anti-aliasing, there are different algorithms for lighting effects: SSAO, HBAO, HDAO. They all use video card resources, but they do it differently depending on the video card itself. The fact is that the HBAO algorithm was promoted mainly on video cards from Nvidia (GeForce line), so it works best on “green” ones. HDAO, on the contrary, is optimized for video cards from AMD. SSAO is the simplest type of lighting; it consumes the least resources, so if it’s slow on Steam, you should switch to it. What should you reduce first? Typically, shadows, anti-aliasing, and lighting effects cause the most stress, so it's best to start there. Gamers often have to handle Steam optimization themselves. Almost all major releases have various related forums where users share their ways to improve productivity. One of them is a special program called Advanced System Optimizer. It is made specifically for those who do not want to manually clean their computer of various temporary files, delete unnecessary registry entries and edit the startup list. Advanced System Optimizer does this for you and also analyzes your computer to find ways to improve performance in apps and games.
Steam is lagging. Large delay when playing. Solution
Many people confuse “brakes” with “lags,” but these problems have completely different causes. Steam slows down when the frame rate at which the image is displayed on the monitor decreases, and lags when the delay when accessing the server or any other host is too high.
This is why lags can only occur in online games. The reasons are different: bad network code, physical distance from servers, network congestion, incorrectly configured router, low Internet connection speed.
However, the latter happens least often. In online games, communication between client and server occurs through the exchange of relatively short messages, so even 10 MB per second should be enough.
There is no sound on Steam. Can not hear anything. Solution
Steam works, but for some reason does not sound - this is another problem that gamers face. Of course, you can play like this, but it’s still better to figure out what’s going on.
First you need to determine the scale of the problem. Where exactly is there no sound - only in the game or on the computer at all? If only in a game, then perhaps this is due to the fact that the sound card is very old and does not support DirectX.
If there is no sound at all, then the problem is definitely in the computer settings. Perhaps the sound card drivers are installed incorrectly, or maybe there is no sound due to some specific error in our beloved Windows OS.
The installation process has started again
What should I do if Steam is not installed, and during the process the system signals an error: “To continue running the application, close the Steam client”? In this case, the error appears because you re-run the installer and the previous installation window is frozen. Then we need to end the process in the operating system's task manager. Call the Task Manager by pressing the key combination CTRL+ALT+DELETE, go to the “Processes” tab in the top menu of the manager window, and find Steam in the list of displayed processes. Next, right-click on it and click on “End task”. Now run the installation wizard again - the problem should disappear.
Steam controls don't work. Steam doesn't recognize my mouse, keyboard or gamepad. Solution
How to play if it is impossible to control the process? Problems with supporting specific devices are inappropriate here, because we are talking about familiar devices - a keyboard, mouse and controller. Thus, errors in the game itself are practically excluded; the problem is almost always on the user’s side. You can solve it in different ways, but, one way or another, you will have to contact the driver. Usually, when you connect a new device, the operating system immediately tries to use one of the standard drivers, but some models of keyboards, mice and gamepads are incompatible with them. Thus, you need to find out the exact model of the device and try to find its driver. Devices from well-known gaming brands often come with their own software packages, since a standard Windows driver simply cannot ensure the correct operation of all the functions of a particular device. If you don’t want to look for drivers for all devices separately, you can use the Driver Updater
. It is designed to automatically search for drivers, so you only need to wait for the scan results and download the necessary drivers in the program interface. Often, slowdowns on Steam can be caused by viruses. In this case, it makes no difference how powerful the video card is in the system unit. You can scan your computer and clean it of viruses and other unwanted software using special programs. For example NOD32. The antivirus has proven itself to be the best and has been approved by millions of users around the world. ZoneAlarm is suitable for both personal use and small businesses, capable of protecting a computer running Windows 10, Windows 8, Windows 7, Windows Vista and Windows XP from any attacks: phishing, viruses, malware, spyware and other cyber threats . New users are given a 30-day free trial. Nod32 is an antivirus from ESET, which has received many awards for its contribution to security development. Versions of anti-virus programs are available on the developer’s website for both PCs and mobile devices; a 30-day trial version is provided. There are special conditions for business.
Steam downloaded from a torrent does not work. Solution
If the game distribution was downloaded via torrent, then in principle there can be no guarantees of operation. Torrents and repacks are almost never updated through official applications and do not work over the network, because in the process of hacking, hackers cut out all network functions from games, which are often used to verify the license. Using such versions of games is not only inconvenient, but even dangerous, because very often many files in them have been changed. For example, to bypass protection, pirates modify the EXE file. At the same time, no one knows what else they do with it. Perhaps they embed self-executing software. For example, a miner who, when the game first starts, will integrate into the system and use its resources to ensure the well-being of hackers. Or a virus that gives third parties access to your computer. There are no guarantees here and cannot be. Moreover, the use of pirated versions is, in the opinion of our publication, theft. The developers spent a lot of time creating the game, investing their own money in the hope that their brainchild would pay off. And every work must be paid. Therefore, if any problems arise with games downloaded from torrents or hacked using one or another means, you should immediately remove the pirated version, clean your computer with an antivirus and purchase a licensed copy of the game. This will not only protect you from dubious software, but will also allow you to download updates for the game and receive official support from its creators.
H2 Cause and solution to the problem
The error translation means that the specified directory must be empty. Simply put, the specified folder contains files that interfere with the installation of the game client. Like any error when starting Steam, this problem is quite easy to solve.
Typically, the installation folder is located in the Program Files (x86) directory of the Windows system disk. By default, the client path is C:Program Files (x86)Steam.
It contains not only game files, but settings and configurations of the client itself, which may remain after its removal.
Although this reason is quite simple, this problem can be solved in three different ways. Let's talk about each in order.
H3 Delete a folder
Since other files in the specified directory interfere with the installation, it is necessary to delete it if the necessary files are missing there. In case you need to save these files, proceed to the next method.
Important! To delete folders and files from Program Files, you may need Administrator rights.
H2 Rename folder
The second option would be to change the name of the Steam folder. In this case, the installer will not find the files of the previous client and the installation will continue without any problems.
- Open Program Files (x86) again and find the folder you want
- To change the name, right-click and select “Rename”.
- Add any character to the name or rename it, for example “Steam”.
- Perform the installation again, it should go through without any problems.
H3 Specify another directory
An alternative way to resolve this error is to use a different installation path.
You can select a different drive (for example, D:) or a different title (for example, Games). Since the installer will not encounter any old files on its path, the installation should be successful.
H3 Additional
When installing the latest versions of the client, instead of the Steam destination folder must be empty notification, an empty error window appears and does not allow the installation to continue.
This problem is absolutely similar to the one described earlier. Only instead of a description, the window is empty and with an exclamation mark. This problem can be solved by any of the 3 methods described above.
Almost any error in Steam can be resolved quite simply, since the developers monitor the client for emerging problems and correct them in a timely manner. We hope you found this article helpful. If you have any difficulties, we will be happy to help in the comments.
Video: Destination Folder Must Be Empty - how to fix the error?
Steam gives an error about a missing DLL file. Solution
As a rule, problems associated with missing DLLs arise when launching Steam, but sometimes the game can access certain DLLs during the process and, not finding them, crash in the most blatant manner.
To fix this error, you need to find the required DLL and install it on the system. The easiest way to do this is using the DLL-fixer
, which scans the system and helps quickly find missing libraries.
If your problem turns out to be more specific or the method outlined in this article did not help, then you can ask other users in our “Questions and Answers” section. They will help you quickly!
Thank you for your attention!
Steam is slow
Let's return to the problems described above, related, so to speak, to poor installation of the program. If there were any problems, it is quite possible that the platform will often cause slowdowns, lags, freezes and other errors and anomalies in the future.
Steam slows down due to unnecessary processes
If Steam is slow
, you can also check the operating system load. Any program itself requires a certain amount of system resources. In the case of games, the latter require significant resources, which are necessary for playback and correct operation. The gaming platform Steam is no exception. If there are other processes running on the system in addition to the platform at the moment, you need to check them and determine how important they are at the moment. As a quick fix, close all unnecessary processes and keep only the ones that are truly necessary. The main thing here is not to overdo it, otherwise you can close everything in the world so that the computer itself simply stops.
Computer news, reviews, solutions to problems with your computer, computer games, drivers and devices and other computer programs." title=”programs, drivers, problems with computer, games” target=”_blank”>Computer help, drivers, programs, games
Steam slows down due to weak internet
Another point is Internet access. And of course, Steam, like no one else, requires a sufficiently high-quality, high-speed Internet connection. Therefore, it is worth thinking about purchasing a more powerful tariff. But there are situations when, even with a good Internet connection, Steam slows down. For example, at a certain moment, an update of an application on the computer began, let alone if, along with the operation of the gaming platform, movies were downloaded along with it. Or maybe you watched videos and played games on Steam at the same time!? Thus, anything will slow down here. Decide one thing: either a movie or a game. And if you need both, then at a minimum, the computer must have “thermonuclear”
properties. Do you understand what this is about..!?