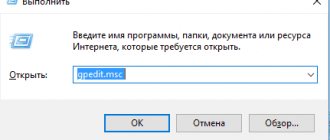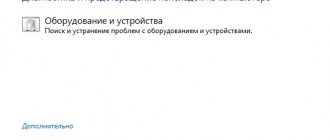Reasons why this message appears
The reason for the lack of Internet on a computer or laptop may be faulty network equipment. Or there was a software failure. If the network adapter breaks down, see the article: which one to choose and how to connect the WiFi adapter.
An error such as “ Unidentified network without Internet access ” is attributed to a software malfunction. Because with this error, the computer is properly connected to your router or the provider’s router. But there is no access to the World Wide Web. Let's try to figure out why this happens and what can be done in this situation.
FAQ
Which connection causes the error without network access to occur more often?
Because there are many causes of network connection errors, it is difficult to pinpoint which type of connection is statistically more common. If you are using a cable connection, switching to a wireless network can be considered as an alternative method to solve this problem.
Is there a universal method to counter this problem?
Unfortunately, it doesn't exist unless you seriously consider moving to other operating systems. Some Windows errors confidently migrate to every new OS and are considered by some users as a hallmark of Microsoft products.
Tariffs can be changed by the operator. Full up-to-date information on tariffs and or by phone indicated on the website.
Reason one: a malfunction on the provider side
Yesterday your Internet worked, and today, after turning on your computer, you saw a message: unidentified network in Windows 7. At the same time, yesterday, you did not configure or change anything on your PC and router.
In this situation, there is a high probability that the problem occurred with the provider. In order to verify this, you need to connect a network cable to your computer, directly from the provider. How to do this, see the article: connect the laptop to the Internet via a cable.
After that, check if the Internet is working. If it still doesn’t work, then you need to contact support. To find out the reason why there is no Internet. Most likely this is one of the following reasons:
- Equipment failure at the provider.
- Internet cable break.
- The money in your account has run out.
Configuring IPv6 with the support of your provider
If you are sure that you are getting an Internet connection thanks to the IPv6 protocol, then you should check the settings of your computer and router, namely:
Checking settings on your computer:
- Press “WIN+R” and execute the command “ncpa.cpl” or open “Settings” - “Network and Internet” - “Network and Sharing Center”;
- Right-click on the adapter you are using (wired/wireless) and select “Properties”;
- In the list of components, find “IP version 6 (TCP/IPv6) and open “Properties”;
- Check the settings provided in the window that opens, based on your agreement with the provider.
In particular, special attention should be paid to the “DNS servers”, since the correctness of their settings is associated with quite a lot of errors in the operation of the network.
Checking the settings on the router (using the example of TP-link Archer C5400X):
- Open the router settings using an Internet browser and an address like 192.168.0.1 or 192.168.1.1 (or another address indicated on the sticker on the router);
- Confirm your authority by entering your login and password, the standard ones are also indicated on the sticker;
- Open the tab with advanced/additional network settings;
- Find the "IPv6" section and expand it;
- Switch the switch to active mode (if it is not already active) and select “Connection type”;
- Write down the network settings that govern the procedure for receiving data from the provider.
All necessary parameters will be specified in your agreement with the provider, and you can also clarify them by contacting technical support.
As can be seen from the above procedure, there is nothing overly complicated in the IPv6 settings; the main thing is to adhere to the parameters set by the provider.
Reason two: incorrectly specified network settings
Another malfunction due to which the computer will not have access to the network and the World Wide Web will not work. This is because the settings in the IPv4 protocol parameter are incorrect. And you don’t have to be the only one who made a mistake when entering. There are many viruses and malware that, when infiltrated on your device, change the IPv4 protocol settings. To make sure that all settings are configured correctly, you need to go to the network card and check them. We will now show you how to do this.
- Right-click on the “ Network ” icon, “ Control Center…. " In the window that appears, click on the line “ Change adapter settings ”.
- A new window will pop up with icons of all adapters available on the PC. Right-click on the adapter you are using to connect to the network. If you are connecting by cable, then click on “ Ethernet ”. If wireless WiFi, then click on the “ Wireless network ” icon. Select " Properties ".
- Select with one click “ IP version 4... ”, “ Properties ”.
- Now you need to double-check that the settings are correct. Usually, in the settings, dots are placed opposite the lines “ Obtain an IP and DNS server automatically .” But in some cases, providers use fixed settings. Whatever option you have, you still need to check that the settings you have made are correct.
IPv6 without Internet access: what to do?
Currently, IPv4 is still the most used network access protocol, but the sixth version for data transfer, which appeared along with new versions of the OS, has a number of undeniable advantages. It is no longer possible to live without access to the World Wide Web and the number of PCs has now grown to such an extent that outdated tools can no longer meet the requirements. The new IPv6 protocol allows us to correct this situation, although there are still some flaws in its operation.
Problem
Alerts of the type “Network without Internet access” often appear in Windows 7, 8 due to the constant operation of the network monitoring function in the OS and when faults are detected, Windows immediately notifies the user. And there is no difference in what kind of connection, for example, through a cord or a wireless connection.
An identifying sign of a problem is the appearance of the “!” in the computer desktop tray.
Advantages of IPv6
In modern conditions of a huge number of Internet users, the number of addresses generated by the IPv4 protocol (32 bit) is no longer enough, because its capabilities are limited to only 4 billion recipients, although it continues to be used. IPv6 allows the generation of 128-bit identifiers, which is significantly greater than the capabilities of previous versions. Therefore, if a message appears about the absence of a network, most likely the provider simply does not support the new access system.
How to fix?
It is necessary to find out the activation of the protocol using the following sequential steps:
- You need to press “Win” and “R” at the same time;
- In the window that appears, enter “ipconfig” and press “Enter”.
If the IPv6 protocol does not appear on the display, you must proceed with the configuration. Having entered the “Control Panel”, then in “Network Connection Properties” you need to activate the protocol by checking the box opposite.
Then click on “Properties”. The required settings will appear.
If the provider has a DHCPv6 server, IPs are distributed automatically.
Otherwise, you will need to apply manual settings.
How to configure manually
The terminal address must be different from the router. The final number in the router is 1, and in the PC you should enter any number from 10 to 200.
Please note that if there is an IPv6 connection without access to the Internet, the OS will require you to enter the exact addresses of the DNS servers.
Click on the network icon on your computer desktop. Next, in the menu, click “Network and Sharing Center”, find “View active networks”.
Then one of two scenarios is possible:
- The network is not recognized and there is no Internet access.
This often happens if you have recently installed a new Windows. In this case, the OS often does not receive an IP. If it is entered manually by the computer owner, there is a high probability of incorrect entry or change of the subnet. It is necessary to determine the type of connection, for example, Wi-Fi, and by right-clicking on it in the menu that appears, click on “Status”. Next, in the menu that opens, click on “Information”, where you will find the line “IP address”. If the number is 169.254.X.X, we can conclude that Windows is unable to acquire an IP address through the router’s DHCP, i.e. The router is not functioning correctly.
In this situation, you must enter the IP yourself. The router body usually contains its IP, access code and name. You need to call up the network connection menu again and click “Properties”, where you find “Internet Protocol Version 4 (TCP/IPv4)”, call the “Internet Protocol Version 4 Properties” menu. Enter Yandex or Google DNS servers, respectively: 77.88.8.8 or 8.8.8.8, 8.8.4.4. Then click on “Ok”.
Doing all of the above should ensure you are connected to the network. Otherwise, you need to configure the router or there may be problems with the technical equipment of the provider.
- Identified network – without access to the Internet.
This often happens when using a Wi-Fi wireless network. In this case, some applications can function successfully on the Internet, for example, Skype or ICQ.
The reason is that the OS is unable to obtain DNS addresses or these servers do not work correctly. It is recommended that you enter the DNS addresses yourself. To do this, you must first call up the network connection menu, click “Properties” and click on “Internet Protocol Version 4 (TCP/IPv4)” to open the menu where o. Next, in the “Priority” and “Alternative DNS” items, type the addresses from “Yandex” or “Google”: 77.88.8.8, or 8.8.8.8, 8.8.4.4.
What to do with different versions of Windows and operators providing network connectivity?
To activate the protocol in Windows XP, you need to use the commands sequentially: Netsh - Interfac - ipv6 - install. Also, sometimes you need to enter the DNS address yourself.
Below we will indicate several specific options. If you have activated IPv6 without access to the Internet. For example, in the case of Rostelecom. The main thing here is to enter the correct server addresses. In the DNS line, enter either fours or eights (see the instructions indicated earlier), or apply settings, for example, from “Yandex”. This works great, as confirmed by repeated practice.
In the case of the Belarusian operator “ByFly”, there are also many difficulties with the IPv6 protocol. The main reason is the low connection speed. In this case, no settings will help the user.
Reason three: Error in the TCP/IP protocol on Windows 7
One of the options for the message to appear: an unidentified network without Internet access in Windows 7, may be due to an internal error in the TCP/IP protocol itself. To resolve this error, you will need to reset this protocol. See below for how to do this:
- Open the command line. You must open it as an administrator. To do this, go to “ Start ”, “ Utilities ”. Find “ Command Prompt ” and right-click on it. Select “ Advanced ”, “ Run as administrator ”.
- In the black window that appears, write the command “ netsh int ip reset resetlog.txt ”, press “ Enter ”.
- It is advisable to restart your computer before checking.
After rebooting the PC, two keys in your Windows 7 registry will be overwritten. These keys are responsible for configuring TCP/IP, as well as DHCP.
Reasons for the message
Review and configuration of the D-Link Dir-320 modem
To understand the origin of this problem, you need to check and find out whether other devices can work through the router. If the home network on another PC is functioning properly, then the problem is not with the provider. If not, then there are two possible scenarios:
- there is a “No Internet access” alert, the unidentified network is not in the list of connections;
- the notification is displayed in full.
Note! The first option indicates that the problem arose due to the Internet service provider, the second indicates problems with the router.
If the problem is caused internally, you can try the following:
- Reboot the device that issues this alert. This should be a restart, and not turning off the device completely and turning the device on again.
- The router needs to be rebooted if it is used to search for a network. To do this, it is recommended to disconnect it from the network, wait about 10 seconds, then connect it again.
- The device may stop connecting to the network after such manipulations as updating the system, resetting and reinstalling while saving data, or setting up a new antivirus program downloaded from an unknown source have been carried out. Then you can try turning it off for a while. The same situation may appear when using third-party VPN programs. But then you will need to remove them for a while to check if this is the reason.
Below is information about the reasons for the appearance of an unidentified network without access to the Internet in Win 7 and what to do about the problems. But it will be difficult for a beginner to correct the situation without additional information and skills, but you can try.
Reason four: Problem with the DHCP server
If there is a problem with DHCP, your computer will not be able to automatically receive settings. Of course, nothing will work without settings. To make sure that the problem is in DHCP, follow these steps:
Open the command line, we have already shown how to do this in this article above. Enter the command “ ipconfig ”. If next to the “ IP address ” column there is an incomprehensible set of numbers, such as “ 169.253..... ”, then the problem is still with the DHCP server.
To fix this issue, follow these steps:
- Go to “ Device Manager ”. To do this, click on “ Search ” and enter “ devmgmt.msc ”.
- Find your network adapter and right-click on it. Select " Properties ".
- Now in the window at the top, click on the “ Advanced ” section. And select the line “ Network Address ”. , enter 12 characters, randomly from 0 - 9 numbers, and Latin letters from A - F. Click " OK ".
- We re-launch the command line and enter two different commands there in turn:
- Ipconfig /release
- Ipconfig /renew
- We reboot the PC. That's all, try the Internet.
If you decide to connect via Wi Fi to the router and check whether the Internet works or not. Then to do this, you first need to activate the Wi-Fi module on your laptop. How to do this, see the article: all the ways to enable Wi-Fi on a Windows 7 laptop.
Reason five: Difficulties with drivers
Typically, such a breakdown occurs among users who have reinstalled Windows 7. During the reinstallation, the operating system installs its drivers. Some adapters work and some don't. Although visually in the “ Device Manager ” it will be displayed that everything is in order, we still recommend installing drivers downloaded from the manufacturer’s official website. Or, after installing Windows, download a program that will help you automatically find all the latest drivers and install them. For example: DriverPack Solution .
Also make sure that there is only one network driver installed on the PC. There are cases when, after updating the drivers on the computer, two network drivers are displayed Device Manager This leads to conflict. Remove one of them and restart your PC.
Reason six: blocking by antivirus or third-party program
Some users are so concerned about the security of their computer that they begin to install additional security programs and antiviruses. And then they configure them themselves. But alas, not everyone knows how to do this correctly. After such settings, problems with Internet access very often begin to arise. Therefore, if you lost the Internet after you installed and ineptly configured a security utility (firewall), remove it. Or make the settings correctly.
Another reason could be the installed antivirus. Check to see if Internet access is blocked or reinstall it.
Simple solutions to the “Unidentified network” error in Windows 10
Let's first look at simple and basic solutions. Perhaps these tips will help fix the problem with Internet access. And you won't have to figure out more complex solutions.
- Errors rarely appear suddenly and on their own. First of all, I always advise trying to remember what you were doing on the computer before the problem appeared. In our case, “Unidentified network”. Maybe you installed some program, or changed some settings on your computer or Wi-Fi router. If you remember something, try to undo the changes. Or describe your case in the comments, and I will try to suggest something.
- If the error with no Internet access in Windows 10 appears when connecting via a Wi-Fi router, then first of all you need to reboot the router. Turn off the power for a couple of minutes and turn it back on. If this does not solve the problem, then it would be good to find out whether the Internet works on other devices that are connected through this router. If it works, then you need to look for the problem specifically on this computer. If the Internet also does not work on other devices, then the problem is with the router or the Internet provider. Most likely, you will find the article “The router does not distribute the Internet via Wi-Fi” useful. What to do.
- We reboot our computer (laptop). We do a reboot, not shutdown and restart.
- If you have the “Restricted” error (near the Wi-Fi network), or simply the message “No Internet connection” (without the “Unidentified network” message), then for solutions for Windows 10, see the article “Connection is limited” in Windows 10 via Wi -Fi and network cable.
- If you see the message “No Internet connection, protected,” then try disabling the third-party antivirus for a while. If it is installed on your computer.
- Run troubleshooting. Just right-click on the connection status icon and select “Diagnose problems.” Look at the diagnostic result. There may be an error message The network adapter does not have valid IP settings. Or some other error from which it will be possible to build on in solving the problem.
- If you are connected to the Internet without a router, directly to your computer, it makes sense to call the support of your Internet provider and explain the problem. It is possible that the provider has some technical problems, and you have an error with a lack of Internet connection.
If the recommendations described above did not help, then let’s try to consider several other solutions in more detail.