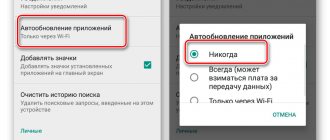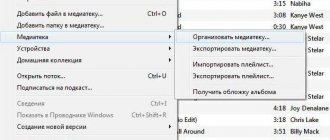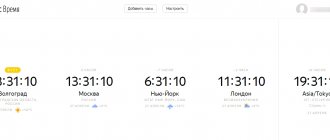Professional repair of Apple equipment is the best way to solve the problem of why iTunes does not see the iPad. A specialist in restoring electronic devices comes to your home; only in the most critical cases are tablets taken to the workshop. Regardless of the complexity of the situation, it is eliminated in a short time frame.
Important! Do not try to repair or configure the equipment yourself; without a special tool, skills to work with it, or software, this will be very problematic. It will be much faster and more profitable to repair a broken tablet by contacting a workshop.
iTunes doesn't see iPad
The most common reasons why iPad is not visible in iTunes:
- The software update has not been installed.
- Damaged or non-original USB cable.
- Lack of drivers for the computer.
- Malfunction of the power cable/damage to the microcircuits.
If you can still try to solve the first listed problems yourself, then if the hardware of the equipment malfunctions, you should urgently contact a service center. After diagnostics, the engineer will name the exact cause of the defect.
iTunes does not see iPhone: main reasons
There are 6 possible reasons for this problem. The user can identify any of them if he knows what to look for if the iTunes program does not see the iPhone (for example, this 64 gig eight). So, let's talk about each reason in order.
Damaged or non-original USB cable
The problem may arise at the very beginning of working with Apple devices, namely when connecting the smart device to a PC via a USB cable. If at this stage iTunes on the computer does not see the iPhone, then it’s time to inspect the cable.
What could be the problem:
- a non-original cord is used - for example, a cheap and low-quality counterfeit is used, or the user tries to connect an Apple device using a cable from another gadget;
- the cable is damaged: for example, one of the internal wires has broken.
How can I check if this is the problem? Try to charge your iPhone using this cable. If this did not work out, move on to the solution - replace the USB cable with another one.
Devices “don’t trust” each other
When connecting the iPhone to the PC for the first time, the user will see the following message:
You need to answer yes, then click on “Continue” in iTunes. If the request is denied, there may be a problem with synchronizing the devices. Only trusted PCs can connect to iPhones (for example, with X Space Gray) and gain access to content and settings on the smart device.
Note : A trust warning will appear every time you try to connect your iPhone to your computer until the user answers in the affirmative.
Interesting article: Comparison of iPhone X and the new Apple iPhone XS: 5 parameters
Incorrect operation of the computer or smartphone
A fairly common situation is the OS freezing and slowing down. Due to such malfunctions in the system, both devices (or one of them) will be “to blame” for the fact that iTunes does not see either the “old” iPhone 5S or the newfangled iPhone XS Gold.
In this situation, you can reboot both devices, and then reconnect the smart device to the computer using a USB cable and try to log into the program.
iTunes crashes
There may be a bug in the program itself. What to do if iTunes does not see iPhone? This can be solved quite simply:
- Remove the utility from your computer.
- Reboot it.
- Download the latest version of the program from. developer resource.
- Install it on PC.
That's it, you can test the performance of the program.
For information: Apple iPhone XS, XR or XS Max: we determine the best according to 6 points
Problem with your Apple device
Often occurs if the smartphone has been jailbroken. Because of this, errors may occur in the operating system code. It follows that iTunes does not see iPhone 6 or another smart model.
How to save the situation? Enter the device into DFU emergency mode:
| For models with a physical Home button (Fig.1) | For new models without Home button (Fig.2) |
| Disconnect the smart, then connect it and the PC using a USB cable | Connect iPhone to PC and launch iTunes |
| Activate iTunes app | Alternately press and release the Volume Up and Volume Down buttons |
| Press the ON button on the smart phone for 3 seconds | Press and hold the side button (right) until the screen goes dark |
| Without releasing the key, hold down the "Home" button | Simultaneously press and hold for 5 seconds. side button and volume down key |
| Wait 10 seconds | Release the side button, leaving the Volume Down key pressed for another 15 seconds |
| Release the ON button while continuing to hold “Home” (about another 20 seconds) | You should see a message in the iTunes window that your iPhone has been detected in recovery mode. |
For all models, at the end of the manipulations in iTunes, a message should appear (picture above). Click on “Ok” and start the smart recovery process. DFU helps fix a minor software glitch. After disaster recovery is completed, the smart phones will boot normally.
May be useful: How to delete all contacts from iPhone: 4 easy ways
Conflict of other devices
iTunes may not “see” the iPhone due to other gadgets connected to the computer. These can be completely harmless devices: a printer, modem, speakers, headphones, etc. But they can interfere with the correct synchronization and operation of iTunes and the Apple device. And what should you do if for this reason iTunes does not see the iPhone (for example, XR Black)? The solution is obvious: disconnect other devices from the computer, not counting the mouse and keyboard.
What should you do if you have different operating systems installed on your computer? Read more about this below.
Not visible in Windows 7, 8, 10
If your PC does not see the iPad, and one of the listed versions of the Windows operating system is installed on it, then most likely the problem lies in a driver conflict. Eliminated in several steps:
- Find your iPad in Device Manager.
- Right-click on it, select "Update".
- The necessary software can also be installed from the disk.
- After installation, reconnect the gadget to the PC.
- Check correct operation.
Another way to fix the defect (if the Apple Mobile Device service does not work):
- Find the service you need using the search box.
- Select stop function or automatic mode.
- Restart your Apple Mobile Device.
- Connect your iPad.
Sometimes (for example, if the equipment has been subject to a hacker attack), you need to completely reset the settings using the hard reset function and reinstall iTunes. Reset is carried out by simultaneously pressing the “Home” keys and the on/off buttons. The iTunes program is downloaded from the official Apple website, or installed from a disk.
Important! When using pirated copies of the OS, or when installing it incorrectly, conflicts with connected equipment are almost inevitable. To avoid them, entrust the installation and configuration of Windows 7, 8, 10 to a professional. Only licensed software is used.
iTunes doesn't see iPhone or other Apple device in Microsoft Windows XP
1 . Close iTunes after disconnecting your device; 2 . Go to Start -> Run and enter services.msc or open Services in the Administrative of the Control Panel ; 3 . Find the Apple Mobile Device and in the next window click on Stop ; 4 . After stopping, in the same window, click on Run ; 5 . After restarting the service, iTunes will be ready to work with your device.
ON TOPIC: The best games for iPhone and iPad.
Not visible on Mac OS
Common cause: Apple Mobile Device (AMD) service is not working correctly and needs to be reinstalled. Before installing it, make sure that everything is connected correctly and that you are using the current version of iTunes. Next, follow these steps :
- Disconnect the gadget from the PC.
- Start the Finder service.
- Through search - iTunes, moving to the trash.
- In the libraries directory, navigate to Extensions.
- Find AMD with kext extension, move to trash.
- In the libraries directory, navigate to the Receipts folder.
- Go to a similar file, only with the pkg extension. Also - add to cart.
- Restart your Mac.
- Delete the files present in the Recycle Bin.
- Reboot again.
- Install the latest version of iTunes from the official website.
- Connect the gadget and check its functionality.
As can be seen from the step-by-step instructions provided, to set up the gadget you need to know file extensions, how to work with them, and other subtleties. If you are having a hard time figuring it all out, then getting help from a professional is the best option.
Why iPhone doesn’t see iTunes: what to do
We'll tell you what to do if iTunes doesn't see your iPhone...
It can be difficult to answer why an iPhone does not detect iTunes - since the correct operation of iTunes and other Apple applications depends, in particular, on the version of iOS, the problem with detecting iTunes on an iPhone often lies in the OS version.
An iPhone may not see iTunes for many reasons. The most common of them are the following:
- Software failure in the Apple Mobile Device driver.
- The quality/integrity of the cable leaves much to be desired - replacing it with a new one can help eliminate the incorrect operation of iTunes.
- System failures - you need to check whether problems with iTunes will go away when you connect your iPhone to another computer.
- A faulty USB port is the most common cause of iTunes crashes. If you find a problem with the port you are using, you must use a different but working USB port.
If an iPhone is not detected by a computer or iTunes by a smartphone, you can diagnose the system and then, based on its results, draw appropriate conclusions about the reason for the incorrect operation. Most likely, the answer to why the iPhone doesn’t see iTunes will be found.
Before you answer the question related to the failure of iPhone to recognize iTunes, you need to make sure that you have completed the following simple steps:
- The computer USB port you are using is active and working.
- The iPhone is unlocked and the home screen is displayed.
- The latest version of the OS is installed on your computer - Windows/MacOS and iPhone - iOS.
Especially for you: There are cracks on my website: what to do?
When you connect your iPhone to iTunes, a message will appear asking “Trust this computer?” - the answer must be given in the affirmative by clicking OK.
No matter how strange it may sound, even a banal reboot of the computer often solves the problem with detecting iTunes on an iPhone
Often, it is the failure of the Apple Mobile Device driver that turns out to be the answer to the question of why the iPhone does not see iTunes. To reinstall it you need:
- Disconnect your mobile device from your computer.
- Go to the home screen of your smartphone and connect it to the computer again.
- The iTunes that starts up should be closed immediately.
- Open the Run menu using the Win+R key combination.
- Run the following command:
Next, right-click on usbapl.inf or usbaapl64.inf and select “Install” from the context menu that pops up. It is important to keep in mind that the file with the usbaapl header is not located in a single copy in the folder, so before installation it is better to make sure once again that the selected file has the extension .inf
After these steps, the problem of why the iPhone does not see iTunes most often resolves itself.
Especially for you: Why iPhone 11 is cheaper than 10: old and new apples
To make it easier to navigate through the folder and quickly find the required file, you can sort files by extension in Explorer. To do this, you first need to right-click on an empty area of the window and select “View” from the drop-down list, then “Table”. After these manipulations, the procedure for sorting files by type is activated by clicking on the “header” of the column called “Type”.
The issue of iPhone detecting iTunes has finally been practically resolved, all that remains is to install the file with the “Installation Information” annotation, disconnect the smartphone from the PC and reboot both devices. Now when you reconnect your iPhone to your computer, iTunes should start.
Problems with iTunes from the Microsoft Store
We now know why the iPhone doesn’t see iTunes. If the iTunes downloaded from the Microsoft Store is not detected, then the procedure for reinstalling the Apple Mobile Device driver will be as follows:
- Disconnect your mobile device from your computer.
- Go to the home screen of your smartphone and connect it to the computer again. The iTunes that starts up should be closed immediately.
- In the “Device Manager” menu, expand the line called “Portable Devices” and find the iPhone in the list that appears.
- Click on the “Update driver” item. If the type of driver update is different from automatic, then first change it to this one - only automatic should be installed and no other.
- In the system settings, find the “Updates and Security” category, then select the “Windows Update” section. We install all the proposed system updates and the computer restarts.
Especially for you: Instagram on iPhone in English: what to do
Now you can launch iTunes and check for the error.
iTunes freezes - the OS does not see the iPhone
The solution is simple - you need to find out whether other devices conflict with the Apple Mobile Device driver.
In the “Run” menu (Win + R) enter the command devmgmt.msc, the “Device Manager” will open. Here you need to find the “USB controllers” item and make sure that the Apple Mobile Device driver is installed. If it is not necessary, install the driver according to the instructions above
Now the problem of iPhone detecting iTunes can be considered finally resolved and the problem of why iPhone doesn’t see iTunes is no longer relevant.
The computer does not see the iPad via USB
Reasons why iTunes does not see iPad via USB:
- The cable itself is damaged.
- The device fell from a height.
- Devices were not synchronized.
- Application conflict.
- Damage or contamination of the connector (port).
- Water (liquid) got inside.
- The firmware crashed due to a glitch.
It is necessary to carefully inspect the cable and identify (if any) existing damage. Most often they appear at the base of the wire. You can restore the integrity of the contacts yourself or buy a new cable in the store (costs about 2 thousand rubles). If a connector (port) becomes dirty, you need to clean it very carefully, or it is better to seek the help of an Apple equipment repair specialist (in case of moisture, this must be done urgently). The specialist will eliminate conflicts of installed applications, configure them, and synchronize connected equipment. The listed procedures are performed at home or in the office, at a time convenient for you.
What to do when iTunes does not see or recognize your iPhone, iPad or iPod - Technologies and Programs
Here's a sadly common story. You connect your iPhone to your computer, but nothing happens: the icon doesn't appear, there's no response. How do I get iTunes to recognize my device?
Apple uses iTunes (or Finder on Macs that have updated to macOS Catalina) to manage all of its iOS devices, a task that includes patching, updating, and restoring any software. But what if iTunes doesn't recognize your iPhone, iPad or iPod?
This appears to be especially true for owners of the iPod classic, iPod nano, and iPod shuffle, as well as Windows computers. But the same problem can affect any iOS device and Windows and Mac computers. In this feature, we'll look at some steps to follow if you have an unresponsive Apple device and how to get iTunes to "see" your iOS device.
Check your connection
Before you do any software troubleshooting, first make sure it's not a physical problem with the cable. Quickly go through these steps.
- Make sure the cable is securely connected to both your iOS device and your computer.
- Try a different connector on your Mac or PC and see if that helps.
- Check the Lightning port (or USB-C or, if you're really retro, the 30-pin connector) on the device for debris. Sometimes dust gets into the slot and prevents the device from making a good connection.
- Try using a different cable to connect your device to your computer. If this helps, you need to replace the cable.
Does not help? Let's move on.
Troubleshooting iTunes for Windows
If you have a Windows computer and it can't see your Apple device when connected, follow these steps:
- Turn off your computer and iOS device, then turn them on again.
- Update iTunes on Windows PC. Open iTunes and choose Help > Check for Updates.
- Monitor your iOS device when you connect it to your computer and check for warnings. Click Trust.
- If you see "Trust this computer?" alert again, you may not have iTunes installed. You must install the latest version of iTunes for Windows.
Please note that you do not need to put your device into recovery mode when following these steps.
Check Apple Mobile Device Support
When you install iTunes for Windows, you must also install a program called Apple Mobile Device Support. Follow these steps to check:
- Open Search (top right corner in Windows 9, bottom left corner in Windows 10) and find Control Panel.
- Click Uninstall a program.
- Make sure Apple Mobile Device support is included in the list of current programs.
If you don't see Apple Mobile Device support, you'll need to reinstall iTunes for Windows.
If you're having trouble installing iTunes for Windows, or you see an "Error 7" or "Error 2" message after installation, follow the steps in this Apple support document: If you can't install or update iTunes for Windows.
Troubleshooting iTunes for Mac
It's less likely (but still possible) that your Mac won't recognize your iPod or iOS device. In this case you should check the following:
- As stated above, check the USB connection: check the connector for dust and marks, try a different USB port, try a different USB cable.
- Make sure you click the Trust button on your iOS device when connecting to your Mac.
- Reboot your iOS device.
- Restart your Mac.
- Check for software updates on your Mac. For example, we found that you need to update macOS Catalina in order for the Mac to connect to an iPhone on iOS 13. If this is necessary, the Mac should tell you - see screenshot below.
- If you have any security software installed, it may cause an issue between iTunes and your Mac. To resolve the issue, follow this Apple Support document: Fix problems between iTunes and security software.
further reading
We hope this guide helped you resolve iTunes display issues on your iPhone. For more general advice, see How to Use iTunes.
Source: https://miiledi.ru/chto-delat-kogda-itunes-ne-vidit-i-ne-raspoznaet-iphone-ipad-ili-ipod/
Troubleshooting any problems with Apple equipment using the Fixzcomp service
Advantages of the Fixzcomp service center:
- Comprehensive repairs of any level of complexity.
- Experienced craftsmen with a high level of qualifications.
- Own warehouse of components.
- Free diagnostics.
- Transparent pricing.
- The cost of services is lower than the Moscow market average.
- Convenient payment methods.
- Guaranteed quality results.
If your iTunes does not see the iPad, then call 8 (495) 228-40-99 , there is a feedback form on the website. The Fixzcomp workshop is available to you every day, without weekends or holidays. Our technicians will set up your tablet quickly and efficiently.
Restarting AppleMobileDevice in OSX
- Disconnect iPhone or iPad from USB
- Move the following to the trash: Finder -> Programs -> iTunes
- iTunes Shortcut
- System/Libraries/Extensions/ - “Go”, delete the file AppleMobileDevice.kext
(may be missing) - System/Libraries/Receipts/ - “Go”, delete the file AppleMobileDeviceSupport.pkg
(may be missing)
Preinstalling drivers manually
- Disconnect iPhone from computer.
- Unlock your iPhone and go to the Home screen. Then reconnect your iPhone. If iTunes opens, close it.
- Press Windows key + R to open the Run window.
- In the Run window, enter: %ProgramFiles%\Common Files\Apple\Mobile Device Support\Drivers. Click OK.
- Right-click the usbaapl64.inf or usbaapl.inf file and select the "InstallRun" option.
- This folder may contain several files with similar names starting with usbaapl64 or usbaapl; we need files with the extension .inf. To understand what file it is, right-click on the files, go to properties and there will be a “File Type” item, it should be .inf.
- Disconnect your device from your computer, then restart your computer.
- Reconnect your device and open iTunes.