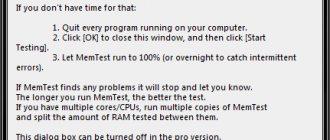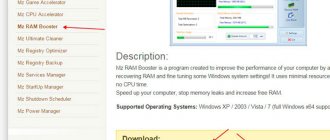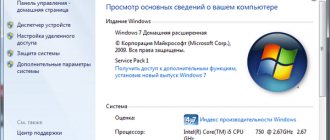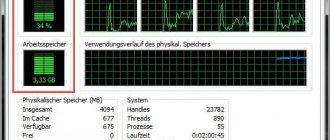What is RAM, physical and video memory
All operations with information are carried out by the computer's central processor, and it does this only with that contained in the random access memory. A lot of different information is loaded here, including intermediate results of various calculations and current data. Literally all operations that a computer performs involve accessing RAM and its subsequent use. Thus, we can draw a simple conclusion - everything you do on the computer, one way or another, can consume RAM resources. This makes it clear why computers with little RAM perform much worse than other devices with more resources.
In addition to random access memory, there are several other types of memory, these are physical and video memory.
If you look at the system indicators that display the amount of RAM, you will probably be surprised, because it will show a slightly smaller amount than you installed. The system automatically reserves a certain amount of RAM for the operation of the central processor. As a rule, this volume is not very large, but it is mandatory for the functioning of the “brain” of a personal computer. This part is called the physical memory of the device.
Each video adapter has its own memory. In essence, this is the same RAM, only installed on a separate computer component, which performs the function of transmitting images to the monitor. Unlike traditional RAM strips, each of which the PC owner can independently replace (add, remove some, or replace them), video memory is non-removable. As a result, you can increase the amount of such memory only by replacing the old video adapter with a new one or purchasing an additional video card.
Task Manager
It’s worth warning right away: the amount of RAM occupied by programs and background system processes is constantly changing. Moreover, measures that are effective in one case may be useless in another - it all depends on the specifics of the applications used. Thus, any cleaning of the RAM of a computer running Windows 7 or another OS is only a temporary measure.
If the problem of lack of RAM has become constant, instead of trying to clear the existing volume, it would be more useful to think about purchasing a new die. In addition, it makes sense to diagnose the current state of RAM - timely measures will help avoid serious system errors leading to a “blue screen” and the need to study the Memory Dump report.
Is your Windows computer running normally, but does your RAM fill up sporadically? Great! This means you can start cleaning without worrying about the general condition of the computer. The easiest way to clean up RAM and slightly improve computer performance on Windows 7 is to end unnecessary processes using the Task Manager:
- By right-clicking on any free space in the “Taskbar”, you need to select “Launch Task Manager” from the context menu.
- On the “Programs” tab, select currently unused items that are wasting RAM, and click on the “End” button - interrupting the operation of most applications in this way is easier than making a bootable Windows 7 USB flash drive.
- Repeat the same manipulations for the remaining unclaimed programs.
- If the application automatically restarts and again takes up RAM on the computer, you need to act differently: go to the “Processes” tab in the “Task Manager”, find the one you need and use the “End Process” button.
- Then confirm your choice.
- In addition, you can clear RAM by suspending some unused system services - of course, the user should first find out what exactly he is stopping. By going to the “Services” tab and selecting the unwanted one, you need to right-click on the title and select the “Stop service” option from the menu.
- Next, two possible scenarios for the development of events are possible. If the process is successfully stopped, you can start it again at any time by selecting the appropriate command in the same context menu.
- If the service is critical to the operation of Windows 7, it simply cannot be stopped, which means the user should move on to the next cleaning item.
The user will find a little more options for managing operating memory on a computer running Windows 7 on the “Performance” tab:
- By clicking on the Resource Monitor button, it will open a list of all running processes.
- For any of them (or several at once, by checking the checkboxes on the left), you can choose not only a complete stop, but also a temporary stop—essentially, a freeze—as a measure to clear the RAM.
- Now the computer owner just has to confirm the action and check how much better the operating system has become.
Important: to “wake up” a suspended process, just select the “Resume” option in the context menu; A completely closed application will have to be launched again.
How to see what the RAM is doing
The Windows 7 operating system can show the user information about what is currently occupied by the computer's RAM. All this can be viewed independently, without additional tools, using the system’s built-in capabilities. The Task Manager will help users with this. You can open it in two ways: Press the key combination Ctrl+Alt+Del on your keyboard and select the “Task Manager” application in the menu that appears. Right-click on the “Taskbar” and select “Task Manager” there.
By default, the program automatically opens the “Performance” tab to the user. Here you can look at the load on the central processor at the current time, how much it is used by running programs, and also look at the chronology of physical memory use. In some cases this may be necessary. However, only the loading graph of individual system elements is presented here, and users can find more accurate and detailed information in the “Processes” tab.
“Processes” indicates all information about running applications on the computer, including even those processes that appeared as a result of failures. In the leftmost column you can see the name of the process, in the penultimate column the amount of RAM occupied by a particular process, and in the rightmost column a detailed description. This way you can look at the table and sort all processes, for example, by the amount of resources consumed and terminate them if necessary.
The physical memory of the computer is loaded, what should I do? Ways to clear computer memory
There is an opinion among computer users that you can never have too much RAM... And you can’t argue with this, dear reader, especially when it comes to modern machines whose hardware configuration corresponds to solid characteristics, and the Windows system installed on board the PC is 64 -bit version. However, the “painful” problem of many - “the computer’s physical memory is loaded, what should I do” - still continues its inglorious existence, perplexing the average user and sometimes forcing an experienced computer guru to rack his brains over solving the “lack of RAM” problem. However, we will not delve into the extreme complexity of “operational misunderstandings” and will resort to simple, but nevertheless effective methods for diagnosing and optimizing the computer swap system. Well, the article promises to be memorable. RAM secrets are waiting to be revealed!
Guard, the computer's physical memory is loaded!
What to do and how to deal with it? Probably, these are the questions that come to the user’s mind when he becomes an involuntary witness to the monstrous slowness of the Windows operating system.
- With each subsequent turn on of the PC, the startup of the OS becomes slower and slower.
- The clickability of the operating system at startup and during use becomes unbearable due to the “long-lasting waiting process.”
- The once “flying” applications, to put it mildly, take a long time to start.
- Incomprehensible service messages attack the monitor with their “unobtrusive” presence.
In general, any of the above scenarios (not to mention their complex manifestations) can quickly drive any user crazy. But not everyone who is “expecting” understands that everything described above may be the result of our own omissions. And it’s unlikely that the average user even knows how to make sure that the computer’s physical memory is loaded?
What should you do first if your PC loses performance?
Of course, first of all, you need to diagnose the system. Moreover, everything necessary for this is provided in advance by Microsoft developers. Well, it's time to move on to the practical part of our story.
- Right-click on the taskbar (the lowest area of the screen).
- From the drop-down list, select “Manager...”.
- Once in the work area of the service window of the same name, use the “Performance” tab.
- A visually presented graph will allow you to estimate the RAM utilization rate. If Vista or a later version of Windows OS is installed on your PC, then the value of memory used should not exceed 70-75% of the total nominal value of the physical swap. Otherwise, you need to unload the RAM area.
Memory problems start from the start of the OS
When you observe that your computer's physical memory is loaded at 80% or above this value, pay attention to startup. Most likely, when Windows starts, the mentioned service activates many background applications and various software. Often, it is for this reason that the RAM becomes overloaded, literally “torn” between requests from multiple programs to allocate the amount of memory they need to operate. However, such an unpleasant situation can be corrected quite easily.
- In the search bar of the Windows start menu, enter the command “msconfig”.
- After pressing the “Enter” button you will be taken to the “System Configuration” service menu.
- Activate the “Startup” tab and edit the priority list of startup software.
You will be surprised how quickly your OS will boot after a system restart. Nothing prevents you from making sure in practice that the problematic situation when the computer’s physical memory is loaded on Windows 7 will be exhausted after you remove all unnecessary things from startup.
How to clear RAM: two “fundamental” optimization methods
Let's start with the main thing - you need to disable unused software. As a rule, in order to see which programs are running in the background, you need to look into a special area of the OS - the system tray - and directly from there (by pointing the marker at the object and right-clicking) deactivate the selected software. It may well turn out that immediately after you implement the proposed recommendation, the question “The physical memory of the computer is loaded, how to clear it” will be completely resolved. After all, some applications running in the background are incredibly “gluttonous” in terms of using system RAM resources.
Another way to free up memory
So, in order to see which programs or utilities are “secretly” consuming the kilo- and megabytes of RAM you need so much, do the following:
- Press the key combination “Alt+Ctrl+Del”.
- After you get to the service window that is already familiar to you, open the “Processes” tab.
- Analyze the list presented and use manual correction to turn off the background application that you do not need at the moment.
However, you should not rush to deactivate “aggressive items”, since disabling some critical Windows services can have a detrimental effect on the overall stability of your OS.
“Miracle” RAM optimizers
When the physical memory of the computer is 90 percent loaded (from the earlier section of the article you learned that this value is a deviation from the norm), some users rush to clear the RAM area using various utilities. However, not many of them realize that this type of RAM optimization is a waste of time, since they do not contribute anything concrete to solving the problem. The “promising functionality” of such optimizers only creates the illusion that memory is freed up, while introducing some difficulties into the operation of the OS... Rest assured: the manual method is much more effective and more expedient to implement than imaginary “help” from third-party developers. By the way, we advise you to simply forget about this (second) method of RAM optimization...
Malicious code and methods for detecting it
Often the user asks the question: “The physical memory of the computer is loaded: is it a virus or not?” This problem is especially acute when all the above actions have been implemented in practice. What's the matter and why does RAM continue to lose its working potential? Let's figure it out.
- Download one of the anti-virus utilities from the Internet: Dr.Web CureIt!, Malwarebytes Anti-Malware or HitmanPro.
- After the running application finishes scanning the system, infected objects will be cleaned, and malicious viruses will undergo the removal process.
It is worth noting that the traditional antivirus installed on your PC is not always able to fully protect your system from penetration and the subsequent negative impact of one or another “digital infection”. Therefore, it makes sense to check your OS using the above utilities.
When the amount of RAM corresponds to the concept “NOT TOO”
If you are working in Word and at the same time listening to music using an Internet browser, and you see that the physical memory of the computer is 77% loaded, there is no reason to worry. But if things are different, it makes sense to look at the problem from a technical point of view and ask some questions: how many RAM modules are installed on your PC and what are their nominal “capabilities”? It is worth noting an important fact: depending on the version of the Windows system used, the requirements for the amount of RAM can vary from 256 MB to 2 GB (only for the “needs” of the operating system itself). Well, if you still decide to use a resource-intensive program on a computer with limited RAM, then it’s time to think about expanding the paging file.
Summing up
So, with some confidence we can say that the once difficult situation for you “the physical memory of the computer is loaded, what to do” has now been resolved. Nevertheless, one important “operative” point is still worth mentioning.
- If you are using Windows Vista, OS 7, or later versions of Microsoft products, then if you do not have enough RAM, you can try disabling the Superfetch service.
And one last thing: do not miss the opportunity to upgrade your PC - adding an additional RAM module will significantly expand the functionality and “combat capability” of your computer equipment. Don't let your computer fall into unconsciousness!
fb.ru
Special programs for cleaning RAM
If for some reason you are worried that you might harm your computer, for example, by deleting some necessary files or closing system processes, then you can use the software. It has all the necessary functionality to clean and unload RAM.
Advanced System Care
This application is a whole set of settings for working with the operating system. With its help, users can clear the computer's RAM of unnecessary data. The developers provide this program in two variations - paid and free. In the first case, the functionality will be somewhat richer, but in the second you will get the same ability to offload RAM, and completely free of charge. It should be noted that the free version contains not the most pleasant “surprises” in the form of additionally installed programs. Therefore, during installation you should specify “Custom installation” and remove all unnecessary things so as not to clog up your computer even more. If you are an inexperienced user, you can change the interface to “Simplified”. In the “Expert” mode, you can specify all the data that will be subjected to thorough verification. Change the parameters as you wish and click on the “Check” button. After this procedure is completed, click “Fix” and you will get the result you wanted.
Unloading RAM through Advanced SystemCare
It should be noted that no matter what mode you perform the scan, unnecessary information from RAM will still be deleted by the program and you will free up a significant part of RAM.
Wise Memory Optimizer
Wise Memory Optimizer is no longer such a professional program, but it still allows you to perform all the necessary manipulations of RAM. It is free and has Russian localization, so anyone can download and install it on their personal computer without any problems. You do not need any special knowledge or skills to work with this utility. You can download a portable version of the program, which does not require installation, but performs all the same functions. To clean and unload RAM, just launch the application and click on the “Optimize” button. After completing the procedure, it is advisable to restart your personal computer, and you will immediately notice how much faster and better it works.
Optimizing RAM using Wise Memory Optimizer
nCleaner
This free application, along with others, allows the PC owner to optimize his own device, and not only by freeing up RAM. It can delete temporary and unnecessary files that are not used by any applications, delete data from the registry and clear information in RAM. To clear the RAM, just select the “Find Junk” item, click on the “Analyze” button and wait for the procedure to complete.
Unloading RAM using nCleaner
CleanMem
This is one of the simplest utilities that allows you to clean up RAM. It does not have any third-party functions, so it takes up minimal space on your hard drive. In the application settings, the user can change the parameters for displaying processes, the program tray icon, and change other minor parameters. Perhaps the most important feature of the program is that it will work automatically. You don't have to regularly run a RAM check yourself. It will insert itself into RAM every thirty minutes, search for hidden and reserved data and unload it, and all this will happen automatically after installation.
Cleaning RAM using CleanMem
VC RamCleaner
VC RamCleaner is an analogue of the previous utility. This is also a small and simple application, used purely for cleaning and unloading RAM. After launching the utility, you will receive information about the maximum amount of RAM on the computer and the one currently in use. Click on the Clean System Memory button, and you will immediately get the desired result after finishing the cleaning procedure. You can perform the procedure yourself or specify an acceptable time interval in the settings, after which the program will automatically re-analyze the system.
Cleaning RAM memory using VC RamCleaner
MemoryCleaner
The program, like the others, has a simple interface, does not take up too much space on the hard drive and allows you to unload RAM. After starting, you just need to click on the Start button, the verification and cleaning procedure will begin. The results and history of checks can be viewed in the corresponding tab. The utility shows up-to-date information on the amount of RAM, the amount used and the amount cleared.
Unloading RAM memory using the MemoryCleaner application
RAM Memory Cleaner and Optimizer
The same easy-to-use, small program that is suitable for every user. After installation and launch, a window will appear displaying current information on consumed system resources at the current time. Despite the apparent simplicity of the utility, it allows you to free up not only RAM, but also the central processor. To do this, just click on the Start Optimizer button. You can minimize the application to the tray and not end the process, then the utility will systematically integrate into the device’s RAM and regularly free it of unnecessary information.
We optimize the operation of RAM through the RAM Memory Cleaner program interface
How to clear RAM on Windows 7: manually, using programs
When working with a computer, some of the data is temporarily placed in random access memory (RAM).
The larger the volume, the better the system works. Size directly affects the number of concurrent tasks performed with stable performance. Often the reason for the slowdown in computer performance is the load on the RAM. You can improve system performance yourself if you know how much RAM is used and how to free up memory on your Windows 7 computer.
View your occupied space
You can display the amount of occupied RAM on the screen through the pre-installed Task Manager utility. Sequencing:
- Open the program using the Ctrl + Shift + Esc keys.
- Go to the "Performance" section.
- Estimate the amount of occupied space in the “Physical Memory” block.
This is the fastest and most convenient method that does not require the installation of additional utilities.
To constantly monitor the amount of occupied RAM space, you can use a gadget for Windows 7:
- Right-click (RMB) on an empty space on the desktop.
- Enter the "Gadgets" section.
- Select the “CPU indicator” component.
The corresponding item will be displayed on the screen. The large counter will show the load on the processor, the small one will show the occupied amount of RAM as a percentage.
The gadget helps monitor RAM load over time. This way you can detect an application that is consuming more computer resources. But to improve the performance of your device, you need to know how to clear RAM on Windows 7.
Manual ways to clear RAM
You can clean the RAM on Windows 7 manually. This does not require the installation of additional programs; the work involves interaction with standard tools.
Terminating running applications
Each running application takes up some memory. Large amounts of RAM are required if the user opens many programs at the same time. Shutting down running non-essential processes allows the system to concentrate on completing the primary task. This helps improve gaming performance.
The problem can be solved if you close the browser, turn off the audio player and animated wallpaper. Graphic editors or modeling utilities take up a lot of RAM, so when working on weak hardware, it is recommended to temporarily abandon non-essential programs.
Closing background processes and services
Background processes are used to launch the necessary services and maintain the functioning of applications, but the average user does not find some of the components useful during work. You can reduce RAM consumption by killing unnecessary processes. Algorithm of actions:
- Launch "Task Manager".
- Go to the “Processes” tab, sort the list by RAM usage.
- Select unnecessary programs and click End process.
As a result of performing the actions, the load on the RAM will be significantly reduced, which will increase the performance of the computer.
Cleaning startup
Autoloading applications significantly reduces the performance of the device during startup. To avoid this, you need to clear the corresponding section:
- Click “Start”, select “All Programs”.
- In the list, find and open the “Startup” section.
- Determine the application that needs to be removed from automatic launch, right-click on the icon, select “Delete”.
Important! The program will not be removed from the device, but will simply be excluded from startup.
This method is not always effective; sometimes it is better to use the Command Line function:
- Press Win + R at the same time, enter msconfig in the command field and click OK.
- Go to the "Startup" section.
- In the list, uncheck the boxes next to unused components and click Apply.
Attention! It is not recommended to exclude programs whose purpose is unknown from startup. This may damage the system.
Such manipulations must be repeated periodically, because the system gets clogged regularly.
Restarting the Explorer process
The Explorer process is responsible for displaying the graphical component of the operating system. If the component does not operate correctly, it takes up an unreasonably large amount of RAM space and will require a reboot. The first method involves using the “Task Manager”:
- On the “Processes” tab, select explorer.exe and click End process.
- In the “File” menu, click on the “New task” option.
- Enter the command explorer.exe and press Enter.
The same actions can be performed in the Command Line:
- Launch it by entering cmd in the Run window.
- Type taskkill -f -im explorer.exe in the console and press Enter.
- Run the explorer.exe command.
The second method can be used as an alternative when it is not possible to work in a graphical desktop environment.
Removing viruses
PC malfunctions can be caused by viruses. Antiviruses clean devices from malicious code: Kaspersky, Dr.Web, Avast. A special utility for one-time use, Dr.Web CureIt, is very effective. You need to download the installation file from the official website of the developer, launch and start scanning, the program will do everything itself.
Creating a script
You can create a software tool that cleans RAM yourself:
- Launch the pre-installed text editor: “Start” → “Accessories” → “Notepad”.
- Insert code: MsgBox “Do you want to clear RAM?”,0, “Cleaning RAM”FreeMem=Space(XXXXXXXXX)
Msgbox “Cleaning RAM successfully completed”,0, “Cleaning RAM” - After entering, click “File” → “Save As...”, save to any folder with an arbitrary name, specifying the VBS extension, for example: “cleaning.vbs”.
- Open the saved script, click OK.
Note! Instead of XXXXXXXXX in parentheses, you need to write the maximum amount of RAM obtained by the formula: × 1024 × 100,000. For example, for a system with 8 GB RAM: 8 × 1024 × 100,000 = 819,200,000.
The advantage of this method is the ease of script creation and versatility. Using a prescribed script, you can unload data from RAM at any time.
Special programs for unloading RAM
An easy way to clear memory on a Windows 7 computer or laptop is to use applications designed for this purpose. The advantage is simple setup and an intuitive interface that is optimized for the average user. Memory freeing occurs quickly.
Advanced System Care
What makes Advanced SystemCare so special is its ease of use. For users who are not well versed in the computer structure, it is possible to use a simplified cleaning mode. You need to press one button and wait for it to finish.
For experienced users, there is an expert mode with the ability to customize what and how to clean. The interface is intuitive, so you can use it immediately after installation. Another advantage is the availability of a free version with a limited set of tools.
Wise Memory Optimizer
Wise Memory Optimizer is an application for an inexperienced user: a convenient and intuitive interface, cleaning Windows 7 RAM with the press of one button. The program is free, in Russian, suitable for almost all types of operating systems.
It is possible to create options that allow you to automatically configure the program to offload RAM. The application can be included in the startup queue. This will automatically scan your system after you start your computer, ensuring optimal performance.
nCleaner
A powerful application to free up RAM on Windows 7. It is distributed under a free license and has several customizable modules.
nCleaner allows you to monitor which applications are using system resources, indicating the volume. It has the function of displaying detailed statistics and creating copies of deleted files.
CleanMem
Some PC programs reserve physical memory space unnecessarily. In this case, the CleanMem utility helps. The main advantage is autonomy. The program operates with a certain time interval.
The utility is small but effective. There is a portable version that can be run from an external drive. The program will run as a regular Windows 7 service, which significantly speeds up the work.
VC RamCleaner
VC RamCleaner is an effective tool to relieve RAM. The interface is made in English, but is intuitive. Elementary controls, the ability to configure automatic RAM cleaning, free distribution. For devices with small volume - an excellent solution.
How not to clog up your computer's RAM
It is worth considering that clearing RAM is a temporary measure. During operation, a lot of unnecessary files and programs appear on the PC, and you have to unload it again. It is important to understand why RAM gets clogged and how to minimize it.
Applications and programs have the biggest impact. There are many junk utilities that do not benefit your PC. It is important to ensure that only useful software is on the device. Some installers try to quietly download and install software without user approval. You need to carefully read all agreements and uncheck unnecessary boxes that force the installation of third-party programs.
Useful applications can also use up memory. The same RAM optimizers mentioned above can harm the performance of a PC if used simultaneously. This reduces the performance of the device.
If you keep track of which applications are used, where they are downloaded from, and how effective they are, you will have to clear your RAM less often and your computer will run faster.
Source: https://NaladkaOS.ru/windows-7/kak-ochistit-operativnuyu-pamyat.html
How not to clog up your computer's RAM
To avoid cluttering up your computer's RAM, it is enough to regularly monitor what programs you have open. If you don’t need any running application right now, then feel free to close it. Do not forget that each web browser tab also consumes RAM, so while surfing the web, try to remove those sites that you no longer need. Often, users forget to restart their computer, and such a simple procedure greatly helps to relieve RAM. The last thing to mention in this case is to use an antivirus to prevent malware from getting onto your computer. Many viruses and worms consume a lot of RAM, which will have a negative impact on the performance of your PC.
Video memory, due to its specificity, does not require any specialized cleaning. The user will only need to restart the computer or reinstall the drivers for the graphics adapter.