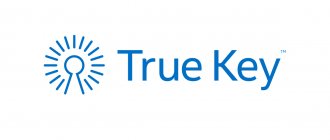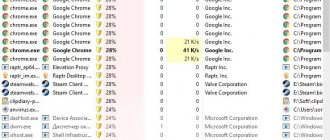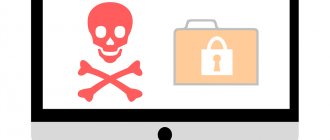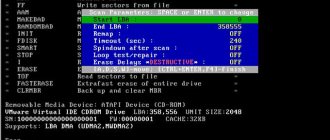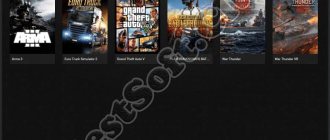One of the common reasons for the appearance of malicious or simply unwanted programs on a computer is the downloading of software by the user himself. This does not always mean that unnecessary software was downloaded intentionally. Most often, “surprises” come bundled with a useful application that was installed on the device, and the user’s inattention usually leads to the installation of that same software imposed on top. In this way, without your desire, but actually with your consent, viruses can penetrate the system, various browsers, antiviruses can be installed, all kinds of buttons on the control panel, toolbars, extensions, shortcuts and other elements can appear.
You can avoid cluttering your computer if you select “custom installation” instead of clicking “Next” without reading what is being installed where, but even with a batch installation, you can uncheck the boxes next to products that are not needed. An excellent alternative is to use the Unchecky utility, which is vigilant for you and prevents all kinds of junk software from getting onto your computer.
What is Unchecky for?
Let's take a closer look at what this program is and how Unchecky can be useful. The utility will be of great help to inexperienced users, since when downloading the installer of the desired application, it automatically unchecks the boxes, rejecting additional offers unrelated to the software being installed, or warns that you are accepting the installation of potentially unwanted products, advertising add-ons and other software that clutters the system. Whether an experienced user needs the program is a matter of individual decision. Even if you carefully download software from the Internet, Unchecky will be useful because it will save time on studying the installer settings, reduce the risk of missing the default checkboxes, making the installation of unwanted applications less likely. In addition, marks are removed not only from the software, but also from search pages.
Many unwanted programs, although not viruses, behave much worse. They are embedded in the system, keeping a stranglehold in such a way that it is impossible to remove them using the standard method; some of them, after installation, drag along other unnecessary components, which as a result becomes a big problem for the user. It is much better to prevent their appearance on the computer than to root them out with all your might, which is why Unchecky is needed.
The utility is lightweight, undemanding and can work on various versions of Windows OS, from XP to Ten. Installing Unchecky is quite simple. To do this, you need to download the installation file unchecky_setup.exe from the official website of the program and run it, after which the Installation Wizard will start. If you want to change the destination folder, you need to click “More settings”, if everything suits you - “Install” and Unchecky will be installed in an instant. The utility is distributed free of charge.
How to use Unchecky
In order to start using it, you just need to launch the Unchecky program. When starting the program, the program interface informs the user that the Unchecky service is running.
When you try to install various kinds of programs that try to install unwanted software on your computer, Unchecky will warn you about it. Even if you do not notice a warning from the program, it will independently uncheck all unwanted items.
After detecting potentially unwanted programs, a list of installers that are trying to install additional programs can be seen in the activity log.
Advantages and disadvantages
By using the Unchecky app you will receive the following benefits:
- Ease of use of the program, simple interface and availability of the Russian language.
- Protection against unnecessary software and reducing the number of mouse clicks when installing software.
- Warnings about attempts to install malicious programs under the guise of a standard installation process.
- Supports all current versions of Windows OS, works even on weak computers.
- Automatic program update.
Like any software, Unchecky also has its disadvantages:
- Sometimes installation offers may be missed if the adware is well-built into the installer.
- False positives occur when the downloaded program comes with its components necessary for correct functioning.
How to start using
After installing the software, you need to launch it from a shortcut on the desktop, after which Unchecky can be seen in the tray. There are only three tabs in the main program window. The main page will display information that the service is running, here you can also pause it, an activity log is available, where in the future the user will be able to see which and how many offers the program rejected when installing software from the network, as well as how many warnings were shown. There is a tab with program settings for making the necessary adjustments to its functioning and information about Unchecky.
The utility runs in the background and does not require user participation, except that it must be launched (it is not automatically added to startup) before downloading any software from the Internet. When downloading programs, Unchecky will uncheck the boxes and display a message from the tray stating that the attempt to install unwanted software was stopped. If you still need to install additional individual applications from the list of those offered in the kit, you can manually check the boxes next to this software.
Unchecky - tick killer in installers [REVIEW]
According to the author of the Unchecky program, it is capable, instead of you, of unchecking various nasty and unnoticeable checkboxes when installing computer programs, as well as warning about the presence of third-party add-ons in program installers.
Let's check this claim, test Unchecky thoroughly and if it really does what we all expect from it - let's give praise to the author of this amazing, unique and amazing free program.
I would like to take a moment from describing the program and talk about the history of writing this review.
The fact is that I came across this program a month ago, made a bookmark and... did not attach any importance to it, being in the deep confidence that this was some kind of deception and scam.
I couldn’t believe that such a program could even exist, that it actually worked as advertised.
And then a hail of comments poured in asking to describe Unchecky. Literally dozens of commentators provided a link to the official website and strongly advised to describe it. I do this with pleasure.
So, for the “exam” I prepared a couple of installers that contain advertising modules and various checkboxes offering to install Yandex add-ons in addition to the main program.
These will be QIP and µTorrent. The latter has non-standard checkboxes that, if you don’t remove them during the installation of the torrent client, will download all sorts of crap onto your computer.
Download Unchecky
| Purpose: | Free program for automatically removing checkmarks and dots in computer program installers |
| The name of the program: | Unchecky |
| Manufacturer (author): | Reason Company Software Inc.® |
| Status: | For free |
| Category: | Safety |
| Installer (archive) size: | 1.3 MB |
| OS support: | Windows XP,7,8,10 |
| Interface language: | English Russian… |
| Safety: | No viruses |
| Similar programs: | — |
| Link to installer/website: | Download/Go |
The pleasures began immediately with the installation of Unchecky - it consists of only two steps...
Under the “More settings” button, select the installation location and that’s it. We are not changing anything there.
While I was getting ready for this review, a new, improved version of Unchecky was released.
Previously, the program asked with a pop-up window what to do with the detected daw, but now it doesn’t ask anything at all, but silently removes it.
Paying attention! The program WORKS immediately after installation and will work even after the system is restarted. It's in autoload! By clicking on the shortcut on the desktop, we can only see the result of her work - how many ticks she unchecked.
The operation of the program for automatically removing checkmarks in installers
Now the most important thing is the test! Installing QIP messenger...
THE DAWS HAVE BEEN REMOVED AUTOMATICALLY!!!
I recommend
THE CHECK IS REMOVED!!!
Now installing the µTorrent torrent client...
Galka was filmed by Unchecky!
The dot is immediately on “Reject”. Remind me - she was standing there, I don’t remember?
Yandex is improving its “gifts” and changing the methods of forcibly selling them...
This is where Unchecky STILL can’t cope - you need to open your eyes and turn on your brain and press the “Reject” button with your hands.
Let me sum it up...
The program can safely be called a killer or tick eater...
I highly recommend installing Unchecky. And not only for yourself, but for all your friends, acquaintances, neighbors, ... parents.
Now you know how to automatically remove unnoticeable checkboxes when installing computer programs.
To new useful computer programs and interesting applications for Android.
Useful video
I also recommend looking at the reviews...
Source: https://optimakomp.ru/programma-unchecky-ubijjca-galochek/
Unchecky settings
The program can be configured, for which in the main window you need to go to the “Settings” tab. The main Unchecky settings will be presented here (you can change the language, turn off the display of the icon in the notification and warning areas). If necessary, it is possible to perform advanced settings, where you can disable automatic updates and the use of hosts rules, but the developer does not recommend doing this, since the changes made may affect the efficiency of Unchecky.
Thus, the program adds its own adjustments to the system hosts file, registering the main resources that distribute malicious, unnecessary applications and protect against the download of potentially unwanted software. To prevent Unchecky from providing this option, in the advanced settings you need to check the box next to “Do not use hosts file rules”. After the service is restarted, the new settings will take effect.
You can also disable updates if you don’t need them, but with updates the developer eliminates shortcomings and adds new features, so it’s better to leave everything as it is, especially since the program doesn’t spend a lot of resources.
Blocking the installation of potentially unwanted programs
Now, when installing new programs on your computer, all offers to install additional programs will be rejected. During the process of installing new programs on your computer, you will not need to make unnecessary mouse clicks while rejecting unnecessary, additional and advertising offers.
If, when installing a new program on your computer, the installer of the installed program contains offers to install additional programs, then you will see the Unchecky program window open.
In this case, you will be warned about installing a potentially unwanted program. In the notification area, you will see a message from Unckecky indicating that offers to install potentially unwanted programs have been rejected. You can click on this post for details.
If there are several such offers to install additional software, then several Unchecky program windows will be opened one by one, in which you will be informed about the refusal of these offers.
This way, the potentially unwanted program will not be installed on your computer.
The Unchecky program basically reliably blocks potentially unwanted programs from entering your computer. In some cases, third-party software may still be installed on your computer. The developer of the Unchecky program, Michael Maltsev (RaMMicHaeL), is making efforts to improve his program to provide a more reliable barrier against such penetration.
How to remove Unchecky
The program can be easily removed if you no longer need it for any reason. This is done in the same way as with other software, Windows tools or using third-party products to remove software and its traces on the computer, including the system registry.
How to remove Unchecky:
- Go to Control Panel, then to the “Programs and Features” section.
- Find Unchecky in the list of installed software, right-click and “Delete”.
- In the window that opens, confirm the action by clicking the “Delete” button.
For Windows 10, the same can be done using the Settings window:
- Press Win+I or open “Settings” from Explorer or the Start menu.
- We go to the “System” section, where in the left menu we open “Applications and Features”.
- We look for Unchecky software in the list and delete it.
The Unchecky utility is a useful tool that solves the problem of installing unnecessary programs during batch installations. It is free, does not require computer resources and is easy to use, so the user does not need any specific knowledge to work with the service.
Unchecky what is this program, how to download and use
I have repeatedly said that virus applications most often penetrate the system due to the inattention of users. You install games or the necessary utilities, and during the installation process you blindly click “Next”, without even reading that they offer you a bunch of rubbish to add to the load. And all because we forget to uncheck the boxes and agree to everything.
Then a lot of questions arise: why does the computer slow down, where do so many advertisements come from? It’s good that there is Unchecky, what kind of program it is, how it is useful - you will find out from today’s publication.
The main purpose of Unchecky
It should be clear from the introduction that Unchecky is used to uncheck boxes during software installation. Even if you forget to do this manually, the utility will automatically perform this action for you. And most importantly, the software is absolutely free!
Using it, you will forever forget about advertising viruses, annoying banners and toolbars in browsers. Here are some more benefits of the app:
- Not only unchecks boxes, but also rejects an attempt to install software that is not related to the main software;
- You will need to click the mouse less times, which will undoubtedly affect the extension of its service life (this is a joke, of course);
- Displays notifications if programs attempt to install silently;
- The update process to a new version takes place without user intervention.
How to start using it?
Obviously, you first need to download the Unchecky program for free from the official website. Here is the link:
Download
It’s good that the software is compatible with any edition of Windows, regardless of bit depth.
Launch the downloaded file. In the window that appears, you can immediately click on “Install”, but if you want to specify a different folder for copying files, then click on the “More settings” button, then select the desired location of the utility:
If you are using an antivirus, it may issue a warning. This is due to the fact that Anchekin is trying to gain administrator privileges. This is completely normal and there is no need to worry.
A window with useful information notifies you about the successful completion of the procedure:
Unchecky works in hidden mode and practically does not consume system resources. Its activity only appears when applications are installed. And if you notice something suspicious, a message like this appears in the notification area:
You can launch the main window to view the report using a shortcut on the desktop or an icon in the notification area:
Here's what the program's simple interface looks like:
Blocked threats are viewed in the “Journal”, and software can be removed from running processes using the “Suspend” button. At the top there is a “Settings” menu item where you can disable automatic updates, change the language, disable notifications and make changes to the hosts file.
The developer does not recommend interfering with these functions, otherwise the efficiency of the utility may be significantly reduced. And this will affect your opinion and reviews of Unchecky.
You will learn more about all the nuances in the following video:
How to remove Unchecky?
If it seems to you that the software is of no use, then uninstallation is performed as follows:
In Windows 7, you can access the panel through the Start menu.
- Go to the “Programs and Features” section, wait for the list of software to load, find Anchoki and click on the “Delete” button:
- Don't forget to check the box next to the "Do not save changes" option.
Source: https://it-tehnik.ru/software/antivirus/unchecky.html