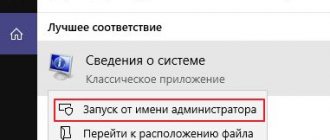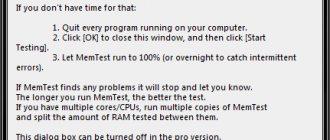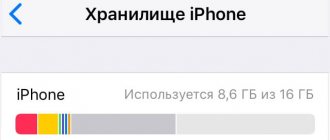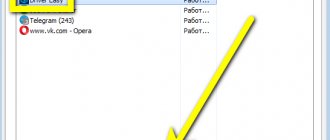RAM is one of the most important components of any computer and certainly a guarantee of operating speed. In the modern world, even the frequency of the processor does not affect the overall perception of speed as much as RAM. But in order to replace or add this component, you need to thoroughly know all its characteristics - and RAM has a lot of them. So, how do you find out what RAM is in your computer? In this article.
How to find out what RAM is on your computer
Information we can look at about RAM
RAM has several division branches:
- the first is volume, a fairly obvious characteristic. The more the better, but look at the processor and motherboard - they support the increase up to a certain ceiling;
- the second characteristic is type. An ancient SIMM, a slightly less ancient SDRAM... Well, this is unlikely, of course, although it is not excluded. And modern DDR standards - from first to fourth;
- and finally the memory frequency. Here, as in the case of processor frequency, the higher the better. However, again make sure that your processor runs at this frequency. If it doesn't start, it will be quite a shame.
So, let's start studying these signs.
Characteristics of RAM contains several branches of information division
Third-party programs for determining RAM parameters
The information provided by the standard Windows utility is sparse. It allows you to find out how much RAM is on your computer, but does not display its other important characteristics. If you need more data, it is better to use special programs. The most famous of them is, of course, AIDA64 Extreme Edition . Information about memory in this program is contained in the Motherboard - SPD menu and includes such characteristics as module name, size and type, frequency, voltage, timing and serial number.
You can also view the RAM using the Speccy from the developers of the popular CCleaner cleaner. General information about RAM in the program is available on the main “Summary” tab, and additional information is available on the “RAM” tab. This includes volume, type, timing, channel mode, frequency and some other, less important information. Unlike AIDA64, the Speccy application is free, but it shows less information.
To view the main memory characteristics, we can also recommend the CPU-Z . The necessary information is located in the “Memory” tab. It includes the type, size, channel mode, ratio of the system bus frequency to the RAM frequency and other additional information. Like Speccy, CPU-Z is free, but it does not support the Russian language, which, however, is not so important.
And finally, we recommend one more program for viewing information about RAM. It's called HWiNFO64-32 . Externally and functionally, it is somewhat reminiscent of AIDA64 and at the same time CPU-Z. On the “Memory” tab, the program shows the module type, capacity in megabytes, channel mode (one-, two- or three-channel), clock frequency, timing and other additional information. HWiNFO64-32 is free, the interface language is English, which, as in the case of CPU-Z, is not fundamentally important.
- 6shared
- 1Facebook
- 5Twitter
- 0VKontakte
- 0Odnoklassniki
Simple inspection
The most obvious way to find out your computer's RAM type is without even turning it on. In many cases, it allows you to determine the required characteristics with absolute accuracy, but it also has a number of significant disadvantages. You will have to open the computer - for some this is a significant stopping factor. The sticker on the memory stick may not correspond to reality, be insufficiently informative, as with many not very well-known manufacturers, or be completely absent. However, this method can be used quite well.
- Remove the side cover of your computer.
Removing the side cover of the computer
- The RAM in it is usually located to the right of the processor and is oriented vertically. Pull the two latches from the ends of the bar in different directions and pull out the bar.
- It's time to examine the stickers on it. In our case, from the sticker you can understand that the type of our stick is DDR3, the frequency is 1333 MHz, and its volume is 4 Gb. The inscriptions may have different options and combinations, but the general meaning must be clear.
We examine the sticker on the RAM and find the data we need
Note : There is another labeling standard. Pay attention to the picture above. In brackets on the sticker you can see the inscription PC3 10600. These are nothing more than encoded characteristics, excluding volume. PC3 - DDR3, 10600 - frequency. To get the usual value in megahertz, you need to divide this number by 8. You get the familiar 1333.
You can also add that the type of memory can be determined by the location of the contacts and cutouts on the bottom edge, but this is a rather complicated and unnecessary method, so we will bypass it.
How to determine the type and amount of RAM visually
Physically, RAM is an oblong board, most often green, with chips located on it. On this board, the manufacturer usually indicates the main memory characteristics, although there are exceptions. Thus, there are memory strips on which nothing is indicated except the name of the manufacturer. If there are markings, it is not difficult to find out what RAM is installed on the PC. After completely turning off the computer and removing the system unit cover, carefully remove the memory module from the slot (the latter may not be necessary) and carefully study the information on the white sticker.
A number with the GB prefix will indicate the memory capacity, a number with the MHz prefix will indicate the frequency, numbers in the XXXX format will indicate timing, V will indicate voltage. But the type of RAM (RIMM, DDR2, DDR3, DDR4, etc.) is not always indicated. In this case, you should pay attention to the bandwidth, usually denoted as PC, and check it according to the standards specification in the same Wikipedia on the page ru.wikipedia.org/wiki/DRAM. The number after PC usually indicates the DDR generation, for example, PC3-12800 indicates that the PC has DDR3 memory installed.
What motherboard is in my computer?
We do the following:
- Press the key combination “Win + R” to open the “Run” window;
- In the input line, write the command msinfo32 and press Enter;
- Now we can see detailed information about our computer. In the “Main board manufacturer” paragraph of the decree, the company that manufactured your motherboard, and in the “Main board model” paragraph, accordingly, its model is indicated.
How to install Windows 10
https://www.cpuid.com/softwares/cpu-z.html or download the program on my Yandex.Disk.
Download and run the installation of the program
The main window of the CPU-Z program displays all existing characteristics of the processor. In today’s article, we don’t need them, so let’s go to the SPD
.
SPD - shows the presence and characteristics of RAM modules installed in the laptop.
1. Memory Slot Selection
(Memory slot selection).
If you click on the arrow, we will see how many RAM slots are in the laptop. In our case there are two of them: Slot 1
and
Slot 2
and both slots contain RAM modules, which may have different characteristics.
Slot 1 contains a RAM module with the following characteristics:
Memory type - DDR3.
2. Module Size
— the volume of the RAM module presented in megabytes is 4096 MB or 4 GB.
3. Max. Bandwith
— the maximum bandwidth of the installed RAM module in megabytes PC3 is 12800 (800 Mhz). What does the following information mean:
First, the throughput of the PC3-12800 is indicated. PC3 is a designation for peak throughput that belongs only to the DDR3 type. If you divide the bandwidth of 12800 by eight and you get 1600. That is, this memory stick operates at a frequency of 1600 MHz. This RAM module is completely called PC3-12800 (DDR3 1600MHz).
What happens if you install non-native memory into a laptop? Friends, if we install a memory stick operating at a higher frequency in our laptop, for example PC3-15000 (DDR3 1866 MHz), then the laptop, at best, will transfer this memory to a lower frequency of 1600 MHz, and at worst, it will work unstable and with constant reboots or will not turn on at all.
4. Manufacturer
— Samsung (name of memory manufacturer).
5. Part Number
— M471B5273CHO-YO batch number.
6. Serial Number
— E15004DF serial number of the module.
And here is the RAM module itself in person. Laptop RAM is in SODIMM format and differs in appearance from simple RAM.
Second part of the SPD
.
Timings Table
— timing table.
7. Frequency
— memory frequency 800 MHz
8. CAS# Latency
- reading delay.
9. RAS# to CAS#
— bank line activation time.
10. RAS# Precharge
— pre-charge time of the bank.
11. tRAS
— time between opening the line and the command to precharge.
12. tRC
— time between activation of lines of one bank.
13. Voltage
— voltage used by the RAM stick.
Second memory stick
1. Memory Slot Selection
(Memory slot selection).
Click on the arrow and select Slot 2
2. Module Size - 2048MB. Friends, please note that the second RAM stick has exactly the same characteristics, but its capacity is 2 GB .
But despite this, the RAM sticks operate in dual-channel mode (Dual), you can see this in another tab related to RAM, it is called Memory
.
Memory - responsible for the main characteristics of RAM
1. Type
- type of RAM: DDR, DDR2, DDR3.
2. Size
— the amount of memory in gigabytes, in our case on the laptop the total amount of RAM is 6 GB.
3. Channels#
— the number of memory channels indicating whether there is multi-channel access to memory or not; in our case, there is a two-channel operating mode of the RAM (
Dual
).
4.DRAM Frequency _
— the actual frequency of the RAM at which it currently operates. The DDR3-1600 RAM installed in our laptop transmits data via a bus with a frequency of 800 MHz, but due to the doubled data transfer frequency, the speed is 1600 MHz.
5. FSB:DRAM
— memory divider, shows the ratio of memory frequency and system bus.
Both of our RAM sticks in the laptop are installed in two slots.
1. How to find out what maximum amount of RAM a laptop supports.
2. How to disassemble a laptop and replace its RAM.
3. How to increase laptop performance 10 times by replacing the hard drive with an SSD
How to find out what RAM is installed in your computer
There are dozens of ways to determine the basic parameters of RAM installed in a computer. We will not consider all of them, and we will present below the most convenient and simple options for the average user.
Video instruction
Visual inspection
The easiest way to find out the basic parameters of the RAM installed in your computer is to inspect the already installed RAM module. To do this, you must first turn off the power to the computer, then remove the cover and pull out the bar (to remove it, you will need to loosen the clamps on both sides). There should be a sticker on it with key information about the RAM.
Advantages of a visual inspection:
- No need to turn on your computer or download third-party applications;
- In addition to the basic parameters of RAM, you can find out its exact model.
Disadvantages of visual inspection:
- If the sticker from the RAM has been torn off, the information cannot be found out;
- Some modern RAM modules do not have stickers with information attached to them due to the presence of a cooling radiator on them;
- This method is not suitable for laptops, since removing the cover from them is a very labor-intensive procedure.
Using BIOS
Through the BIOS or UEFI environment, you can determine the basic parameters of the RAM installed in the computer. To do this, before starting to load the operating system, that is, immediately after turning on the computer, press Del to go to the BIOS settings. Next you will have to act depending on the BIOS or UEFI version:
- If we are talking about older BIOS versions, you need to look for information about RAM in the Memory Information column, which is located in the Chipset tab. Please note: the location of the RAM information may vary depending on the BIOS version.
- If we are talking about a modern BIOS, that is, UEFI, then you need to look for information about RAM on the main screen. The Total Memory column indicates the frequency, type and amount of RAM installed in the computer.
Advantages of determining RAM parameters using BIOS:
- You can obtain data even if Windows is not installed on the computer or does not load;
- If you need to check several RAM modules in a row to see if they are detected by the system, this method is the fastest.
Disadvantages of obtaining information about RAM using BIOS:
- Since there are many BIOS versions, and most often they are not localized, it can be difficult to find information about RAM among the mass of parameters;
- The old BIOS does not always display all the necessary information, and often only the amount of RAM is visible.
Windows tools
The Windows operating system has built-in utilities that allow you to find out minimal information about RAM - its used volume. That is, it will not be possible to determine the memory type and frequency using operating system utilities.
There is another important limitation. Windows will only show the amount of memory used, not the total amount installed. This aspect should be taken into account if the computer is running 32-bit Windows, which does not support more than 3 GB of RAM. That is, if the computer has more RAM installed, it will not be displayed in diagnostic utilities, and the “extra” memory will not be used during operation.
There are several ways to find out the amount of RAM using Windows. The easiest way to do this is as follows:
- Right-click on the My Computer icon in File Explorer and select Properties. A window will open indicating the amount of installed RAM;
- Press the Windows + R key combination on your keyboard and enter the command msinfo32, then press Enter. The System Information window will open, where information about RAM is stored in the main tab.
Third party applications
A lot of diagnostic applications have been released for Windows, each of which can be used to solve specific problems. Most of them provide the ability to find out information about RAM. Below are examples of such programs that can be downloaded for free from developer sites to determine information about RAM.
CPU-Z
Information about RAM in the CPU-Z application is distributed across several tabs:
- Memory. In the “General” column, the “Type” value will tell you about the type of installed RAM, and the “Size” item contains information about the amount of RAM. Also below in the “Timing” column you can see information about the operating frequency.
- SPD. In the SPD tab, you can determine the number of installed memory modules and detailed information about each of them.
AIDA64
Another convenient application for viewing information about components installed on your computer is AIDA64. To find out information about RAM through the program, you need to select SPD in the “Motherboard” tab. The application determines all the main RAM parameters.
HWiNFO64-32
HWiNFO64-32 is another handy application that allows you to diagnose the system and check its parameters. Unlike AIDA64, this application has a portable version, that is, which does not even need to be installed on your computer. All information about RAM in the HWiNFO64-32 application is displayed in the “Memory” column.
( 11 votes, average: 4.36 out of 5)
How to install a video card
The computer beeps and does not turn on, what should I do? Decoding audio signals