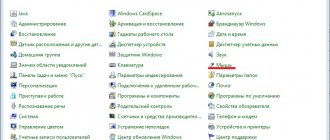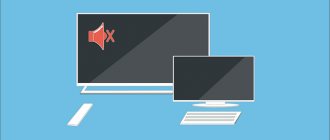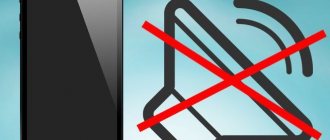External reasons
First you need to check and eliminate external causes of the problem:
- make sure that the mouse itself is working properly, the USB connector is connected correctly and does not fall out;
- a trivial but common reason is a dirty mouse, a bad surface of the mat or table, which leads to the cursor slowing down;
- not often, but it also happens: overheating of the computer hardware leads to problems with the cursor. In this case, you need to check the components: remove dust from the processor and video card, lubricate them with thermal paste.
But most often the reason for a disappearing or malfunctioning cursor is internal failures of the operating system.
Reinstall or update your mouse driver
Before you begin troubleshooting the problem, try moving your mouse cursor on another computer to see if the problem persists. If this works well, the mouse driver on your computer may be faulty, causing the mouse to lag on Windows 10. Reinstalling or updating the driver may be a solution.
How to enable the mouse cursor?
It is quite possible that some changes on the computer (updates, installation of programs, etc.) simply turned off the cursor. To return its display, go to the Control Panel (here we described in detail how to do this).
Set the image mode to large or small icons and go to the “Mouse” section. Here we need to select the “Pointer Options” tab and uncheck the checkbox next to “Display mouse trail”.
Often it is this option that causes the cursor to be missing from the desktop or not to be displayed correctly.
Also, if possible, use keyboard hot buttons. Some keyboards have an option to enable or disable some option. The Fn key is responsible for this. The rest of the keyboard buttons display hint icons: turning on Wi-Fi, adjusting the volume, etc. One of the options is to turn the cursor on and off.
Here is an example with an Aspire S7 laptop. There is an icon with a mouse pointer on the keyboard. On this laptop, disabling and enabling the cursor is done by pressing the Fn + T combination. On other computers, the combinations may differ, but usually the T key (in Latin) is responsible for the cursor.
Method 3: Change Mouse Sensitivity in Windows 10
Too high a mouse sensitivity set in the operating system can cause fluctuations when moving literally a millimeter, which happens even in those moments when the user is simply holding the device in his hands and does not make any movements. Additionally, this can be influenced by the activated function of increasing the accuracy of the pointer, because then the cursor stops accurately responding to the user’s manipulations and moves a few centimeters to the desired point on its own. You can check and change these parameters like this:
- Open Start and go to Settings.
- There you are interested in the “Devices” category.
- Go to the Mouse section.
- Click on the “Advanced Mouse Options” button.
- Click the Pointer Options tab.
- Move the slider responsible for the pointer movement speed to a lower state if you need to make it slower, and also uncheck the “Enable increased pointer positioning accuracy” checkbox.
Be sure to apply the changes, and then proceed to check the effectiveness of this method.
Drivers
Make sure you have the latest USB controller drivers. It often happens that after updating Windows 10 they are not installed correctly, or the wrong version is installed.
Go to Device Manager (detailed instructions on how to do this). Find the section with USB controllers. There will likely be many names on the list. Try updating drivers for each device. Right-click and select “Update Driver” from the context menu.
Or use a program to automatically update drivers - Driver Pack Solutions. You can see a detailed review of this utility here. By the way, this method is better suited to owners of desktop computers. On a laptop, you can use the touchpad to update drivers through Device Manager. It is extremely inconvenient to do such a procedure using the keyboard alone.
By the way, don’t miss our materials about the touchpad: solutions to the problem when it does not work, and instructions for restoring touchpad scrolling.
Tip 3. Update your drivers
You will need to open the “Device Manager” by pressing the Win + R key combination and entering the command devmgmt.msc. Use the Tab key and arrow keys to expand the Mice and Pointing Devices tab, press Alt + Enter on your device, and use the Tab key to navigate to the Driver tab. Click on the "Update Driver" button.
♥ ON TOPIC: Error “Crash 0x8000FFFF” on Windows, how to fix it?
Registry
Let's try to reset the mouse cursor value in the registry. This method has helped many users. Working with the Registry Editor without a mouse is quite inconvenient, but possible. Go to the editor (read how to do this here) and follow the path indicated in the screenshot.
In the “System” folder we find a parameter called EnableCursorSuppression, open it and change the value from 1 to 0.
Then be sure to restart the computer and look at the changes to see if the cursor has returned to its usual state.
October 2020 Update:
Now we recommend using this tool for your error. Additionally, this tool fixes common computer errors, protects you from file loss, malware, hardware failures, and optimizes your computer for maximum performance. You can quickly fix problems with your PC and prevent other programs from appearing with this software:
- Step 1: (Windows 10, 8, 7, XP, Vista - Microsoft Gold Certified).
- Step 2: Click “ Start Scan ” to find Windows registry issues that may be causing problems with your PC.
- Step 3: Click " Fix All " to fix all problems.
When the surface pen is connected to the computer and running, the mouse pointer becomes much smaller. However, there are times when the pen is not near the screen but the mouse pointer is still small. Don't worry, there are several ways to get around this problem and we will solve it now.
Have you connected multiple Bluetooth mice to your Surface Pro?
Over the years, I have encountered an issue where when multiple Bluetooth mice are connected to a computer, the likelihood of problems is quite high. Let's be honest, Bluetooth is unreliable, so your best option is to unlock the ones you don't use.
Once this is done, restart your computer and make sure your mouse pointer works the way you want.
Surface Pro stuck in tablet mode
So, you may have disabled the Tablet Mode option, but for some reason the computer is still in that mode. The best option is to turn tablet mode on and off. If nothing has changed, restart your device.
Could household items be the cause? 12)
Surface Pro 4 and Surface Pen can recognize each other thanks to an electromagnetic field. There may now be several tools in your home that generate electromagnetic fields. If so, then these tools are the root cause of your cursor crash.
To determine if an electrical device in your home is causing the problem, we recommend that you retest your Surface Pro 4 outdoors or in another location that is not near the electrical device.
Checking for errors
Often the reason for the absence of a mouse pointer lies in system file errors. We have already written detailed instructions on how to check the integrity of files using the utility built into Windows 10.
Often the previous scanning method finds damaged files, but does not fix them. In this case, you can use the DISM utility. Its difference is as follows: original files are downloaded using the Update Center.
Run a command prompt as an administrator (you can read how to do this here) and enter the command DISM.exe /Online /Cleanup-image /Restorehealth. Wait until the scan is completed, and then restart your computer.
Mouse lag and beep
Your third mouse problem is another driver issue. Your mouse lags and makes a strange beeping sound. Microsoft first addressed these issues back in April 2020 with cumulative updates KB3147458 and KB3147461. However, trying the following fix will not do you any good if you are still experiencing mouse lag on Windows 10.
If you still have problems, go to Device Manager and look for Human Interface Devices. If you see a list of XINPUT HID compatibles, this fix may very well help you.
First, you need to download this version of the Xbox Wireless Adapter for Windows and extract it to a memorable location. Return to the XINPUT list in Device Manager. Right-click and select Update Driver.
Select "Browse My Computer for Drivers" and then "Let Me Choose" from the list of device drivers on my computer.
On the next screen, select Have Disk. This allows us to browse the system for the driver of our choice. Find the extracted files using the Browse button. Select xinputhid, then Open, then OK.
You should now be returned to the driver selection screen where the "new" XINPUT driver will be available for selection. Click Next, then reboot your system.
If this does not resolve the issue despite Microsoft releasing a fix, look for the above-mentioned updates (KB3140743 and KB3140768), uninstall them, and wait for the next set of updates to arrive.
Note: The list of human input devices may vary from system to system. This fix has been shown to work on a variety of systems using different hardware settings.
Working with the system registry
A system parameter located in the registry is responsible for displaying the cursor. To solve our problem, we need to reset its value.
- Press the Win+R key combination on your keyboard.
- Enter the regedit command.
- Press Enter.
- By default, the “Computer” item will be highlighted on the left side of the window. We need to go to the HKEY_LOCAL_MACHINE\SOFTWARE\Microsoft\Windows\CurrentVersion\Policies\System directory.
To go down the list, use the down arrow. To expand subfolders in a section, click the right arrow. So we will have to go all the way to the desired directory.
Getting to the folder using the keyboard will take a little longer, but, in general, there is nothing complicated
After selecting the System folder, all the parameters that are stored in it will appear on the right side of the window. To switch to them, press the Tab button. Then use the down arrow to select the EnableCursorSuppression option and press Enter. Change the value "1" to "0" and press Enter to save the configuration.
You don't need a mouse to change the value of a parameter either.
After changing the parameter, close the editor using the Alt+F4 key combination and reboot the system.
The cursor disappears: what to do
Computer malfunctions always cause many problems, and even minor errors in its operation become a “headache”. For example, the cursor may disappear for no apparent reason, after which it will be problematic to use the computer. What to do if the cursor disappears ? The mouse pointer may disappear while working with the browser (then the latter often becomes the cause of this) or disappear from the desktop. In the first case, you will have to try opening another browser and check whether similar problems occur in this case. You can also open a new site, because sometimes the problem is caused by site settings, advertising
.
Plugins also interfere with cursor display
(this applies to the Opera browser). To turn them off, you need to go to Menu → Settings → Quick Settings. In this section, you just need to uncheck the Enable plugins line. In the future, you should not install new plugins.
If the cursor disappears right from the desktop, then you can’t blame the browser. You will have to restart the operating system - after this the pointer may appear. Although there is a danger that this will not last long. The next step is to scan your computer for viruses
. They often lead to similar results. By the way, sometimes the mouse pointer behaves unusually just when an antivirus scans the system.
Make sure that the disappearance of the mouse pointer is not related to its settings
, you can go to the Control Panel. Here, select the Mouse category, then select Pointer Options. If there is a checkmark next to the inscription Hide the pointer while typing from the keyboard, you need to uncheck it and save the changes. If we are talking about a wireless mouse, then its batteries may have run out. After replacing them, it will work as usual.
But more serious faults can also be the cause. Problems with the cursor arise due to overheating of the video card, which occurs as a result of dust accumulation in the system unit
.
Overheating of the processor also causes the same effect. Firstly, you will have to clean the system unit, and secondly, it is advisable to replace the thermal paste if it has dried out. The problem may be caused by contamination of the mouse itself
. After prolonged use, it becomes clogged with crumbs and dust. In this case, you will have to clean it and check whether dirt has penetrated inside.
Another option is to reinstall the mouse driver
.
Even if this does not help, all that remains is to try connecting the mouse to another computer and working with it for a while. If it is working, then you will have to repair the port
or
reinstall the operating system
. It’s easy to rule out the first option - just disconnect the mouse and try to connect another one (by asking a friend for it, for example), and check the operation of the USB port with any other device. When the mouse does not work well even on another computer, and the cursor disappears or blinks, it is better to replace the device with a new one.
Sometimes the cursor disappears for a while and then appears again. What to do if the cursor is blinking
? The easiest way is to close some programs, since overloading the processor leads to the blinking of the mouse pointer. Recently installed programs can also cause a similar effect - they need to be closed or deleted. A common cause of blinking is the Skype program (especially after using the function of sharing the screen with your interlocutor).
You can change the mouse pad
. Since a worn surface can cause interference in operation.