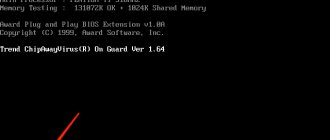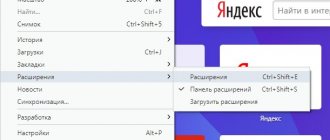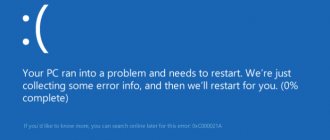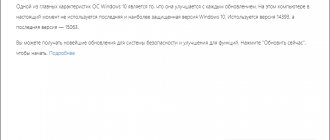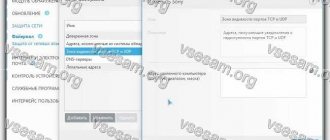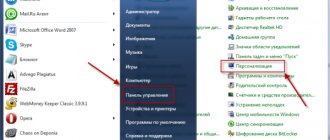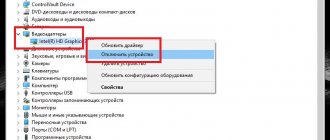You can think what you want about Windows 8, but this system is really fast.
Windows 8 boots faster than all existing versions of Windows, uses less RAM, and has a desktop that feels and feels great.
Like all previous editions of Windows, Windows 8 comes with plenty of options to customize various settings that will help increase the speed of the operating system and make it even faster.
Some of today's tips can be applied to previous versions of Windows, but Windows 8 has a few extra features that we'll be sure to cover. Let us remind you that sometimes you will have to make compromises when using the tricks and tips below, since there is no magic “Make your computer faster” button.
Disable animation
Windows 8, like Windows 7, displays animations when you minimize, maximize, open, or close application windows. This animation is pleasing to the eye, but it does cause some lag. You can completely disable animation, and transitions between windows will begin to happen instantly, without delay.
To disable animation, click on the “Windows” button, type “performance options” and press “Enter”. Uncheck the “Animate windows when minimizing and maximizing” checkbox. You can also disable some other animations, such as the "fade and slide effects when accessing menus" and "fade and slide effects when tooltips appear." This will make the menus and prompts more simplified, which will have a positive effect on performance.
Disable animation
If you have a weak GPU, it is recommended to turn off animation when working with windows (minimizing, resizing, closing). This function puts a strain on the video card or the graphics core built into the CPU, which negatively affects the performance of the computer.
- To disable the eye-pleasing effects that accompany working with windows, enter “performance options” into the Windows search and press “Enter.” As a result, a window of the same name will open. Go to the “Visual Effects” tab and turn off animations, anti-aliasing, and shadows to taste.
See also: Setting up a Windows 8 restore point
- Click “Ok” and restart the computer for the changes to take effect.
This concludes the acceleration of Windows 8 using Microsoft-provided tools. To further optimize the G8, you will have to use third-party utilities, which will be discussed in one of the following articles.
Identifying applications that use a large amount of resources
The new Task Manager in Windows 8 makes it easy to identify programs that are slowing down your computer. To bring up the task manager, right-click on the taskbar and select "task manager". Click "more details" if you want to see the full dispatcher interface.
Applications that use a lot of resources will be highlighted so you can easily see which programs are using your computer's resources. This list also has a simplified application sheet that is more intuitive and clear than the old-fashioned process list (if you want to revert back to the old process list, it's still available in the details tab).
Managing programs from startup
Windows Task Manager allows you to easily disable programs that run at the same time as your computer. Click on the Startup tab in Task Manager to access these options.
Windows also analyzes how long each program takes to start and displays this information in a special column in the Startup tab. Select the desired program and click the “disable” button to remove the program from startup. This will help speed up the startup process of your computer.
We identify resource-intensive applications
The Task Manager in G8 displays active processes, services, and background processes in various threads, which allows you to quickly determine which active programs are using a fair amount of RAM or stressing the system processor. To do this, call it in any way and go to the “Processes” tab, activating the extended view of the explorer. Programs that use the most resources are highlighted in orange. Review active applications and end unnecessary ones.
Be sure to review your computer's background services and processes, ending those not in use. But do this if you are sure that the component running in the background is not critical to the system.
Using the included security programs
Instead of installing third-party antivirus programs that slow down your computer, you can now use built-in security tools, because from now on Windows even includes an antivirus. Unfortunately, the performance quality of this solution still leaves much to be desired. Although the application is still called “Windows Defender,” in Windows 8 it has absorbed almost all the functionality of the Microsoft Security Essentials antivirus.
Windows 8 also includes a SmartScreen feature that analyzes all the programs you download from the Internet for reliability.
Like previous versions of Windows, Windows 8 includes a firewall that blocks unauthorized incoming connections. If you want more settings and options, then, of course, as before, you can install third-party antivirus solutions.
Installing Wise Care 365
Before you start working with the program, you need to install it. To do this, download from the official website and run the installer.
Immediately after launch, the installer’s greetings will be displayed, after which we click the “Next” button and proceed to the next step.
Here we can read the license agreement and accept it (or reject it and not install this program).
The next step is to select a directory where all the necessary files will be copied.
The last step before installation is to confirm the settings made. To do this, just click the “Next” button. If you have incorrectly specified the folder for the program, you can use the “Back” button to return to the previous step.
Now all that remains is to wait until the system files are copied.
As soon as the installation is complete, the installer will prompt you to immediately run the program.
Changing Power Settings
For Windows 8 users, battery life and performance are a priority, as they were in previous versions of Windows. To view your power settings, press the Windows key, type “power options,” select “settings,” and press Enter. The default mode is Balanced, which allows Windows to automatically slow down your processor when it's not required to operate at its maximum speed. This saves energy. To get the best performance out of your device, you can try setting it to High performance. In high performance mode, your processor speed will never drop. It will run at full speed all the time.
However, this is not always a good thing. Even high-end gaming PCs are sometimes used for surfing the Internet, and there is absolutely no point in using the processor at full capacity when surfing the Internet. Because of this, only energy is wasted and additional heat is generated.
Whatever plan you choose, make sure you don't take advantage of energy savings. This option is only useful when you are trying to keep your battery charged for as long as possible.
How to speed up Windows 8: 5 real methods to increase performance
Administrator January 08, 2014
You can think and say whatever you want about the system. But not about low productivity. Practical experiments have long proven that this system works faster than previously released versions. For the system to actually consume less RAM, you just need to know how to speed up Windows 8 .
Like previous versions, this system gives you the opportunity to independently configure the work parameters and make it much faster. Moreover, you can use some of the techniques that you will find below to make previous versions of Windows fly.
So, 5 methods that will allow you to speed up Windows 8 .
All the tips described are effective and tested in practice. But remember: in some cases you will have to find a compromise between the desire to use some feature that is only useful for beauty, and the speed of the system. There is no magic wand that would add speed to your computer, and, in fact, there is no Loot button.
So that you can find any document on your computer without wasting time waiting, the operating system's indexing service tracks every file - the location where it was saved, the date it was updated, and any other changes that occur to the files stored on your computer. Indexing files takes up some CPU power.
How often do you use the search function from the Start menu? Not as often as, for example, looking for something in search engines. Is not it? Then maybe it makes sense to abandon it completely?
To increase the speed of Windows 8 , go to the Start menu and enter services.msc into the command line. In the resulting list, find the service responsible for searching the system. Right-click to open Windows Search properties. And in the startup type, select stop, and also click the stop button.
If you still need to search in some folders, then select the necessary folders for indexing in the indexing parameters. To do this, press the Windows button and go to the Indexing tab. In the parameters, specify the folders that the system should still index.
Any operating system, along with a lot of functions, offers you the ability to exit the system not by completely shutting down, but by entering the computer into hibernation mode. This feature will help you speed up Windows 8 , especially system startup. How?
When you use Hibernation mode after you've finished using the system, the computer enters a low-power mode. At the same time, the operation of the system does not actually stop - open programs and files remain in RAM. Therefore, upon startup, the operating system starts almost instantly.
Look for the hibernation option in the power settings. To use hibernation when putting your computer to sleep or shutting down, change the action options for the power buttons (Choose what the power buttons do) and set your preferences. By setting hibernation to the shutdown button, you will speed up the startup of Windows 8 tenfold.
Both previous versions and Windows 8 use a balanced power profile by default to optimize system performance and energy consumption. With this profile, the system lowers the processor speed when it determines that maximum speed is not required. This saves energy consumption.
Check your settings in the same power tab, if the balanced profile is selected, expand "hide additional circuits" and enable the profile with maximum performance.
But I would like to note that you should not speed up Windows 8 in this way if you use your computer most often for surfing the Internet. This function is more suitable for gaming computers. There is no point in driving the car at full power just to surf - the more electricity is spent, the more heat is generated.
However, make sure you are not using the Energy Saving profile.
The new task manager will help you quickly identify programs that, by disabling them, will speed up Windows 8 .
To see the full interface, click more details. Applications that literally slow down your system will be highlighted in color by the task manager. Try to get rid of them. Remember: there are no irreplaceable people? The same applies to programs. There is always an optimal solution that can solve your problem.
Also open the “Startup” tab and disable all programs that start simultaneously with the computer. Select the application and click disable.
The animation of tabs that you see when opening/closing, as well as expanding/collapsing application windows is nothing more than colorful and eye-pleasing functionality. Disable it completely or at least some of the unnecessary functions.
Go to Windows settings. In the performance options, find window animations, menu effects, tooltip effects, desktop compositions, window transparency and disable them.
All these methods will really help you speed up Windows 8 without any obvious losses for yourself. This article is also searched for: how to increase computer performance in games.
Add a comment
JComments
Putting your computer into sleep mode
One of the most controversial aspects of Windows 8 is the way the operating system hides the shutdown option in a hidden menu. As if on purpose, Microsoft wants to force you to use sleep mode instead of turning off your computer. When you use sleep mode, your computer enters a very low-power mode and uses energy only to maintain open programs and files in the computer's RAM.
When you return to your computer, it wakes up almost instantly. Therefore, using sleep mode instead of shutting down can significantly speed up your computer's boot time.
You will find the sleep option under the power button in settings. (Press the Windows + C buttons, select “settings”, “power” and press the sleep button). Your computer's power button can also be configured to automatically use sleep mode. You can change this option by clicking on “Choose what the power buttons do” in the Power Settings window.
Set up sleep or hibernation mode
The third way is to use sleep mode or hibernation mode. If you use your laptop several times during the day, you don’t have to constantly turn it off. To do this, configure the mentioned modes.
In sleep mode, all open files and programs are stored in RAM, in hibernation mode - on the hard drive. When the computer enters one of the modes, less power is consumed, and when you resume using the computer, the system starts up almost instantly.
Hibernation mode is designed primarily for laptops. You can put your computer into sleep mode.
Right-click on the battery icon in the tray and select “Power Options”.
Now in the menu on the left, click on the item “Action when closing the lid.”
Next you need to configure what will happen when certain actions are performed. Click "Save Changes".
If you don't have enough space on your hard drive, you can disable hibernation mode completely. This will free up at least 2 GB of memory. Follow the link and read how to do it.
Hard drive optimization
Windows 8 includes a standard Disk Defragmenter, now called Optimize Drives. To open it, press the Windows key, type the word “defragmentation,” select settings, and then press Enter. Please note that Windows 8 automatically optimizes (defragments) your drives once a week by default. However, if you have been moving a lot of files, then you can optimize your disks earlier and on your own.
As in previous versions of Windows, click the Analyze button to see how your file system is fragmented.
Disk optimization
Unlike a solid-state drive, to improve the performance of a hard drive, it is necessary to defragment it immediately after installing the system. In this case, instead of the standard defragmentation utility, it is better to use a more powerful and functional free program. It will conduct a more efficient analysis of the file system and better eliminate file defragmentation, which will make it possible to slightly increase system performance.
The ideal option is to install and launch Defraggler immediately after installing the OS. And although some skeptics may argue that the differences in computer performance after defragmenting disk space and placing system files in adjacent areas are minimal, with comprehensive system optimization, the aggregate of such little things adds up to better performance.
Windows Indexing Control
Windows Indexing automatically scans the files on your computer and monitors them for changes, so you can quickly find the files you need with little or no wait. Indexing uses some CPU power, so disabling this mechanism will help you reduce CPU usage.
Keep in mind that indexing makes searching for files faster. If you regularly use the search feature on the Start screen or use the search capabilities of Windows Explorer, then you should not disable file indexing. It should be disabled only when you practically do not use the search function on your computer.
To turn off Windows Search, click on the Start button, type services.msc and then press Enter. Scroll down the list, find the Windows Search service, right-click and select Properties.
Set the startup type to "disabled", click on the "stop" button to stop the service, and then click "Ok".
Instead of disabling the file indexing service completely, you can choose which folders to index yourself. By default, the service indexes all user folders. If you have several folders with files and you don't want to search for anything in them, you can simply exclude them from indexing. To manage these options, press the Windows key, type “indexing,” click “options,” and then click “Enter.”
Disable visual effects and gadgets
The first way is to disable visual effects and desktop gadgets. Visual effects allow you to make the display on the screen pleasing to the eye: smooth transition between windows, displaying text, closing a program window. To configure them, press the Win+E key combination to open Explorer. Right-click on the “Computer” button in the menu on the left and select “Properties”.
In the System window, on the left side, open Advanced system settings.
The “System Properties” window will open. On the Advanced tab, select Performance and click the Options button.
In the next “Performance Options” window, on the “Visual Effects” tab, check the “Ensure best performance” checkbox. Or you can select “Special Effects” and check a couple of the necessary boxes. Click "Apply" and "OK".
Although there are no gadgets in this operating system by default, those who are accustomed to using them in earlier versions of Windows install gadgets for the Windows 8 desktop. They help when working on the computer, but also take up some of the system resources.
If you cannot do without them, leave a couple of necessary ones, and it is better to remove the rest from your desktop.
Watch the video: