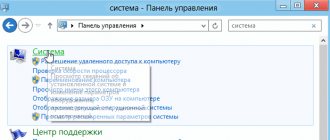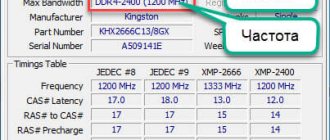Good afternoon friends. How to optimize RAM in Windows 10? The OS constantly uses RAM, as it is necessary for the constant operation of programs, utilities and other elements. It happens that the system takes up so many RAM resources that the computer starts to work slower. At this time, it is necessary to optimize the RAM to speed up its functionality. So, let's look at simple and targeted recommendations that can fix this problem.
3 Install system updates
It is better to try to keep the system with updated software to avoid errors and failures. You can see the status of our updates in a few seconds.
- Go to “Start” and then to “Settings”;
- Now we need to click on the “Update and Security” shortcut;
- In the left window in the “Windows Update” tab, you need to start checking programs and install them if their updated versions are found;
- After these versions are downloaded, the system will require a reboot, which is what needs to be done.
MemTest86 - a utility for testing RAM
The MemTest utility is one of the best and is considered professional software that tests computer memory as accurately as possible. The program has its own bootloader, which helps it start even from media without any operating system. Memtest was written in low-level programming languages C and assembly language (x86). Capable of working with any new RAM models.
Home page of the Memtest86 website
You can download this testing program on the official website https://www.memtest86.com/ completely free of charge. The utility has its own unique operating algorithm. The first run rewrites the RAM into separate blocks, after which it is compared with what was written several times.
Checking memory with Memtest 86 utility
This process is repeated for different memory blocks until all have been tested. There can be a different number of passes; these parameters can be changed in the settings before starting.
You can run testing from a flash drive, SSD or HDD drive, or floppy disk. It is not possible to launch the utility on the system.
To start testing and checking RAM through this program:
- You need to insert a flash drive into the USB port;
- Open the folder with the downloaded program and run the “imageUSB” file; Open the ImageUSB file in the program folder
- Write the utility to a flash drive. Restart your computer and open BIOS/UEFI, where you need to specify the connected drive as boot media. Utility for writing a program to a flash drive or disk
The check may take some time, depending on the amount of RAM and other parameters.
Checking memory with the Memtest86 utility
At the end, you will see the result of the test, the number of faulty blocks and other information.
This is interesting: online video card test.
5 Disable some applications from startup
Software that launches along with Windows takes up some of the RAM and other system resources, including in background mode. From here, you need to view which programs are in startup. You may not even know that as soon as a certain program was installed on the computer, it was added to startup and launched along with the PC. Let's check this as follows:
- Right-click on an empty part of the taskbar and select the “Task Manager” tab from the drop-down menu;
- In the Manager, select the “Startup” menu;
- We review each program very carefully. When “Enabled” is set next to unnecessary software, disable it so that the program does not start along with the PC;
- To do this, right-click on this program and select “Disable”;
- We do the same with all programs that we do not want to leave in Startup, then we reboot the PC.
Checking RAM on a Windows computer
You can check RAM in Windows without any third-party programs at all. Because each version has a built-in utility for testing RAM. We just need to find and launch it. On versions 8 and 10, this is done through the search bar, which is located at the bottom of the taskbar.
Search icon in Windows 10
If there is no search, right-click on the panel below and select the “Search” line with the cursor. And in the drop-down menu, click “Show search icon”.
Select "Show Search Icon"
Now you need to write the phrase “Checker” in the line and select memory check in the results.
Write "Memory Checker" at the bottom
On the right, you can immediately click on “Run as administrator”. A new window prompts you to run a scan, but this requires you to restart your computer. Without this, the program will not start working. Therefore, before these actions, you need to close all applications, games, etc. and agree to reboot.
In order to check in the seventh version of Windows, open the “Start” menu and find the utility through the search window. After the reboot, the window will display the status of the scan and test passes.
8 Optimizing RAM by cleaning the hard drive
This option can only partially be attributed to RAM load. Hence, it is at the bottom of the list in this article. But it is also advisable to use it, otherwise the system disk can quickly become cluttered and its functionality will decline.
We go into Explorer and delete everything from the “Temp” folder (temporary files are located there). You won't remove the excess. Anything that is not currently in use will be deleted. If something refuses to be deleted, it means that this element is now working.
The Temp folder is located at C:\Users\YOUR_USERNAME\AppData\Local\Temp\ . After that, select all the elements and simply delete everything from it. What was not deleted is now working.
Increase RAM with ReadyBoost
Here, Microsoft itself caused confusion at the time of Vista's release, telling on its official website that with the help of ReadyBoost you can solve the problem with a lack of RAM according to the principle of “inserting a flash drive and expanding the amount of RAM.” Actually this is not true. When ReadyBoost technology is running, a special file is created on the flash drive, where the most frequently used files are copied. Thanks to this, some programs start faster, which partially eliminates the problem of computer freezing, but, unfortunately, does not improve the performance of the system as a whole, and certainly does not increase the amount of RAM. ReadyBoost allows you to partially solve the problems associated with reading a slow hard drive, and nothing more.
You can read more about ReadyBoost here.
Video on how to optimize Windows 10 RAM board
Conclusion: you now have an idea of how to optimize Windows RAM. You can apply all the methods that I described here. You can only use the parts you liked. Don’t forget to turn off programs rather than minimize them. After all, when minimized, they also consume RAM resources.
Remember: you shouldn’t open many browser windows. Each open window in the browser acts on the system as a separate program. Think about it. Good luck!
Sincerely, Andrey Zimin 09/06/2020
FAST Defrag Freeware
FAST Defrag Freeware is a very powerful application for managing your computer's RAM. In addition to the cleaning function, it includes in its toolkit a task manager, tools for uninstalling programs, managing startup, optimizing Windows, displaying information about the selected program, and also provides access to many internal operating system utilities. And it performs its main task directly from the tray.
But, like the two previous programs, FAST Defrag Freeware is a closed project that has not been updated since 2004, which causes the same problems that were already described above.
How to increase and optimize RAM using standard methods
How to speed up a Windows 10 laptop - cleaning the device from debris
There are several common methods for accomplishing this task, which can be implemented by any user of a desktop computer or laptop. In this case, it will be possible to reduce the total amount of RAM consumed. Such methods will be discussed below.
Disabling unnecessary services and processes
This problem can be solved in the following sequence:
- Open the Windows 10 OS task manager by holding the “Ctrl + Alt + Delete” keys simultaneously on the keyboard. In the Accessibility window, click on the appropriate line.
- Switch to the “Processes” tab and remove unnecessary tasks, in the user’s opinion, that will consume a large amount of RAM. Information about the amount of RAM consumed by a particular process is indicated in the “Memory” column. To deactivate a component, you need to right-click on its name and in the context menu tap on the line “Cancel task”.
- The user will need to perform the same actions in the “Services” section.
Windows 10 Task Manager window
Note! It is not recommended to disable some services to avoid problems with the operating system and driver removal. Disabling services can also be done through the registry.
Using programs to clear RAM
Utilities and applications with similar purposes can be downloaded from the Internet. At the same time, it is important to download software from official sites to avoid virus infection of your computer.
In most cases, memory cleaning programs begin to work after the user clicks on the “Start” or “Optimize” button. At the end of optimization, which usually lasts for several seconds, detailed statistics about the actions taken appear in the main application window.
MemTach
Checking your computer's RAM:
A small program that is used to test RAM. Has built-in codes that perform specific procedures for testing.
Tests the speed and time it takes your PC to complete certain tasks. Its peculiarity is that it allows for in-depth analysis. The utility is compatible with the Windows operating system of any architecture.
There is no Russian interface language. This can make the program difficult to master as some settings are required. The resulting data will also be difficult to analyze.
Therefore, MemTach is most often used by advanced users. The utility is distributed free of charge. You can download it on special platforms.
SuperRam
Program for checking RAM for errors:
A program for checking RAM with a fairly simple interface that even beginners can understand.
Using the utility, you can optimize RAM and configure its parameters. If errors or problems are detected, a notification will appear asking you to take action to resolve them. There is a built-in module designed for this.
Installation is required for full operation. The shortcut will appear on the desktop and in the Start menu.
After startup, you can start searching for bad sectors that reduce the swap frequency.
Using the program you can find out the exact value. The user must manually configure the operating mode: test or control.
There is a Russian interface language. You can download the utility for free, but you will have to pay for some additional functions.
Download SuperRam for windows