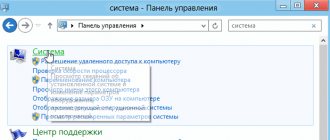How can you find out the RAM on a laptop?
If, when upgrading your laptop, you need to increase the amount of RAM, then first of all, find out what model of RAM is installed on your device.
To determine the type of RAM installed in your laptop, it is best to use the CPU-Z program.
- Download the official version and install the utility.
- After launch, you need to select the item called “SPD
».
After this, the utility will display detailed information about your RAM.
The parameters that are of great importance when choosing RAM for your laptop are highlighted in red.
If you don’t want to understand all the intricacies of RAM for laptops, but still need to replace or purchase additional RAM, then the best solution would be to remove the module from the laptop and go with it to the store, where a competent manager will select the best option for you. .
Selection of additional RAM modules
The question of how to increase the amount of RAM on a laptop is asked by users quite often, since, along with the central processor, RAM is one of the main components that affects the performance of the computer. Technically, the task of expanding RAM is not so difficult, but for a user who does not have the appropriate knowledge and experience, it may seem non-trivial. So if you decide to physically increase the memory on your laptop, take the trouble to study this issue a little deeper.
Before ordering memory sticks, you need to understand several points, namely:
- does the laptop have a free memory slot?
- what is the current and maximum supported memory size;
- what memory level is already installed.
Most modern laptops have at least two memory slots, but it may be that your model only has one. It is also possible that both slots are occupied. In this case, you will most likely have to replace the entire memory by installing more powerful modules. The best scenario is that there is a free slot, then actions to increase RAM on a laptop will be limited to installing another stick with suitable characteristics.
Find out memory characteristics using programs
The easiest way to set all the characteristics of already used RAM is to use special software. The simple CPU-Z utility and the more powerful AIDA64 tool are suitable for this role.
In the CPU-Z program window, the “Memory” tab presents data such as type (Type), volume (Size) and operating mode (Channel).
On the SPD page, you can determine the availability of a free slot, for which we sequentially select one slot after another in the “Slot” drop-down menu. The absence of values in the utility window will indicate that the slot is empty.
If the SPD tab does not display any data at all when switching between slots, then the slots are likely occupied and the memory is operating in single-channel mode. In this case, we recommend using the AIDA64 application to find out the characteristics of the modules. We launch it and go to the Computer - DMI branch. On the right we are interested in the items “Memory Arrays” and “Memory Devices”. The first allows you to find out the maximum amount of memory, the second - the parameters of installed modules.
Information about the maximum memory allowed can also be found in some other sections of the AIDA64 application, for example on the Chipset page.
An alternative option is to visit the website of the laptop manufacturer or motherboard manufacturer.
Now let's briefly talk about the memory characteristics, which are important when selecting additional modules.
- Form factor – DIMM or SO-DIMM;
- Type – DDR2, DDR3, DDR3L or DDR4;
- Volume – 4GB, 8GB, 16GB, etc.;
- Frequency (Max Bandwidth) – 1333, 1600 MHz or higher;
- Manufacturer – KINGSTON, CORSAIR, SAMSUNG and others;
- Signal time delay (CAS Latency) – CL11, CL15, CL16, CL17, CL18, CL19;
- Part Number.
All these parameters can be found in CPU-Z and AIDA64.
Related articles: How to see what RAM is on your computer How to clean your computer's RAM
If you decide to choose RAM yourself, then you better have an idea of all the characteristics given. This is especially important if the module will be added to those already installed in the laptop. Planks with similar parameters and from the same manufacturer are highly likely to be compatible and will be able to operate in dual-channel mode, which slightly increases computer performance.
When selecting memory for a laptop, keep in mind that:
- On modern laptops, RAM modules are usually SO-DIMM format. Such strips are more compact compared to conventional ones (DIMM) and have fewer contacts (204 or 260).
- The memory type (Type) of several modules used must be the same.
- Along with DDR3, laptops are equipped with DDR3L strips with a reduced operating voltage (1.35 V versus 1.5 V). This is a very important point, because DDR3 modules will not work in DDR3L slots (reverse castling is sometimes allowed).
- Frequency and latency are important parameters, but even if they do not match, the modules, as a rule, function together without problems.
If you are not particularly knowledgeable about computers, then simply tell the seller all the available data from CPU-Z or AIDA64, name the laptop model and ask them to select a compatible RAM block.
Determining memory parameters by module marking
Everything that we learned programmatically can be found out from the designation printed on the bar itself. Here, however, you will have to climb inside the laptop, but if you planned to replace/install the module yourself, then this should not be a problem. The plate usually indicates the model, batch number, main characteristics and even sometimes the operating voltage.
By the way, once you get to the inside of the laptop, you can be 100% sure that there is a free memory slot.
Optimal volume
What size of RAM should I choose and which one is suitable for my laptop? It all depends on the tasks assigned to the laptop and the processor installed in the device. Let's look at a couple of examples.
You are using some modest and inexpensive processor from Intel:
- Atom.
- Celeron.
- Pentium.
Or from AMD:
- E1.
- E2.
- A4.
- A6.
At the same time, your laptop does not perform any heavy tasks, you just watch movies, listen to music, surf social networks and work in office programs. In this case, it is recommended to buy a RAM module from 4 GB to 6 GB for the laptop.
In addition, it is not advisable to install large amounts of RAM on the processors described above, since they are too weak. They simply don't have the power to take full advantage of their size.
Second example. Your laptop has a mid-range processor from Intel:
- Core i3.
- Core i5.
Or from AMD:
- A8.
- A9.
- A10.
- A12.
At the same time, from time to time you play modern 3D games, edit videos or photos, and sometimes open more than fifteen tabs in your web browser with other software running simultaneously. In this case, the best option for your laptop would be to buy 8GB to 12GB RAM.
If you are the proud owner of such powerful processors as AMD Ryzen 7 or Intel Core i7 and at the same time work in heavy programs or play modern 3D games, buy 16 GB of RAM for your laptop.
At the same time, if you don’t load your expensive processor with anything like that, 8 GB of RAM will be enough.
How to determine the allowable amount of memory for your laptop?
Before purchasing the required number of dies, you need to understand how much of this resource will be supported by the device you are using. The AIDA64 program is perfect for this. To use it to calculate the maximum allowable volume, you must do the following:
- download, install and run this software;
- after its window opens, go to the section called “Motherboard” and open the “Chipset” subsection;
- A list of characteristics will appear on the right in front of you, among them you need to find the line labeled “Maximum memory”, the number indicated opposite it will be the necessary indicator.
The best manufacturers
There are quite a few manufacturers of RAM for laptops. How to choose additional laptop RAM in this case?
To begin with, it is necessary to immediately note that the main component of any RAM is the memory chips that store information. On a RAM module, they are usually soldered in pairs.
But let’s return to the manufacturers, who can be divided into two categories:
- Manufacturers of RAM chips, which sometimes produce full-fledged RAM modules based on their chips.
- Companies that do not produce chips on their own, but purchase ready-made ones from the first category of manufacturers.
Today, the following well-known companies independently produce chips:
- Hynix (Hyundai).
- NEC.
- Toshiba.
- Samsung.
- Micron.
At the same time, Samsung and Hynix also produce RAM modules under their brand.
Companies that purchase ready-made RAM chips and produce their own sticks based on them:
- A-Data.
- Kingston (HyperX).
- Patriot.
- AMD Radeon.
- Corsair.
- Silicon Power.
- Transcend.
So, if you bought a RAM module from Silicon Power, but suddenly found memory chips labeled Micron on it, don't be alarmed. This is fine.
The companies on the second list are just assemblers. Many of them don't even make printed circuit boards for RAM modules.
However, high quality can be found both from manufacturers and assemblers. The main recommendation is to buy RAM modules for your laptop only from well-known companies, and also read reviews about them on the Internet to see if there are any secret negative nuances in the model you have specifically chosen.
Integrated or not?
Of course, you can try to remove the back cover and take a look. But it’s easier to find this information on the Internet. First, you need to find out the full name of the model - you can look it up on the label under the case. After that, just Google the name. You can go to the official website or store.
Integrated RAM is usually installed on cheap laptop models, although sometimes more expensive ones are found, such as Apple MacBooks.
Here you can immediately see the maximum supported volume.
Other important characteristics when choosing
Select RAM based on the following parameters.
Generations
All laptops today use only one form factor of RAM modules - SO-DIMM . In addition to the form factor, RAM differs in its generations:
- DDR4 (year of appearance on the market - 2014) is the newest RAM. This is the kind of laptop RAM that is installed in all modern devices. Therefore, choose DDR4 RAM.
- DDR3 (year of appearance on the market - 2007) is an older type. It is not installed in new laptops, but it is often found in used laptops. It's worth noting that DDR3 has a compatible variant called DDR3L. It is characterized by reduced power consumption, which may not matter for a personal computer, but is important for a laptop.
- DDR2 (year of appearance on the market - 2003) is a very old type of RAM. Laptops with such memory are ancient and slow technology. Therefore, purchasing such devices is not recommended.
The new generation of RAM is not always much faster than the past, but it always consumes less power. This is very important for portable devices. It is important to understand that all these generations of RAM are not compatible with each other. Therefore, if your laptop runs on DDR3, then installing DDR2 or DDR4 there will not work.
Frequency
Another important parameter is frequency. First of all, it is important to understand that the higher it is, the better.
The above generations of RAM support the following frequencies:
- DDR4 – from 1600 MHz to 3200 MHz (the most popular are 2133 and 2400 MHz).
- DDR3 – from 800 MHz to 2133 MHz (the most popular – at 1600 MHz).
- DDR2 - from 400 MHz to 1066 MHz (the most popular - at 800 MHz).
Timings
Delays when accessing RAM or timings are counted in clock cycles. This is another parameter that affects the choice of RAM for your laptop.
Form factor, interface, speed
- Form factor , that is, physical size. The most common type is the 2.5″ form factor (the so-called SFF HDD). It provides the most optimal dimensions for carrying - a width of 2.5 inches (~6-8 mm including the body), a length of less than 15 cm, and a weight of 100-200 grams. There are also form factors of the following types: 1.8″ and 3.5″.
- Connection interface . For an external hard drive, this is USB, and in modern laptops this is usually USB 3.0 or 3.1. Which of these is the best? Depends on what connectors your laptop has: if Type-C is supported, then it is better to take a disk with a USB 3.1 connector - it is capable of transferring data at speeds of up to 10 Gbps.
- Read and write speed . As a rule, the speed declared by the manufacturer always differs from the actual speed. It can be accurately measured only with special utilities after purchase, for example, CrystalDiskMark. But it is advisable to purchase disks with a stated speed of at least 500 Mbit/s.
- Spindle rotation speed (applies only to HDD). There are two main types: 5400 and 7200 rpm. A higher value achieves a higher data transfer rate. However, noise levels and energy consumption increase. If you're buying a drive just to store data, speed doesn't matter.
Manufacturer
Once upon a time, “holy wars” on the topic of which manufacturer’s RAM was more reliable were in fashion. Time has put everything in its place. Today, almost any well-known vendor can provide a guarantee for their modules, and they will honestly work for the required period and even more. The likelihood of a defect is extremely low, and an exchange under warranty most often works.
Therefore, you should choose not so much based on recommendations as on the availability of an official service center operating under warranty in your city.
Note that modules from well-known manufacturers (Samsung, Kingston, Transcend) are counterfeited much more often than Corsair, Goodram and other brands known mainly among enthusiasts. Therefore, you need to buy from trusted stores that also provide a guarantee on their part.
This is the main thing you need to know before choosing RAM for your laptop. The rest is a matter of your taste and budget.
What you need to know when increasing memory on a laptop
Before increasing the amount of memory, you need to find out whether it is possible to do this at all. For example, some new budget laptop models are available with a motherboard that has only one RAM slot. Accordingly, the amount of RAM cannot be increased by simply adding another memory stick. You can only replace an already installed module with another, larger one.
In most cases, a laptop has two RAM slots. Moreover, the manufacturer can complete the product with two identical memory modules installed in both slots. In this case, you will have to sacrifice one of the memory sticks in order to install another, larger one, along with it.
Location of RAM in a laptop
You should also take into account the bitness of the operating system. 32-bit Windows does not detect memory larger than 3.5 GB. Another problem may arise if the owner wants to expand the memory on a laptop that is still under warranty. Since the laptop must be opened to increase the memory capacity, this may result in denial of warranty service. Therefore, in this case, it is better to contact the manufacturer’s authorized service center to resolve this issue.
To increase the memory capacity of the laptop, you need to open it
It should be borne in mind that modern laptop models often require almost complete disassembly in order to gain access to the RAM slots. You should also keep in mind that it happens that the laptop motherboard only supports memory that operates at a reduced supply voltage. It is marked with the letter L in the name. May be designated, for example, DDR3L.
How to install a memory module in a laptop
To correctly perform the procedures for installing memory into your device, you should adhere to the following algorithm:
- Shut down the laptop and disconnect it from the power adapter, remove the battery.
- Carefully unscrew the screws from the cover of the compartment where the RAM is installed and open the cover.
- Install the memory module into the free slot, making sure it is completely inserted into the connector until it is secured with the latches.
- Replace the back cover.
- Turn on the laptop and check the amount of RAM first in the BIOS, then in the operating system.
Installing a memory module in a laptop
If everything is done correctly, the user will see a new, increased amount of RAM. Often, the result of such an upgrade can be seen by launching a new toy or resource-intensive program.
Increasing the amount of RAM in a laptop often leads to a significant increase in system performance. However, before carrying out such an upgrade, you must select the correct memory type. You also need to keep in mind that there will be operations to disassemble the laptop. It is better for inexperienced users to trust such actions to specialists or watch several training videos.