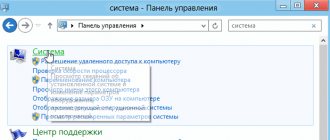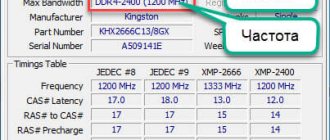Method 1 Reboot the PC
The elementary way to solve this operation is, no matter how trivial it may be, to simply reboot the PC, since when this happens, the RAM modules are left without electricity for a short time, and this erases the cached data. But, despite the fact that it is so simple, this method is, unfortunately, not possible every time. From here, if the operational board is not cleared, we will use one of the lower methods.
The “System and Compressed Memory” process loads the computer heavily
But sometimes it happens when the “System and Compressed Memory” process begins to load the processor or hard drive of the computer quite heavily (up to 100%, this can be seen in the task manager), or takes up too much space in memory. The computer, of course, begins to slow down and freeze a lot.
What to do in this case?
I will give 2 tips that should help fix the problem with high system load by the Compressed Memory process.
- No paging file option , restart the computer, enable the paging file ( Automatically select paging file size ) and reboot again.
- If the problem of high loading by the “Compressed memory” process occurs only when exiting sleep or hibernation mode (and disappears after a reboot), try downloading and installing the latest versions of drivers for your disk controllers (ACPI/ AHCI / RAID / SCSI), disks from the manufacturer’s website and video cards. After which it is advisable to disable automatic driver updates.
If these manipulations do not help, you can try disabling the compressed memory.
Method 2 ATM program
This method of clearing the RAM cache is based on the use of programs created by third-party manufacturers. For example, the ATM application. On the website, download the application from the link below.
Download ATM from the main resource
- So, download the application by clicking on the link “Download ATM” (for convenience, select Russian at the top right of the site);
- This program does not need to be installed on your computer, you just need to open the archive. It contains 2 folders, “x64” and “x86”. It is necessary to use “x86”, since “x64” functions intermittently;
- Next, you need to run the ATM.exe work item;
- The main window will tell practically nothing to a person who is not familiar with this program. But, in fact, only a couple of buttons “Flush Cache WS” and “Flush All Standby” , they must be pressed one after another;
This program clears the cache perfectly, but it is too cumbersome and does not have a Russian language.
Recommendations for clearing cache and RAM
Remember! Using your computer for long hours and opening and closing programs slows it down as memory is occupied by a cache of idle applications.
So here are some tips:
- Reboot your system . When using a PC, many work processes reboot the system. Either turn off your device or reboot it. If your computer takes a long time to run complex programs, then simply log out and then log in again. This simple trick will help reduce the amount of RAM.
- Don't run many programs at the same time. Too many of them slow down your PC. Close unnecessary applications and save only those you need.
- Don't open a million tabs while browsing. This also slows down the operation of the device. Use only what you need. This will reduce the RAM load.
Lots of programs running
- Don't store too many programs. This doesn't directly affect RAM usage, but it does have a negative impact on it because some utilities often run in the background, are automatically loaded at system startup, or are silently updated.
- Optimize your RAM. Use various tools to temporarily increase RAM at the expense of disk space, but it is better to do it physically.
Method 3 RAMMap
Microsoft is aware of the uncontrolled disappearance of information from the operational board into the cache, hence its programmers have created a program to solve this problem. The program is called RAMMap.
Download RAMMap from the main resource
- Like the top version of this application, RAMMap does not require installation on a PC. For the software to work, you need to run the middle file, that is, RAMMap.exe. 64 bit doesn't run well. An error may appear;
- To clear the cache, click on the menu "Empty", after that, select from the drop-down menu "Empty Standby List";
- After we complete this task, we need to check the cache using the “. In most cases, your cache will be cleared.
Method 2: Turn off Windows 10 system prompts (tips)
One option that increases the use of computer resources through this process is the system tips feature in Windows 10. Most likely, there are bugs in the operation of this system that have not yet been resolved by Microsoft. Even though the two systems don't seem to be related, many Reddit users have reported that the following method helped them solve the problem of high CPU and RAM usage caused by the "System and Memory Compression" process.
Open the Start menu, and then go to the “Settings” section.
In the window that opens, go to the system settings (“System”) and select the “Notifications and actions” item.
In the list of options, find the item “Display tips for working with Windows” and disable it.
Method 4 Use built-in system utilities
It is also possible to clear the RAM board cache using a system application. Press Win+R and in the window that appears you need to paste the address: C:\\windows\system32\rundll32.exe
If the system is 64-bit, then this address will be like this:
C:\\windows\SysWOW64\rundll32.exe
After this, click OK.
The involved utility will function in background mode without notifying you about its work. From here, wait about 10 seconds, then the cache will clear.
System methods usually work fine, and there is no particular need for external applications.
Conclusion: you now know how to clear the Windows 10 RAM cache. Personally, I like the system option better. And you? Please write in the comments. Good luck!
Sincerely, Andrey Zimin 09/07/2020
Programs to clean RAM in Windows 10
There is a large selection of programs that allow you to automatically clean RAM. Some of them even have the ability to clean memory in the background. All the programs on our list are really worthy and easily cope with the tasks.
RAM Rush
RAM Rush has a simple user interface compared to the following programs. The utility operates in silent mode and allows the user to monitor the CPU and RAM graph. You can configure RAM optimization to autorun when its available capacity is less than 8%.
KCleaner
KCleaner is a powerful utility for cleaning RAM. It has several operating modes, both manual and automatic. It is possible to download a portable version of the program, which makes it even more convenient to use.
Mz RAM Booster
An excellent free system utility created specifically to improve the performance of your computer by automatically cleaning RAM. Mz RAM Booster uses minimal resources and does not additionally load the system.
Wise Memory Optimizer
A feature of the free Wise Memory Optimizer utility is that it automatically frees up RAM. To do this, you just need to download and run Wise Memory Optimizer. It frees up physical memory that is being consumed by useless applications.
CleanMem
CleanMem is probably the smallest utility on our list for cleaning RAM on Windows 10. To clean RAM, you need to right-click on the widget and select Clean Memory Now. This makes it a convenient tool for beginners.
What does memory compression mean?
Memory compression is a new feature in Windows 10 that is not available in earlier Windows 8 and 7. At the same time, Linux and MacOS use this feature.
Typically, if your computer has 8 GB of RAM, and running applications and the system itself use 9 GB of data for memory storage, at least 1 GB would have to be stored in the page file on your computer's hard drive. Accessing data in the page file slows down the speed of individual applications and the system as a whole.
However, by using a compression algorithm (the same as in a Zip file), the data size can be reduced and fit entirely into RAM. For example, the system can leave 6 GB of uncompressed data, and compress 3 GB so that it actually takes up 1.5 GB. Thus, you will have 7.5 of the 8 GB of RAM occupied.
Are there any downsides to this approach? Yes and no. Data compression and the reverse procedure require certain processor resources. Therefore, not all data is stored compressed; the system compresses only the information it considers necessary. The compression and decompression operation itself is much faster than writing and reading data from the disk. Therefore, Windows is looking for a compromise between these two approaches.