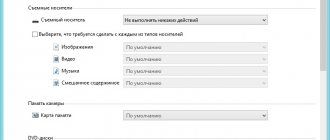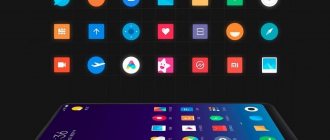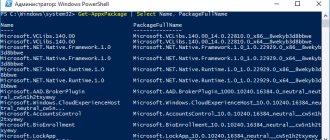In Windows 10, Autorun programs and applications, as the name suggests, controls the automatic launch of programs along with the system, thereby making them easier to work with, but slowing down the overall time it takes for the system to fully boot. The more applications you run on the OS, the slower it will load. In this article, we will look at all the possible options for setting up Windows 10 programs to start automatically, how to add and change programs, as well as third-party applications to control this setting.
View and disable startup programs in Windows 10 settings
One of the easiest ways to view programs in Windows 10 startup is to use the appropriate item in Settings:
- Open Windows 10 Settings (Win+I keys or via the Start menu).
- Go to Applications - Startup.
- Check out the list of programs in startup, disable unnecessary ones.
If you don’t know what can be disabled and what should not be disabled, in general terms the situation is as follows: even if you disable all elements, you will not harm the system, but it may turn out that some constantly needed programs (messengers, antiviruses, cloud storage programs) ) will have to be launched manually. In any case, feel free to experiment.
Place a shortcut for autorun
In order for the program we need to start every time we turn on and restart the computer, we need to copy the shortcut to the executable file to the folder. Instructions:
- Right click on the program shortcut → “Copy” → go to the startup folder, right click on the free space within the folder and select “Paste”.
Let's make sure we did everything right. Absolutely any free software for viewing and editing StartUp will help us with this. Let's look at the example of the “Autoruns” and “Cclener” we have. We launch the above-mentioned programs and in the “Logon” and “Startup” sections, respectively, we find the application we hosted, see the screenshots below.
As you can see, adding the file to the current user’s Windows 10 startup was successful. We remind you that the correct operation of the OS and performance (even if indirectly), but depend on the system load at startup. Many people ignore such advice. We hope you are not one of them.
Startup in task manager
The next location where you can explore programs in Windows 10 startup is the task manager, which can be easily launched through the context menu of the Start button, opened by right-clicking. In the task manager, click the "More details" button at the bottom (if there is one), and then open the "Startup" tab.
You will see a list of programs in startup for the current user (they are taken into this list from the registry and from the system “Startup” folder). By right-clicking on any program, you can disable or enable its launch, open the location of the executable file, or, if necessary, find information about this program on the Internet. Also in the “Impact on startup” column you can evaluate how much the specified program affects the system boot time. The truth here does not necessarily mean that the program you are running is actually slowing down your computer.
Adding useful programs to startup
So, how to add an application to Windows 10 startup using a special user interface - system folder? It is enough to place a shortcut to the desired file in it. Let's follow in order.
We are looking for the system folder!
Again, there are 2 ways to call a directory.
- We use the command line:
- [Win]+[R] → enter “shell:Startup”.
A directory will open in front of us where you can add the program to Windows 10 autorun for the current user.
- Using Explorer, you can also add a shortcut to the desired application or program. Below are the paths for different types of users if you need to autostart the program in Windows 10.
for the current user:
- “C:” → User's → Username → App Data → Roaming → Microsoft → Start Menu → Programs → StartUp;
for all users:
- “C:” → “ProgramData” → Microsoft → Window's → Start Menu → Programs → StartUp.
Startup folder in Windows 10
A frequent question that was asked about the previous version of the OS is where the startup folder is located in the new system. It is located in the following location:
%userprofile%\AppData\Roaming\Microsoft\Windows\Start Menu\Programs\Startup
Just enter the specified path into the address bar of Explorer and press Enter. Another simple way to open this folder is to press the Win+R keys and enter the following into the Run window: shell:startup then click OK, a folder with shortcuts to startup programs will immediately open.
To add a program to startup, you can simply create a shortcut for that program in the specified folder. Note: according to some reviews, this does not always work - in this case, adding the program to the startup section in the Windows 10 registry helps.
Setting up startup
First, let's look at how and where to disable autorun of programs and applications in Windows 10. You can control autorun using system settings - the Windows Settings window, task manager, startup folder or system registry. Let's look at each option separately.
Windows 10 Settings
Starting with Windows 10 system version number 1803, you can find the startup settings for applications in Windows Settings.
To open these settings, do the following:
- Go to Windows Settings (click on the Start button and click on the gear icon) or press the Win+i key combination.
- Go to the "Applications" settings and open the Startup tab
- On this page you can see a list of applications that are included in autostart, along with Windows startup, their effect on loading speed, and their status - enabled or disabled.
This option is not available for users of Windows 10 version 1709 and lower, as it was only added in the first update of 2020. If you don’t have such an item, update Windows 10 or use the following method - task manager.
Task Manager
In Windows 7, autorun and its settings were located in the System Configuration window, along with quick access to services (in Windows 10 they remained there). Now, starting with Windows 8, these settings have moved to the task manager. If you didn’t know how to enable program startup in Windows 10 in the easiest way, then this option is perfect for you.
To do this, do the following:
- To open the task manager, you need to simultaneously press the “Ctrl+Shift+Ecs” keys, or open the quick settings window (press the Win+X combination) and select the appropriate item. An alternative option is to open the lock window and click on Task Manager.
- If the window is in miniature mode and doesn't show any information other than open applications, click the More details button.
- Go to the “Startup” tab, where you can disable startup programs in Windows 10 and configure it..
In the task manager, you can see the manufacturer of an application that runs with the system, and also use the “Search the Internet” function to find unwanted software or a virus that may interfere with the correct operation of the system. We continue to study the capabilities of the system and go to the startup folder.
Startup folder
This folder will allow you to learn how to autostart a program in Windows 10 yourself and install the application you need. You should be careful not to add particularly productive applications or games, so as not to load the system when it starts.
To open the startup folder, follow the steps:
- Open the following location: "C:\Users\*Your_User*\AppData\Roaming\Microsoft\Windows\Start Menu\Programs\Startup"
- Or you can use this method to open startup programs on Windows 10 via the command line. To do this, in the Run window (Win+R) type shell:startup and click OK
- In many cases, the folder will be empty, since programs prescribe automatic launch of applications in the system registry, but this will be described in the next option.
- To add the desired application, create a shortcut to the executable file from its location (For example, from the Program Files folder) or copy the shortcut from the desktop to this folder. The next time the system boots, the shortcut added to this folder will also be launched.
Let's move on to the last method, the most difficult for the average user - the system registry.
Windows Registry
If you don’t know where to find program startup controls in Windows 10, then this item will help you. The registry contains all the system settings, in the form of a tree-like database with its own parameters and values. Here you can configure autorun both for specific users and for the entire Windows system as a whole.
- To get started, open the Run window (Win+R), type regedit and click OK.
- Next, autorun for a specific user is located in the HKEY_CURRENT_USER\Software\Microsoft\Windows\CurrentVersion\Run branch
- To open the startup settings for all users, open the same path only in the root HKEY_LOCAL_MACHINE
- As we can see, the quantity and applications are different here. Some were installed for a specific user, others for the entire system.
- The value of each parameter specifies the executable files of specific programs. Sometimes there may be a link to an Internet resource, most often it is an advertising virus, it needs to be removed.
- You can create your own parameter with the REG_SZ type and specify in the value a link to the desired application, but if you have not worked with the registry before, it is better for you to use the previous method - the startup folder.
Having familiarized ourselves with the system’s tools, let’s move on to third-party programs. The most convenient will be CCleaner, and the most multifunctional will be Autoruns.
Automatically launched programs in the registry
Launch Registry Editor by pressing Win+R and typing regedit in the Run box. After that, go to the section (folder)
HKEY_CURRENT_USER\SOFTWARE\Microsoft\Windows\CurrentVersion\Run
On the right side of the Registry Editor, you will see a list of programs that are launched for the current user when you log in. You can remove them, or add the program to startup by right-clicking on an empty space in the right side of the editor - create - string parameter. Give the parameter any desired name, then double-click on it and specify the path to the program's executable file as the value.
This is not the only section; startup programs may also be located in the following sections of the Windows 10 registry (note that the last two sections may not be present on your system):
HKEY_LOCAL_MACHINE\SOFTWARE\Microsoft\Windows\CurrentVersion\Run HKEY_CURRENT_USER\SOFTWARE\Wow6432Node\Microsoft\Windows\CurrentVersion\Run HKEY_LOCAL_MACHINE\SOFTWARE\Wow6432Node\Microsoft\Windows\CurrentVersion\R un
You can change the list in a similar way.
Windows 10 Task Scheduler
The next place from which various software can be launched is the task scheduler, which can be opened by clicking on the search button in the taskbar and starting to enter the name of the utility.
Pay attention to the task scheduler library - it contains programs and commands that are automatically executed upon certain events, including when logging into the system. You can study the list, remove any tasks or add your own.
You can read more about using the tool in the article about using the task scheduler.
How to manage startup
You can change startup programs in the task manager:
- To run, press Ctrl+Shift+Esc at the same time.
- Right-click on the taskbar at the bottom of the desktop and open “Task Manager” in the menu that opens.
To manage your downloads, look through the entire list and disable what you don't need.
“Startup” will display all programs that start when the system starts. Using this tab you can easily prevent the launch of unused utilities. If you see any programs and you don't need them, it's very easy to remove them.
- Right-click on the appropriate application
- Then select the Disable option from the pop-up menu.
To re-enable it, you just need to right-click it and select the “Enable” command from the drop-down context menu.
Sysinternals Autoruns and other utilities for controlling startup programs
There are many different free programs that allow you to view or remove programs from startup, the best of them, in my opinion, is Autoruns from Microsoft Sysinternals, available on the official website https://docs.microsoft.com/en-us/sysinternals/downloads/autoruns
The program does not require installation on your computer and is compatible with all the latest versions of the OS, including Windows 10. After launching, you will receive a complete list of everything that is launched by the system - programs, services, libraries, scheduler tasks and much more.
At the same time, such functions as (incomplete list) are available for elements:
- Virus scanning with VirusTotal
- Opening the location of the program (Jump to image)
- Opening the place where the program is registered for automatic launch (Jump to Entry item)
- Searching for information about the process on the Internet
- Removing a program from startup
Separately, in Autoruns you can view additional elements, such as services that are started, tasks that are executed at logon, elements of the task scheduler, and disable them if necessary.
Perhaps for a novice user the program may seem complicated and not entirely understandable, but the tool is really powerful, I recommend it. Also, program management in startup is present in almost any utilities for cleaning and optimizing the system, about which more details can be found in the review of the Best programs for cleaning Windows 10.