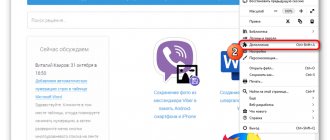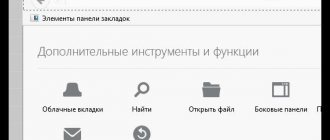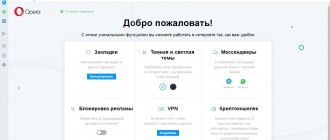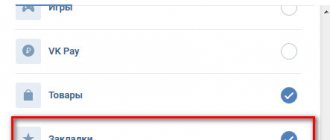What are visual bookmarks
Today I will teach you how to save (and restore) visual bookmarks, for example, in case of a sudden death of the operating system, as well as synchronize them between different browsers.
Yes, we understood everything correctly - you can transfer (copy) these bookmarks from Google Chrome to Mozilla. We made a bookmark in one browser and it appeared in the second - very convenient and practical.
Every browser has a bookmark feature. If you liked a site, you bookmarked it and you can return to it in a week or a year. Comfortable.
But over time, dozens and even hundreds of these bookmarks accumulate - how not to get confused in them, how to remember what kind of site you saved a month ago?
Favicons (site icons) don’t help the situation much, as you can see, and these are only 11 bookmarks that I just made on purpose (since I don’t use this method of saving sites I like at all).
Browser manufacturers quickly came up with bookmark bars (usually located below the address bar). Not the best way out of the situation, it seems to me.
How to use?
Immediately upon opening, your table with bookmarks will launch, unless you previously had any tabs open or if you do not have any sites pinned. It consists of cells. By default there are 6, but you can increase their number, since users often need more.
If you have opened pages left over from a previous session, click on + to launch the panel. You will most likely need to set the Speed Dial, so let's look at its various options.
How to add a visual bookmark to a cell?
This is the very first question that may arise from a user who has just installed Speed Dial.
1.Each cell can contain one resource. If it is empty, there will be a plus sign in the center. You need to click on it.
2.A small window will open. In the main URL field you need to enter the address of the site you need. You can also add your own title.
3.Click on “Create”.
If you already have all the cells filled, you can find one that you no longer need. Right-click on it and select the “Edit” option. The same window will appear. Just enter the desired address and save your changes.
Customizing the appearance
At the top right there is a special panel for configuring the program. If you click on the arrow icon next to the house, a small menu will open:
Here you can change the display of bookmarks (list or cells), set the required number of cells for the “Popular” section.
1.To go to general settings, click on the gear icon located on the panel.
2.You can upload your background image in the central section with the monitor. Click on it.
3.If you want to download a picture from your PC’s memory, put o and select the file on your hard drive using the “Browse” button. You can also use an image from the Internet. To do this, you need to write the URL of the image.
4.Change the parallax strength (image shift when moving the cursor). If you want to disable the effect altogether, set the value to 0%. You can also change the image type (stretch, resize, fill, etc.).
5.Switch to the first section and go to the “Design” tab. In it you can enable and disable various parameters, as well as customize the appearance of cells, change the theme from dark to light.
Why are visual bookmarks better than regular text bookmarks?
With visual bookmarks, there is no need to search hundreds of lines for the small text of the page title - you see this page right away! Before your brain even has time to turn on, you have already found the desired bookmark and clicked on the picture to go to the site.
Visual bookmarks can be easily sorted into groups (tabs) - for example, “Movies”, “Cooking”, “Auto”, “Mom’s”, “Dad’s”...
I recommend
You can also update, change, delete, add, move from group to group or higher and lower in the browser window... in short, sort and mock them as you please.
I think you get the point - such bookmarks are more informative, more convenient, more practical, more attractive... the usual and boring bookmarks built into the browser. They are simple, clearer!
Using the standard Express panel
First of all, let's look at the algorithm for using the standard Opera Express panel.
Stage 1: Opening the Express Panel.
Let's look at the procedure for opening the Express panel.
- According to the default settings, the browser's Express panel opens when you switch to a new tab. To do this, you just need to click on the plus sign on the panel.
It is also possible to open this window through the left vertical toolbar. If for some reason it does not appear for you, click on the “Easy Setup” icon on the main control panel. Next, in the area that opens, in the “Design” block, click on the deactivated “Show sidebar” switch.
Once the sidebar is displayed, click on the Express Panel logo on it.
Stage 2: Adding and removing new blocks
If among the list of tiles installed on the Express panel for quick navigation to sites there is no web resource that is important to you, you can add it manually.
- Right-click anywhere in the Express Panel window. In the context menu that opens, select “Add to Express Panel”.
Or, at the very end of the list of existing web resources, you can click on the “Add site” tile.
A tile with the specified site will be added.
To remove an unnecessary tile, hover your mouse cursor over it and click on the ellipsis icon in the upper right corner. In the menu that opens, select the “Add to cart” option.
Stage 3: Other Express Panel settings
You can also make other settings for the Express Panel. Parameter changes are made by calling the context menu, which we already discussed in the previous section.
What are visual bookmarks?
Visual bookmarks first appeared in the Opera browser (2007) and they were called Speed Dial. Users liked this concept of saving popular pages so much that very soon all other browsers (except Internet Explorer, of course) acquired many add-ons and extensions that implement a similar function.
I have already described such add-ons in detail in the articles “6 Must-Have Add-ons for Mozilla Firefox” and “Main Extensions for Google Chrome”.
In addition to add-ons and extensions to browsers, entire visual bookmarking services have appeared on the Internet. For example, top-page and onlinezakladki.
But, firstly, the method of distributing the first service is very reminiscent of forced imposition (yeah, remember Yandex.Bar?).
Here's what they write about him online:
- “What is this... this - top-page...”
- “How to remove the sinister top-page from your home page...”
- “help me how to remove top-page...”
- “How to remove top-page in Windows...”
These are excerpts from the first page of search engine results for the query “top-page”!
The “prevalence” of this service is easily explained - money is paid for its advertising and positive reviews about it. They also contacted me and offered to describe it for a fee. Refused - reputation is more important than any money.
And secondly, all these services are very friendly with Yandex. All have a permanently built-in search bar on half the screen of this search engine. By the way, I’ll take this opportunity to remind you that this is my attitude towards this company.
The most common visual bookmarks on the web turned out to be... bookmarks from Yandex. It's amazing. Without sparing my belly and risking my life, I installed these bookmarks in both of my browsers in order to form an opinion about them and share it.
So, visual bookmarks from Yandex for Google Chrome - the number of settings (or rather the lack thereof) is simply amazing. You won’t be able to remove the search bar from half the screen, and a more or less decent view of the bookmarks is obtained only when the number of windows is 7 by 3.
Only 21 bookmarks! No groups or tabs! You can, of course, set the maximum available number of bookmarks (48), but you won’t be able to see anything in them.
There are also visual Yandex bookmarks for Mozilla. Here things are a little better - you can even remove the search bar (monstrous and frightening generosity from Yandex). A little more variety of backgrounds... but only 25 windows for bookmarks. Of course, without groups and tabs.
So as not to deprive you of the opportunity to choose about such bookmarking services. Read, choose, swear, spit, delete and read on.
From all of the above, I think we understand that this is not our choice! What is ours like?
How to install Speed Dial
You can download Speed Dial for Mozilla Firefox and install the application through the settings menu of the browser itself by going to the “Add-ons” tab. Next, in the “Extensions” section, type the keywords “speed dial” in the search bar. In the best matched apps, Speed Dial [FVD] will appear first in the list. You can view the technical characteristics and a brief overview of this extension by clicking on the “More details” item. The “Install” button will download and install the program to the user’s Mozilla Firefox browser.
For the downloaded and installed application to take effect, you must restart your Internet browser.
Note: In the “Extensions” tab, the newly installed Speed Dial [FVD] add-on will appear marked “Obsolete”. This does not mean that the application is irrelevant and will not work. The thing is that the developers from the Mozilla Corporation and the Mozilla Foundation take into account the wishes of their fans and care about the safety of users. In new browser releases, current add-ons will be created using new technology and called “WebExtensions”. And those working the old fashioned way will be marked with a yellow “Outdated” button.
The best visual bookmarks for popular browsers - FVD Speed Dial
You can download this extension using the direct official link at the end of the review - it will immediately be installed in the browser.
This extension has a lot of settings, you can easily customize it for yourself...
In the “View” setting, you can give your visual bookmarks a 3D effect.
Can:
- customize font size and color
- set your background color or even insert any photo instead of the background
- change the number of columns and window size
- bookmark the password...
You can even make an additional widget panel, but I didn’t see the need for it ( ) and disabled this function.
On the left there is a panel with quick access to the services of the “good corporation” - it was also disabled in the settings, which can be found in the drop-down panel on the right and at the top...
...it can be hidden...
You can save your favorite site to your FVD Speed Dial visual bookmarks by RIGHT-clicking anywhere on the page and selecting...
A window like this will appear in your bookmarks...
Click on it and take a picture of the site (screenshot) using your camera...
You can carry a camera by the green cross.
You can adjust your bookmarks at any time...
In the same window you can create new groups of bookmarks.
FVD Speed Dials for Mozilla Firefox are absolutely the same in settings and use.
Now the most necessary and important thing...
We're fixing the Speed Dial!
I’ll say right away that it’s not possible to fix the Speed Dial “head-on”. His last update was dated March 14, 2020. That is. turn it on, try to start it, it's a dead number. We'll go the other way.
So, I open Firefox , follow the link and install the GroupSpeedDial extension from the official Mozilla website. Essentially, this is an analogue of my favorite Speed Dial for Firefox.
Great. An icon in the form of a blue worm has appeared in the top right of the browser. The figure shows the top arrow.
Pictures are clickable!
I click on this icon, and in the menu that opens, click on the “Settings” item. If everything is done correctly, a window like the one in the figure will open.
In the left column, select the “Import / Backup” tab. In the right window I find the heading “Import dials from the Speed Dial extension by Josep del Rio” and under it click the button “Import CurrentSetting.speeddial file”.
The file selection window opens. I enter this text %APPDATA%\Mozilla\Firefox\Profiles\ , press Enter and end up in the Firefox profiles folder.
Profiles are folders that have “.default” in their names.
In general, there is usually only one such folder, but I have several. So you have to go around one by one.
the SDBackups folder in it . This is exactly what you need! I open it, arrange the files in it by creation date so that the most recent file is on top. I click on this latest file.
Import complete!
Now I go to the “General” tab in the left menu, check the “Always open conversations in a new tab” checkbox. I press the “Save Changes” button.
Never forget to save!!!)))
Ready!
My dials are back. I hope yours will return too.
Did it help? We went to the Admin for tea.
How to save and sync visual bookmarks between browsers
In order for the FVD Speed Dials visual bookmarks to be the same in all browsers, you need to install the extension and add-on.
Now go to this extension and register in it (it’s quick and doesn’t hurt at all)…
Uncheck the box indicated by the arrow, otherwise your email inbox will be bombarded with various advertising letters.
Now by clicking on...
...you will land on such a beautiful page...
Click the tab indicated by the arrow and...
Attention! Be extremely careful - if you make a mistake, you can rewrite all your visual bookmarks!
- MIDDLE button in order to record all visual bookmarks made in the browser to a server on the network, where they will be stored and from where they can be synchronized with another browser.
- RIGHT button for the reverse action - copying all bookmarks from a server on the network to a computer (browser).
- The LEFT button is almost identical to the middle one - it merges bookmarks with priority to those stored on the server.
In Mozilla Firefox, everything is not so colorful, but it is absolutely similar in function...
The same three buttons: the top one - merging with server priority, the middle one - for downloading bookmarks to the server, and the bottom one - to download bookmarks to the Internet browser from the server.
Download FVD Speed Dial
| Name of the program (utility): | FVD Speed Dial |
| Manufacturer (author): | Nimbus Web, Inc. |
| Status: | For free |
| Category: | Internet |
| Installer (archive) size: | 4.15 MB |
| OS support: | Windows XP,7,8,10 |
| Interface language: | English, Russian + 7 languages |
| Safety: | No viruses |
| Similar programs: | Atavi |
| Link to installer/website: |
…
…
That's all about visual bookmarks for browsers. To new useful computer programs and interesting applications for Android.
Download and installation
Download the client from the store or go to the “Add-ons” section through the browser menu. Let's look at the first method first. It's free. Application in Russian.
- So that you don’t have to look for the add-on in the store yourself, we’ll give you the link right away: https://addons.mozilla.org/ru/firefox/addon/fvd-speed-dial. Follow it.
- Click on the green “Add to Firefox” button.
- Wait for the application to download and then click on “Install”.
- A notification will appear that the extension is installed. Restart the web client so it can work.
How to download through the add-ons section? It's quite simple.
1.Left-click on the icon with three lines.
2.In the menu, select the “Add-ons” section with a puzzle image.
3.In the search bar at the top right, enter the search query for Speed Dial FVD.
4.We need the first result. Click on the “Install” button, which is located on the line with it.
5.Restart the client.
When the program opens, you will immediately see that you already have other visual bookmarks with a moving background and transparent cells. Now let's move on to the setup.