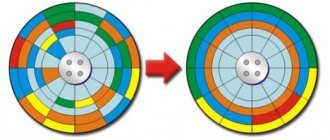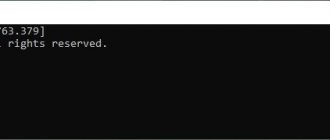Disk defragmentation is a procedure for merging fragmented files, which is mainly used to optimize Windows. In almost any article on speeding up your computer you can find advice about defragmentation.
But not all users understand what defragmentation is, and do not know in which cases it is necessary to do it and in which it is not; what software should you use for this? Is the built-in utility sufficient, or is it better to install a third-party program?
What is disk defragmentation
When doing disk defragmentation, many users don’t even think about or try to find out what it is all about. The answer can be found in the name itself: “defragmentation” is a process that combines files that were broken into fragments when written to the hard drive. The image below clearly shows that on the left, fragments of one file are recorded in a continuous stream, without empty spaces or divisions, and on the right, the same file is scattered across the hard drive in the form of pieces.
Naturally, it is much more convenient and faster for the disk to read a continuous file than one separated by empty space and other files.
Defragmenting a hard drive on Windows 7 is done in two ways:
- Built-in program
- Defragmenting your hard drive using Auslogics Disk Defrag Free
Let's look at the first way to use the built-in program. This method has significant disadvantages. The process does not defragment some system files and the process itself takes a very long time.
We go to Start, open all programs, then go to standard and select utility programs. Select disk defragmentation from the list that opens
Next, the program will open, select the partition in the list that will be defragmented.
Basically, in all cases, this partition is the system partition (the partition where the Windows operating system is installed).
After making your selection, click Analyze disk. When the analysis is complete, click disk defragmentation.
Defragment your hard drive with Auslogics Disk Defrag Free
This is a convenient free program that will help defragment your hard drive, while at the same time increasing the performance of your computer, which improves your performance.
This program has a number of advantages over analogues:
- Optimizes Windows system files located on the hard drive to increase system speed.
- The developers have provided one feature that allows defragmentation of one folder or one file
- The program has a very useful idle mode that works automatically
- This program optimizes free space on your computer
- Flexibility in setting parameters for hard disk defragmentation Convenient and intuitive interface
This program is being improved every month. In this article we will look at the version of the program
Auslogics Disk Defrag Free 5.4.0.0. The counter for this program has reached 11,000,000 users.
At the time of writing this article, this version of the program is only in English.
Auslogics Disk Defrag Free 5.4.0.0 can be downloaded from the official website.
When installing, no special knowledge or effort is required; we perform a normal installation. Launch the program
and preferably makes adjustments in the settings to improve the defragmentation result.
Go to settings, open program settings, go to algorithms. Next, insert a check mark in all items.
Recommended settings:
- Delete temporary files before defragmentation - this function allows you to clean your hard drive of debris stored on it,
- This frees up free disk space. These files (garbage) are a sufficient number,
- to slow down the hard drive defragmentation process.
- Skip fragments larger than 10MB - fragments with such memory increases the reading time.
- Defragmenting such fragments does not provide any benefit except that it will only waste time.
- Move system files to the beginning of the disk - this function allows you to move those files forward
- on which the speed of the process and time depend. The structure of the hard drive is such that it has the highest speed
- readout is located at the beginning of the hard drive.
- Defragment in VVS - compatible mode - this feature prevents the growth of the VVS saving area,
- which occurs when moving files and reduces the risk of copying previous VVS data.
When setting these settings, the speed of the defragmentation process improves.
Why does HDD fragmentation occur?
Hard drives are made up of sectors, each of which can store a certain amount of information. If a large file is saved to the hard drive, which cannot fit into one sector, then it is split and saved into several sectors.
By default, the system always tries to write file fragments as close to each other as possible—in adjacent sectors. However, due to the deletion/saving of other files, resizing of already saved files and other processes, there are not always enough free sectors located next to each other. Therefore, Windows transfers the file recording to other parts of the HDD.
How fragmentation affects drive speed
When you need to open a recorded fragmented file, the hard drive head will sequentially move to the sectors where it was saved. Thus, the more times he has to move around the hard drive in an attempt to find all the pieces of the file, the slower the reading will be.
The image on the left shows how many movements the hard drive head needs to make to read files that have been split into parts. On the right, both files, indicated in blue and yellow, are written continuously, which significantly reduces the number of movements across the disk surface.
Defragmentation is the process of rearranging pieces of one file so that the overall percentage of fragmentation decreases, and all files (if possible) are located on adjacent sectors. Thanks to this, reading will occur continuously, which will have a positive effect on the speed of the HDD. This is especially noticeable when reading large files.
How to defragment Android?
By analogy with a hard drive on a PC (HDD), many users believe that it is possible to defragment the internal memory on Android devices (smartphones and tablets). Is it so? Let's find out in this article.
In general, the defragmentation process brings together pieces of one file that are scattered chaotically on the hard drive. And thus the speed of access and execution of this file increases. Ultimately, this affects the performance and speed of the computer.
Defragmenting a hard drive on a PC is simple: go to “My Computer”, select the desired drive and right-click on “Properties”. “Tools” tab – “Perform defragmentation”.
If the disk is highly fragmented (many files broken into small parts), the defragmentation process may take several hours, so I recommend running it overnight.
But this is on a PC, but how to defragment it on a phone or tablet?
Mobile devices have a different type of storage than PCs - flash memory, which is not subject to fragmentation . This means that the defragmentation process will slowly “kill” our drive. It's the same with SSD drives for a computer.
Conclusion : Defragmenting Android makes no sense, and it will even harm your smartphone.
But how to speed up your phone? There are other ways:
- Remove defragmentation programs from your phone if you use them. Like Defragger, Disk Analyzer and other guides on disk defragmentation. By doing this you are “killing” your smartphone.
- Remove apps you don't use. Go to Settings, All applications. And we delete unnecessary ones. Before uninstalling a program, it is better to first remove all updates and cache, and then the program itself.
- Remove unnecessary application icons and widgets from the desktop. The phone can become sluggish when there are too many desktops and application icons. Alternatively, you can group icons into groups. Create a folder on your desktop and put icons of similar applications there. For example, the folder “Games”, “Study”, “Bank”, “Cards”, “Communication, dating”, “Food delivery”, etc.
- Clean the browser you are using or install a new version through the Play Market. For many it is Chrome, Yandex, FireFox. Just remove the old browser (through settings - all applications) and install a new one.
- Disable or remove “live wallpapers” from your desktop. Remove the animated screensaver from your phone. Go to Settings, Screen settings, Wallpaper. It is better to install a static picture than a beautiful animation.
- Always close open applications on your phone. The more programs are running, the more RAM is used to keep them running. Click on the “Current” or “All applications” button on the phone at the bottom left/right - near the “Home” button. And click on the cross to close all open applications.
If you need a program to be running all the time, pin it (for example, WhatsApp), long pressing on the application will open an additional menu - click on the lock icon to pin the program forever in open ones.
- Clear the device memory. All smartphones have a built-in cleaning function. For most users it is enough. Go to Tools - Cleanup. You may have this function in your settings. The system analyzes which files can be deleted: application databases (especially games and the browser download a lot), useless files, data remains (after deleting a program, some of its files may remain on the phone), memory and cache of installed applications (be careful with this, otherwise When you launch the application, it will again download the necessary data necessary for its operation).
Additionally, go to the “Downloads” folder (via Explorer) and manually delete unnecessary files.
- Delete or transfer photos, music and videos on your phone to your PC or memory card. For photos I use Google Photos, and for large files I use Google Drive.
Many people install third-party applications to clean and speed up the operation of their smartphone, of which there are many in the Play Market, but not all of them speed up the operation of the phone. Remember, the more programs are installed and running on the phone, the more RAM they take up - the more the phone slows down.
Of the popular programs, I recommend using only one - CCleaner, available in the Play Store. The program cleans your phone automatically and does its job perfectly.
And in the comments, ask questions and write the methods you use to speed up your Android smartphone.
Does it make sense to use third-party defragmentation programs?
Developers have created a large number of programs that deal with defragmentation. You can find both small defragmenter programs and find them as part of complex system optimizers. There are free and paid options. But are they necessary?
There is certainly a certain effectiveness of third-party utilities. Programs from different developers may offer:
- Custom auto-defragmentation settings. The user can more flexibly manage the procedure schedule;
- Other algorithms for carrying out the process. Third-party software has its own features that are more beneficial in the long run. For example, they require less percentage of free space on the HDD to run the defragmenter. At the same time, files are optimized, increasing their download speed. The volume's free space is also consolidated so that the level of fragmentation increases more slowly in the future;
- Additional features, for example, registry defragmentation.
Of course, program functions vary depending on the developer, so the user needs to select a utility based on his needs and PC capabilities.
Is it necessary to constantly defragment the disk?
All modern versions of Windows offer automatic execution of this process on a schedule once a week. Overall, it's more useless than necessary. The fact is that fragmentation itself is an old procedure, and in the past it was really constantly needed. In the past, even mild fragmentation has had a negative impact on system performance.
Modern HDDs have a higher operating speed, and new versions of operating systems have become much smarter, so even with a certain fragmentation process, the user may not notice a decrease in operating speed. And if you use a hard drive with a large capacity (1 TB or higher), then the system can distribute heavy files in an optimal way for it so that this does not affect performance.
In addition, constantly running a defragmenter shortens the life of the disk - this is an important disadvantage that should be taken into account.
Since defragmentation is enabled by default in Windows, you must disable it manually:
- Go to This PC, right-click on the drive and select Properties.
- Switch to the “Service” tab and click on the “Optimize” button.
- In the window, click on the “Change settings” button.
- Uncheck “Run on a schedule (recommended)” and click “OK.”
Is it necessary to defragment an SSD drive?
A very common mistake made by users using solid state drives is using any defragmenter. Remember, if you have an SSD installed on your computer or laptop, do not defragment it under any circumstances - this greatly accelerates the wear of the drive. In addition, this procedure will not increase the speed of the SSD.
How to set up automatic disk defragmentation in Windows 10
If you don't want to constantly defragment your drives manually, set this feature to automatic. The standard service will run the procedure itself in the background. Let's give a step-by-step guide:
- Open the window of the built-in Windows service “Disk Optimization” as described in the “Using the OS itself” section in this article.
- Click on the “Change settings” button.
Click on the “Change settings” button to configure automatic defragmentation
- In the new small window that opens on top of “Disk Optimization”, check the box next to “Run on a schedule”. Then select the frequency and disks you want to defragment.
Set defragmentation frequency and specify disks
- Also, just in case, check the box next to “Notify if three scheduled executions are missed in a row.”
How to disable automatic disk defragmentation in Windows 10
What needs to be done to prevent disk defragmentation from occurring automatically? It is enough to simply remove o in a small additional window of the built-in “Disk Optimization” service. How to open it is described above in the section on setting up automatic defragmentation.
Features of defragmentation
There are several nuances for the quality of this procedure:
- Despite the fact that defragmenters can work in the background, to achieve the best results, it is best to run them when there is no or minimal user activity (for example, during a break or while listening to music);
- When carrying out periodic defragmentation, it is more correct to use quick methods that speed up access to the main files and documents, but a certain part of the files will not be processed. In this case, the full procedure can be done less frequently;
- Before complete defragmentation, it is recommended to remove junk files and, if possible, exclude pagefile.sys and hiberfil.sys from processing. These two files are used as temporary files and are recreated with each system startup;
- If the program has the ability to defragment the file table (MFT) and system files, then do not neglect it. As a rule, this function is not available when the operating system is running, and can be performed after a reboot before starting Windows.
How to defragment
There are two main ways to carry out defragmentation: installing a utility from another developer or using a program built into the operating system. In this case, you can optimize not only built-in drives, but also external drives connected via USB.
Our website already has instructions for defragmenting using Windows 7 as an example. In it you will find guidance on working with popular programs and a standard Windows utility.
Read more: Ways to defragment a disk on Windows
To summarize the above, we advise:
- Do not defragment the solid state drive (SSD).
- Disable scheduled defragmentation in Windows.
- Do not abuse this process.
- First, do an analysis and find out whether there is a need to perform defragmentation.
- If possible, use high-quality programs whose efficiency is higher than the built-in Windows utility.
We are glad that we were able to help you solve the problem. Add the Lumpics.ru website to your bookmarks and we will be useful to you. Thank the author and share the article on social networks.
Describe what didn't work for you. Our specialists will try to answer as quickly as possible.
How to use Defraggler?
If you decide to completely defragment the disks of your PC or laptop, you need to download Defraggler (the installation file is available on our website). After that, run the installer and wait until the program is installed on your computer. Then run the program and follow the algorithm:
- Select the disk you plan to defragment;
- Click on the “Analyze” button and wait until the program analyzes the selected disk;
- If the analysis results show that the disk is fragmented by more than 5%, then click on “Defragmentation”;
- Wait until the disk defragmentation process finishes and close the program.
If your computer has an SSD drive, then you can increase its performance using Defraggler. To do this, the program provides an optimization function that fills the free space of the SSD with zero data. The program will notify you when disk space is temporarily reduced.
You need to remember when using a defragler for Windows 7 that this is a program that interacts with the PC at the hardware level. Please note that you should not abuse defragmentation. Frequent use of the program brings the hard drive closer to failure.