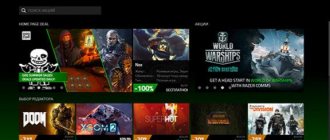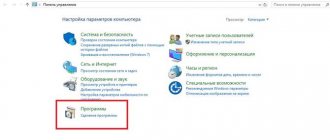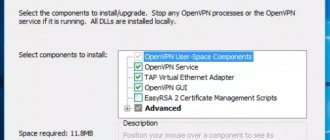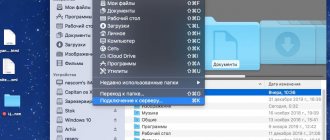What does Game Mode do?
Not everyone can immediately feel the dramatic differences in gameplay. This can be explained in different ways.
- You have a very powerful gaming computer. In this case, no additional modes are needed - the machine copes with its tasks perfectly without additional means.
- Launching the game for you is accompanied by disabling most programs and processes. Game mode is most effective when the computer has to cope with many tasks at once - the installed Game Mode turns them off or puts them into the background and leaves all the power of the processor and video card for games. If one program is running, then the PC simply cannot find where to cut anything in order to optimize it.
So don't expect your old laptop to suddenly become a performance monster as soon as you install Game Mode. No, the function only optimally distributes existing resources, but does not add new ones.
How to launch Game Mode?
This is not so easy to do now. The fact is that the official version of the update, which includes a game mode, is still in development, at least for Russian users. Therefore, there is no Game Mode itself yet. However, Windows suggests that users update in advance, partly at their own risk. Those who are already very experienced can try it. The update is called the Creators Update.
Installing the update
- Open the “Settings” menu through “Start”.
- Select the “Updates” item.
- If you don't have the latest version of Windows 10, you'll need to upgrade to it first. After this, the section will ask you to get an update for designers. Click “Yes, show me how to do this.”
- The Microsoft website opens. There we download the “Update Assistant”, and then follow its instructions.
Updating Windows 10 via Assistant
- We wait while the system installs updates.
Launch Game Mode
If you now have the latest version of Windows, you can activate Game Mode. Let's look in detail at how to enable game mode in Windows 10. This is done in different ways.
First
- Open the settings.
- Open the “Games” section.
- There we find the “Enable Game Mode” slider and move it to the active position.
Gamer Mode Options
Second
- Let's start the game.
- Press the key combination Win+G.
- Check the box “Use game mode for this game.
Turning on the mode, as you can see, is easy, and you can disable the new function in the same ways: remove the marker in the internal menu or move the slider through the settings.
What else is useful?
The presence of a game mode is a serious step towards turning a PC into a full-fledged gaming center. On Windows 10, there is already an Xbox app, with which you can connect your computer to the console, as well as buy games, earn achievements, play online and communicate with other users. In addition, even without Xbox (applications) you can use some useful things. To do this, in an open game you need to press the Win+G key combination.
- Recording streams. Activated by pressing one button.
- Taking screenshots. It is done according to the same principle.
- In the settings, you can set the recording in the background, set the sound quality, and set the recording of sound from the microphone.
With the Creators Update, all these features will probably work even more conveniently.
Night light options in Windows 10
Developers from Microsoft are doing more and more to make Windows fall in love with both ordinary users and gamers. Another step towards recognition from skeptical users was the created game mode.
Game Mode in Windows 10 - gaming mode for Windows PC from Microsoft
Many settings are already there, they can be seen in the corresponding menu. But Game Mode itself does not work yet A few weeks ago, some attentive users noticed a certain “Game Mode” in the Windows 10 Insider Preview build. After users posted the results of their observations online, a discussion broke out on the Internet about what such a regime could be.
Users were able to determine that the new mode will work with Win32 and UWP (Universal Windows Platform) applications. Game Mode, logically, will optimize the performance of the PC so that games run more smoothly, for which more resources will be allocated to the game. This will be achieved by disabling unnecessary background processes and some other tricks.
Excited to share that the new Windows 10 Game Mode will include /both/ Win32 and UWP game (now w/ link) https://t.co/Dv14gWAjt9
— Larry Hryb (@majornelson) January 13, 2017
Microsoft has promised to talk in more detail about how everything works soon.
So far, company representatives are only saying that all this will allow gamers to feel more comfortable when playing thanks to a larger amount of free PC resources allocated for games. “Our goal is to make Windows 10 the best version of Windows for gaming,” said Mike Ybarra. “With the Creators Update we will be introducing a new feature called Game Mode. New features will be available soon. We see Game Mode as optimizing your Windows 10 PC for better gaming performance."
This mode has already appeared in the latest build (15007), but, unfortunately, the checkbox cannot be checked yet. But there is an explanation of what it is and why it was created. It looks like all the optimization will consist only of terminating unnecessary background processes, as discussed above.
Studying the mode by several users (we must remember that this is just a test function in the pre-release) showed that nothing particularly interesting should be expected here. Thus, Game Mode appears only when the Game DVR function is active. You can call the mode at the moment using the Win+G key combination. The tooltip indicates that "Game Mode sets the game mode as a priority to improve the gaming experience."
Many sites recommend turning off the Game DVR feature to ensure better computer performance. Now Microsoft activates Game DVR by default, and the process runs in the background, which takes away precious fps from games on not the most powerful systems. Perhaps Game Mode can improve something, but on powerful gaming PCs everything is already good with games, and on weak ones it’s unlikely to be able to “extract” much more fps.
The fact that Microsoft activates Game DVR by default is not very good, because not many Windows PC users play productive games that require a large amount of resources. In order to play on a Windows PC, there are hardware solutions from AMD and Nvidia. A software solution tied to using a certain amount of PC resources is hardly a very good option.
This is what the icon that will start broadcasting games looks like
In addition to Game Mode, Windows 10 users should receive another feature with the release of the new update, Beam. This is a good opportunity for streamers to broadcast the progress of games. Moreover, the new mode will be available for both PC users with Windows 10 and Xbox One users. In order to start the broadcast, you just need to click on the corresponding icon in the Game DVR panel.
In general, the corporation is really trying to win over to its side at least a small part of gamers who prefer other consoles and software. Perhaps the company will be able to do this, although it will, of course, have to try very hard.
If you want to disable DVR, you can do it as follows. You need to go to the Xbox application and go to settings. And already in the settings we select the “Game DVR” tab, where we move the slider until the word “off” appears. That's it, after this this function is disabled, and will not take up precious resources. If you ever need it, you can enable it in the same way.
Optimizing Windows 10 with Game Mode
Looking for another option to squeeze the best gaming performance out of Windows 10?
More recent releases of the operating system have Game Mode, built-in optimizations for Windows 10 gamers. To learn more, press Windows key + I, type Game Mode, then click Manage Game Mode to optimize your PC for gaming.
On the Gaming screen, tap Game Mode. Switch to On to use Game Mode. If your PC supports Game Mode, Windows Update will be paused while games and resources are managed to achieve optimal frame rates.
Admittedly, Game Mode isn't perfect, and there are many other optimizations available for Windows 10 gaming, which we'll cover in the rest of this guide.
Is Windows 10 Game Mode useful and when can it interfere?
Taking into account the fact that the game mode appeared in Windows 10 quite a long time ago, many tests of its effectiveness for games have accumulated, the general essence of which boils down to the following points:
- For computers with good hardware characteristics, a discrete video card and a “standard” number of background processes (antivirus, something else small), the increase in FPS is insignificant; in some games it may not be there at all - you need to check.
- For computers with an integrated video card and relatively modest characteristics (for example, for non-gaming laptops), the increase is more significant, in some cases - one and a half to two times (also depends on the specific game).
- Also, a significant increase can be noticeable in systems where many background processes are always running. However, a more correct solution in this case would be to get rid of unnecessary programs that are constantly running (for starters, for example, remove unnecessary things from Windows 10 startup and check your computer for malware).
There may also be cases where Game Mode interferes with the game or related tasks: for example, if you record game video from the screen using third-party programs, Game Mode may interfere with proper recording.
Anyway, if you have complaints about low FPS in games, the game mode is worth a try, and it is reported that in Windows 10 1709 it works better than before.
Game Mode helps optimize your PC for better gaming performance. In today's article, we'll look at how to enable or disable Game Mode in Windows 10.
If previously you could enable game mode in the system settings, now it only says whether your computer supports this mode or not, there are other ways to enable (disable) it, and we will look at them below.
"Game Mode"
Game Mod promises a performance increase of 2-5%. This magic happens by limiting background processes and optimizing the system specifically for gaming. Thanks to this mode, the user can create clips, take screenshots and set up audio recording without additional programs.
It's easy to turn it on. You need to go to the settings through “Start” or press the Win + I combination on the keyboard.
Next, go to “Games”, there you will see a menu consisting of “Game Menu”, “Broadcasts”, “Xbox Network”, etc. By going to the “Game Menu”, turn on the game mode and adjust it as you like.
What is Game Mode in Windows 10 and why is it used?
This is an option already built into the system called Game Mode. You don't need to download or install anything to use it. It is implemented to provide gamers with super-powered gaming fun on the computer.
What is the essence of Game Mod? Gameplay receives maximum priority after launching on a computer. This should provide stunning graphics quality and super-performance for PC games. In addition, the developers promise to increase FPS by stopping unnecessary background processes during gameplay.
Note: How to find out the monitor model on a computer