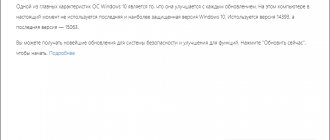Probably all users want their computers to be able to perform the required actions much faster than they currently can. The information processing process can be accelerated in various ways. Such options include optimizing the operation of the hard drive. For such a process, Windows has a huge number of settings and tools. Let's look at how to speed up your hard drive and your computer in general.
Disabling indexing
This method is suitable for those who do not use the search function in the operating system.
The basis of the method is to close the hard drive partition from indexing, which will speed up its operation. For this:
- Go to “My Computer”. There you need to call up the context menu on the main drive, often the C:\ drive. Then click “Properties”.
- In the “General” menu, select “Allow content to be indexed...”. You need to uncheck the box and confirm the action.
- After these actions, a notification will appear informing you about the possibility of using the new policy only for certain files. Select “Continue” and then “Skip all”.
Optimizing HDD performance
- We enter the “Control Panel” by entering “Panel...” in the search bar. Then go to the file that appears;
- Next, select “Large icons” and “Device Manager;
- A new window opens where we select our HDD drive. Then, you need to right-click on it and click the “Properties” command in the drop-down menu;
- Go to the “Politics” menu. If you have a desktop computer, check the top box and leave the bottom box empty. If it’s a laptop, check both boxes (if your desktop PC has an uninterruptible power supply, check both boxes).
After this, the hard drive should begin to function better, and the system will work faster with it.
Stop logging
The standard settings in the system include a logging function. All failures and changes made are displayed there. If you do not use this system or do not even understand what it means, then you can safely disable it.
Disabling instructions:
- Launch the command line. The simplest way: press “Win + R”, and in the “Run” window that appears, enter “cmd”.
- An application will open where you need to enter: fsutil usn deletejournal /D C:, where C is the letter of the required hard drive.
- To confirm your intentions, you need to press “Enter”. Then the command prompt must be closed.
- For the changes to take effect, the computer must be restarted.
Cleaning up unnecessary files
Quite often, the performance of hard drives noticeably improves after removing unnecessary files that may have accumulated on the drive over a long period of time. The more free space on the hard drive, the faster the search for files will occur, and this will speed up the work.
If we consider this process in more detail, it turns out that the system will not carry out a long search in its tables for the address of certain pieces of information. By deleting unnecessary data, the number of such tables will be less than if the space is full.
Therefore, you need to delete files from your computer that are not in use more often. If they are important, then you can simply collect them in one folder and archive them. Such a procedure will free up space, and there will be only one address in the parameters of the main table.
To clean disks in Windows 7 and other versions, special tools are used. They are located in the Start menu under the Utilities category. The exact name is “Disk Cleanup”. The program searches for unused files in the partition and then prompts the user to delete them.
In addition, there are a large number of programs that provide this procedure.
How to defragment and optimize your hard drive
- Open the Start menu and type “ Defrag… ” in the search. Click on the appropriate application.
- Click on the SSD and select “ Optimize ” to begin the process of clearing the data previously stored on it. This should improve the speed of the SSD. A solid state drive (SSD) cannot be defragmented because it has no moving parts.
- Wait for the process to complete.
- When you select a hard drive or partition, the Analyze . Click on it.
- The system will analyze the selected hard drive.
- Click " Optimize " to defragment the selected partition if the analysis results indicate that optimization is required. You can automate this process and run it weekly or monthly. To do this, click on the “Change settings” button.
- Check the " Run on a schedule (recommended) " checkbox. Click OK to save your changes.
Defragmentation
When new information is written to the device, it is not always located nearby. Individual packages are placed on the free space of the volume. After numerous recordings, one file can be located throughout the media. This results in the system constantly accessing different sectors. Using defragmentation, you can search for similar data and collect it together. The system will then contact neighboring locations, which will increase the speed of operation.
Such a tool can only help when using HDD drives.
The function is available in various programs that offer services to speed up your computer.
Microsoft operating systems have the ability to perform defragmentation using built-in capabilities. To do this, in “Computer” you need to select the required disk and launch the context menu. Then select “Properties”, select “Service” and select “Optimize”. The OS will then prompt you to defragment.
Actions with virtual memory
Finally, let's look at how to speed up the Windows 10 hard drive on a laptop or desktop PC by changing the virtual memory settings that the page file is responsible for using. If it is used, the disk space of the hard drive itself is reserved instead of RAM. If the size of the paging file is too high, the hard disk is accessed excessively frequently, which reduces its overall speed. By and large, you can avoid using the paging file altogether. Experts have different opinions on this matter. Some believe that you can disable it completely only if you have 8 GB of RAM or higher. Others believe that even with 1 GB of RAM nothing bad will happen. And Microsoft experts say that it is better to leave the choice of size to the operating system. Who is right? Oddly enough, everyone is right.
But based on practical considerations, it is advisable to disable the use of virtual memory only if the user needs a computer or laptop solely for working with office packages or accessing the Internet. But when using resource-intensive engineering programs, graphics, sound or video editors with such settings, it is better not to joke.
Re-partitioning
In cases where the computer is used for a long time and the hard drive is running at full capacity, you can re-partition. This will help if you have two or more partitions.
This is formatting the disk, and some developers indicate that the hard disk is “cut” again into sectors and tracks.
The ideal option is when the system uses one hard drive with a single volume. A system with two partitions is considered normal. With a larger number, the system will work more slowly, wasting time searching for the necessary files. In this process, the search is carried out across all hard drives one by one. You can use one hard drive to install the OS and software, and record movies and other multimedia files on the other.
How to speed up a hard drive through BIOS?
Now let's move on to practical actions. First, let's look at how to speed up the hard drive on a laptop or desktop computer terminal, without taking into account the use of operating system tools for now. In this case, we are, of course, talking about the primary input/output systems BIOS and UEFI. The latter are newer, but the settings regarding the operation of hard drives in them are almost identical.
First of all, when you turn on your computer or laptop, you need to go into the parameters of the primary system, using the Del key (for desktop computers) or the combinations provided for this on laptops (they can vary quite a lot). Here you need to find the item responsible for the operating mode of the SATA controller. It may be in the hardware configuration or present in the parameters of peripheral devices (it all depends on the chip manufacturer and BIOS/UEFI software developer. How to speed up a hard drive?
The advice of most experts boils down to enabling AHCI mode, which, so to speak, is more advanced than IDE. True, in this case you should prepare for possible problems when loading the system, and it is recommended to install this mode only if you have the appropriate knowledge. In addition, if you disable the IDE mode, if you reinstall the operating system, errors will appear, or Windows will not install at all.
Disabling startup programs
The presence of unnecessary programs in startup significantly slows down the computer and uses up its processor and memory. If you disable them, you can increase disk speed and overall system performance.
In different versions of Windows, startup controls are located in different places. It is most convenient to use the CCleaner utility for this purpose. You need to launch the utility and go to the “Tools/Startup” menu.
In startup you should leave only those programs that are necessary for the computer to operate, for example, antivirus. The remaining components can be disabled using the “Disable” button in the right panel.
Any of the disabled programs can always be started again manually. If the icon in the system tray disappears, you can return it to launch using the “Enable” button.
Updating the Disk Controller Driver
The stability of the entire system depends on the relevance of the drivers. It is recommended to update drivers to the latest version, especially for SSD drives.
To check the version of installed drivers, you need to go to Device Manager. You need to open the command line, and enter “devmgmt.msc” in it and press “Enter”. Then right-click on the SATA controller and select “Properties”.
If you are using an old driver, you can find a new one on the official website of the motherboard or laptop manufacturer, download and update it.
There are special utilities that allow you to update drivers. You can select the “Driver Booster” software, which, when launched, will show a list of drivers that require an update.
This information will help you optimize your hard drive and improve its performance.
Windows Device Manager
In the properties of your drive in Device Manager, there is a “Policies” tab where caching options are located. Make sure caching is turned on, as it speeds things up by reading data from the cache more quickly.
To check this, do the following:
- Right-click on the “ Start ” button and select “ Device Manager ”.
- In the list, find the “ Disk devices ” section and expand it.
- Right-click on the HDD, open the context menu and select “ Properties ”.
- In the window that appears, switch to the “ Policies ” tab.