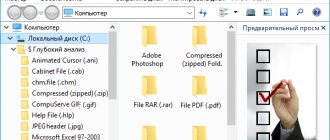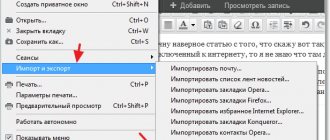"Seven", although it looks quite interesting in terms of design and security, is still not immune from critical errors, and it often has to be reinstalled from scratch. At the same time, not every user knows how to save drivers before reinstalling Windows 7, for example, when switching from an “expert”, not to mention the situation when a critical failure occurred in Windows 7 itself.
Let's see what can be done in such a situation. In particular, we will consider issues related to the situation when the original driver disk and Internet connection are not at hand. Another side will be touched upon separately: when it comes to specialized programs that work either with or without an Internet connection. In the question of how to save drivers when reinstalling Windows 7 on a laptop, for example, no matter how much you might want to, they cannot be discounted. But first things first.
How to save drivers when reinstalling Windows 7: general questions
Let's start, perhaps, with the very concept of the technology used to save a backup copy. Indeed, this is precisely a backup copy of installed drivers, which may have a version higher than that contained in the original database of the “seven” itself.
But even here a certain paradox arises. Of course, if you have the appropriate utility or your own system tools, you can create a copy of it, but there will be a lot of unnecessary junk that takes up quite a lot of space, and the question of how to save drivers when reinstalling Windows 7, in general, will even be pushed back by second plan. The system itself, even if restored, installs its own components, as they say, regardless of faces.
Why is this necessary?
This begs another burning question. Many will ask, why do all these operations? As an explanation, we can only cite what was said above: the database of divers of the “seven” itself, even with all its installed update packages, is unable to update or install drivers for specific devices. Yes, it will simply install the most suitable driver, in its opinion, and display a message that it is the best of all that is available.
But then, when entering the same “Device Manager”, the user will suddenly see a yellow background with an exclamation mark on some device, which will only indicate that it is not working correctly or not working at all. This is where the user will begin to wonder how to save the drivers when reinstalling Windows 7, and until the moment when the re-installation process began (everything worked well before).
Instructions for backing up drivers in the Windows operating system
Download the DriverMax program, you can get it from the official website by clicking on the following link drivermax.com.
Note:
This program is shareware. After 30 days, the program will stop working. To prevent this, you need to register on the official website. For us, such a need does not matter to anyone, since we only need to use it once.
When installing the program, you must agree to the license agreement. Place a check mark next to it, as shown in the figure, and click the “Next” button.
We select the folder on the hard drive where we want to install the program, leave it as it is, by default. Click “Next”.
More on the topic: Rolling back Windows XP without third-party programs
The next window prompts us to enter the name of the program. Leave it as default and click “Next”.
In this window, the checkbox next to “Great a desktop icon” should be by default. We leave it, otherwise we won’t see the shortcut on the desktop. Click “Next”.
In the next window, click on the “Install” button. Nothing complicated, the usual process of installing any program or game, if you have already decided to learn how to save the drivers and are going to reinstall Windows, then you are undoubtedly an experienced user and therefore you should not have any problems.
Note:
During the installation of the program, a message should appear indicating that drivers will be indexed, which is necessary when installing the program for the first time. Click "OK". The mouse cursor will start blinking. Don't worry, this is just the program starting to carry out the necessary procedures for its further operation.
See screenshots below.
Once the installation of the program is complete, click “Finish”.
How to restore from a copy
Now a little about what you can do with the created copy (we’ll talk about it a little later and in more detail). In principle, with certain settings, it can be easily saved in the system partition (in the same original location (the Drivers folder of the System 32 directory of the Windows root directory) or in another logical volume, or even written to a regular flash drive or optical disk - it’s whatever you like .
The copy itself looks like some kind of archive or image, unpacking which you can integrate previously installed drivers into the system. Let's see now how to save drivers when reinstalling Windows 7 on a USB flash drive, any other media, or on a hard drive. Restoration is performed by simply specifying the location where the copy is saved, rather than the system's own database directory.
Many, however, argue that it is impossible to do this using the system’s own means, but will have to use a bunch of special programs. We beg to differ.
Working with the DriverMax program: saving drivers
Launch the DriverMax program shortcut on the desktop. Actually this is our main program window. Depending on the version, the program interface may vary, but the essence of working with the program remains the same.
In the program window, find the second category “ Driver
backup and restore
”, click on it.
From the list provided, we are interested in “ Backup drivers
”. Let's go through it.
By clicking on the “Next” button, immediately after the greeting, the program will search for installed drivers. We wait until the “Listing devices” message disappears from the screen and a list of drivers appears. See the picture below.
After the program has detected all the installed drivers on your computer, click on the “Select all” button, that is, we select all the drivers that we want to save, or we put a checkmark next to each driver, that is, we make a selection. Have you selected all the necessary drivers? Then click “Next”.
The matter remains small; we have almost reached the end of this procedure. Our next step is to save the drivers. By default, the program suggests saving drivers in the “My Documents” folder. I strongly recommend not saving them there, since the “My Documents” folder is a system folder. After reinstalling Windows, you will lose your drivers and your work will be in vain. Save the drivers to another disk partition or storage medium (flash drive, etc.). See the picture below.
This is what the copying process looks like:
I think everyone will understand that the last step is a window with a message about successful copying, click the “Close” button.
Now we can go to our folder and make sure that our drivers have been saved in full. Let's see.
Method for saving copies of drivers using native Windows 7 tools
So, we have come close to solving the pressing problem of how to save drivers when reinstalling Windows 7 without programs. To do this, you should use the universal Power Shell module (service).
To get started, you can use the search system, where you just need to enter the name of the service and then click on the result. You must run it as an administrator, even if you are the administrator on your computer or laptop. Not about that now.
Next in the line you need to enter the command Export-WindowsDriver -Online -Destination “drive letter”:\DriverBackup (for disks and system partitions the letter is indicated without quotes). Thus, you can set the storage of copies of drivers in a virtual partition of the hard drive, which has nothing in common with the system one. Roughly speaking, if Windows is installed on drive C, but there is partition D, simply indicate it. If the destination directory is missing, it will be created automatically during the copying process.
Yes, please immediately note that copies of drivers will not be saved in their original form, but in the form of files like oemNN.inf (.inf is an extension of the standard driver installation file). What’s most interesting is that not only system files and programs will be copied, but also the accompanying dynamic libraries in the DLL format. So, if you see them appear during the copying process, do not be surprised.
Procedure for saving drivers
In our task, we will need to install special software that will allow us to search and then save drivers. Today you can find more than one program of this kind on the Internet, but we will turn to the help of the DriverMax
.
You can download this program from the link at the end of the article. There are two versions of the program on the developer’s website - free and paid. As an example, we will use the free version of the utility, which, despite the number of restrictions, is quite possible to use.
1.
Install the program on your computer.
Once the installation is complete, you will need to run the utility. Go to the “Backup”
, check the box
“Create a driver backup archive”
, and then click the
“Next”
.
2.
The utility will begin searching for drivers installed on the computer. As a rule, the search procedure takes very little time.
3.
Once the search is completed, the drivers installed on the computer will be displayed on the screen.
You will need to mark those drivers that will be added to the backup archive. Please note that clicking on the square in the lower left corner will select all drivers at once. When you have finished selecting, click on the “Backup”
.
4.
The utility will start backing up the drivers. This procedure will take time, so you will have to wait.
5.
As soon as the backup process is completed, the program will offer to save the resulting archive to your computer. In turn, this archive can be saved to any safe place - a flash drive, cloud or another computer, and after reinstalling the operating system, it can be used.
In the author's opinion, the DriverMax program is one of the most convenient tools for backing up drivers, but it is not without a serious drawback: the program is very intrusive, regularly reminds you to purchase the paid version, and also installs its own antivirus on your computer. If you have better solutions for backing up drivers, please share them in the comments.
What programs may be needed?
Now a few words about how to save drivers when reinstalling Windows 7 using specialized software.
Today there are quite a lot of programs for creating copies. However, among all this diversity, it is worth mentioning such utilities as Slim Drivers, Double Driver, Driver Checker and the like. Copies of all installed drivers are created automatically, and in the settings you can specify the destination folder (even removable media).
Saving drivers with special programs in Windows 7 and 10
Step 1. Follow the link: https://filehippo.com/download_driver_talent/ and download the Driver Talent program by clicking the “Download Latest Version” button on the right.
Note! You can find the file after downloading in “Settings” - “Downloads” of the browser.
Step 2. Select the folder where the file will be saved, click “Save” .
Step 3. Run the installation file and click the “Accept...” button.
Step 4. Click “Next”.
Step 5. After installing the program, click “Start”.
Step 7. Click on the “Perepherial” icon.
Step 8: Click on “Rescue Center”.
Step 8: Click “Backup Drivers”. The system will scan to check which drivers are needed for backup.
Step 9. Select all drivers by checking the box and click “Start” to copy.
Step 10. After completing the procedure, click “OK”.
Copying drivers before installing the OS
After saving the drivers to the program folder, they can be copied to external media.
Step 1: Double-click “This PC” on your desktop.
Step 2. Open drive "C".
Step 3. Find and open the “OSTotoFolder” folder on the disk.
What is the best medium to use?
As for this issue, the right of choice remains with the user. However, in light of recent trends, it is not recommended to use optical discs, since they are subject to too rapid physical wear. But external USB drives, even regular flash drives, even hard drives, even memory cards, are much better suited for this.
Here the question will mainly depend on how to restore the drivers from a copy. And not everyone knows that when setting a USB device as a priority for booting (if it is used as a recovery tool, for example), it must be inserted into a slot or port before turning on the computer terminal or laptop (otherwise it simply will not be detected, and the system will say, that there is no disk to boot (or it will simply load regular Windows). Of course, you can use such copying, but it is better to copy the drivers to the system boot disk or other device, and when the system begins to offer installation of divers, indicate their location on removable media (if the drivers were originally saved there or simply copied from the main location).
Copy of Windows 7, 8.1, 10 drivers
To create a backup copy of the drivers, we need the Driver Magician Lite program - you can download it [here] After you have downloaded the program, unzip it and run it using the Driver Magician Lite administrator. Now, check the boxes for those drivers that you want to make a backup copy of. If you are afraid of missing something, you can mark everything. I usually mark it either by date (the older the better, since some drivers are installed with Windows itself) or by the color red. After you have marked them (if you want to mark all of them, click Select All), click Start Backup and specify the location where to save them) Now wait 5-15 minutes while the driver backup . After the message Driver backup finishes successfully, we can close the program
How to restore drivers in Windows 7, 8, 9
So, on the computer where you need to restore the drivers, press Winkey + R and enter devmgmt.msc - Ok. The drivers that need to be installed will be located in the Other devices sub-item. Also look at the video adapter. If it says “Standard video adapter” then it also needs to be installed or updated (from a backup copy of the driver). In the picture, drivers that were automatically installed are marked in green and drivers that are not are marked in red. In order to restore the drivers, right-click on the desired device -> Select “Update drivers” - Search for drivers on this computer - Browse - Specify the folder where we backed up the drivers, then click Ok and Next. After some time, the system will install the selected driver automatically. You will need to do this with each unknown device. Do this procedure for each device in the other devices list!
Is it possible not to make a copy?
It goes without saying that the processes of creating copies of drivers are quite labor-intensive. On the other hand, you can create a copy once, twice, etc. But not every time we do such things?
But here, if you have programs like Driver Booster and an active Internet connection, it’s better not to make copies at all. When the installed utility runs even in the background, it automatically detects whether there is a new version of the driver, or maybe some driver is simply missing. The installation will be carried out completely automatically, and directly from the equipment manufacturer’s website.