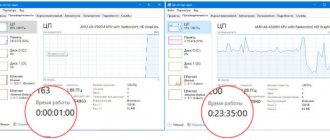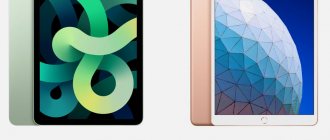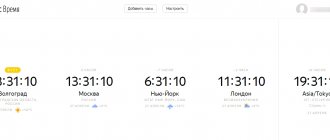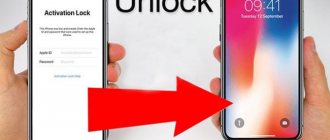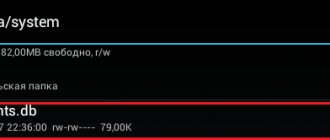Why display the home button on the screen? What is AssistiveTouch?
The virtual Home button, as an auxiliary part of the iOS operating system, performs several tasks at once:
- Makes life easier for users with disabilities;
- Allows you, at least temporarily, to abandon the physical button located on the body of the iPhone or iPad in cases where it breaks down, malfunctions or malfunctions, needs repair or does not affect the system during use;
- Provides access to Siri, Apple Pay and additional menus without using the Power button located on the top or right;
- Helps keep the device in its original form, literally refusing to interact with the case. Surprisingly, relearning how to interact through a screen is easy. And, as practice shows, in Asian countries this is how “Power” or “Home” are saved from constant wear and tear. Is it really possible to save yourself from having to pay for repairs? That’s another question. It is unlikely that Apple equipment, when used correctly, will not withstand 3-4 years of stable pressing of the buttons located on the case;
- AssistiveTouch is available on all Apple smartphones starting with iPhone 3GS.
Turning on iPhone using a charger
You can turn on your smartphone if the lock button is broken using a simple but proven method. To do this, use the charger from the device:
- Connect the charger, preferably an original one, to a power source.
- Leave the device for a while: from 10 to 30 minutes.
- Once a certain charge level is reached, the system will automatically turn on the iPhone. If this does not happen after an hour, you should check the serviceability of the charger, as well as the power source.
Another interesting article for you: How to open zip and rar archives on iPhone
If the button failure is caused by errors in the software, press the key combination for a deep reboot. Simultaneously press the “Home” and “Lock” buttons, and then hold them for about 15-20 seconds. We consider the completion of this operation to be the appearance of the Apple logo on the main screen.
Transferring a button to the screen and its settings, calibration
You can display the “Home Button” button on the screen of a smartphone or tablet running the iOS operating system in the “Universal Access” section, where Apple developers have collected a colossal amount of technologies and functions that make life easier for users with disabilities (and some parameters of other technologies, such as 3D Touch, Siri and Face ID). You can get to the section through the settings:
- Or more precisely, through the “Basic” menu item;
- In the “Universal Access” that opens, it is important to find the “Interaction” thematic panel and go to the AssistiveTouch settings;
- First of all, you will have to enable the function by moving the slider to the active position;
- The final touch is to configure the required set of capabilities by looking at each set of parameters;
- For example, in the “Top-Level Menu” you can change the number of available icons, the location of buttons, and the sections that open. Anyone can set up access to Siri and access to control points and other sections. If there is too much of everything, the changes made allow you to “Reset” with the button of the same name;
- Apple developers also suggest setting up ways to interact with the button - if a single press opens a menu, then a double press can quickly lock the device or immediately call SOS;
- If for some reason the AssistiveTouch icon looks too bright at rest and greatly interferes with interaction with the operating system, then it’s time to adjust the “Visibility at rest” option. 40% is usually always enough;
- By the way, here you can come up with your own gestures to interact with the system. The technology works great, but problems may arise with the settings - the system is not able to count all touches correctly.
AssistiveTouch features
The virtual button located on the screen is almost omnipotent - it opens access to the Siri voice assistant, locks and rotates the screen, changes the sound volume, switches the smartphone or tablet to silent mode, takes a screenshot and displays an extensive multitasking panel, and looks at recent notifications. Each individual action is located in pre-designated thematic sections, which, of course, can be changed and customized at will.
If the listed options are too few, then you should immediately turn to the settings and expand the powers of the on-screen assistant - even simulating some interactions with the device will not be a problem - for example, with one click you can simulate shaking or spreading your fingers to reduce or enlarge the image.
Using AssistiveTouch with 3D Touch
On iPhone models 6s and above, the virtual key responds to 3D Touch presses. Depending on the degree and strength of the touch, AssistiveTouch will perform different actions. Which? Depends on the settings. All gestures can be configured in the same “General” menu, in the “Universal Access” panel.
From the extensive list of available actions, you can choose any one - be it multitasking, quick commands or taking a screenshot. For unknown reasons, the developers do not allow you to adjust the touch depth - only one action with 3D Touch is selected with maximum pressure (no “half” or “light” touch will work, which is a pity - this would make the range of powers even wider!).
Functional
What can the Home button on an iPhone be used for? It has a wide range of applications. There are several options for pressing the button - one, two and three. Depending on this, the command executed on the smartphone will change.
For example, on an iPhone, using this button you can:
- unlock the device;
- close a program, application or game;
- go to Recovery Mode;
- launch smartphone or tablet widgets;
- activate one of the standard programs;
- open a menu showing applications that support multitasking (in the latest versions of iOS);
- enable and use voice control (triple tap).
The first 4 points are the same for all iPhone models. The rest of the functionality depends on the installed operating system. Often, users themselves can set in the gadget settings what the “Home” button on the iPhone will be responsible for. Therefore, it is difficult to say exactly why it is used. Just remember that it is used to exit programs, unlock the device and switch to Recovery Mode.
How to remove a button from the screen
If the AssistiveTouch technology has ceased to bring at least some benefit, then it’s time to return everything to its previous state by repeating the instructions already described above almost exactly, changing only the position of the peculiar check mark from “green” to “gray”:
- Go to “Settings”, open the “General” menu;
- Find “Universal Access”, and then, scrolling to the “Interaction” section, find the already familiar item;
- The last step is to set the slider to inactive and save the changes;
- And one more thing - it is not at all necessary to return everything to the original settings; perhaps AssistiveTouch will still be useful in the near future, and all gestures, clicks and technology will remain in an already optimized and perfected order.
How to turn off iPhone 5
IPhone 5 and 5S were considered the most stable models and were popular for a long time. They work great, almost as good as the latest phones.
Standard method
To turn off iPhone 5, hold down the “Power” key at the top of the device. After 3-4 seconds, a window will appear on the screen that will require you to swipe to the right to turn it off. You can also turn on your smartphone via “Power”.
If the screen is frozen
To turn off the iPhone if the screen does not work, you should simultaneously hold down “Home” and “Power” for 5-6 seconds. After this, the phone will turn off without additional manipulation.
Important!
This shutdown reboots the device and resets all settings. This allows it to recover and also function normally after being turned on.
Disable via Assistive Touch
If the keys do not work, the smartphone turns off via the sensor.
To do this, go to “Settings” – “Main” – “Universal Access” – activate “Assistive Touch” – click on the button in the lower right corner – select “device” in the additional menu – click “LockScreen”. A slider will appear, after swiping, the smartphone will turn off.
Touch interaction in AssistiveTouch
Recently, Apple developers have been allowing you to create and add your own screen gestures that perform specific and pre-prepared actions (some complex combinations, unfortunately, are not yet allowed - you cannot launch several applications at once or initiate a complex algorithm of actions, only the basics are available to users ”, such as vertical scrolling, swiping and clicking on certain areas).
Gestures are created in the AssistiveTouch setup menu - it is there, in any sequence and for any time, that you can “assemble” a new action by drawing a line, circle or triangle on the screen. It all depends on the specific goals that the gesture and fantasies must fulfill. When work on the gesture is completed, the resulting movement can be added to the “Favorites” item, called up with a normal, single touch of the virtual button. From there, gestures are reproduced at any necessary moment (in fact, the system only simplifies monotonous actions, you shouldn’t expect complex algorithms from a standard on-screen assistant - you can’t create a bot using AssistiveTouch that can extract experience and gold in any MMORPG - you can only dream about this ).
How to turn off iPhone 11
If you hold down the power key on the iPhone 11, the voice assistant will be activated. Let's look at the current methods of disconnecting.
Via "Settings"
To turn off your iPhone 11, you need to go to the Settings menu and then click General. By scrolling to the very bottom of the menu, you can see “Turn Off” highlighted in blue. By clicking it, a window with a slide will appear. After swiping, the smartphone will be turned off.
Two buttons
To turn off a new smartphone model without using the sensor, hold down the volume up or down button together with the power key. A slider will appear, after swiping to the right the screen will go dark.