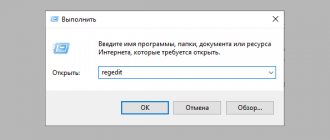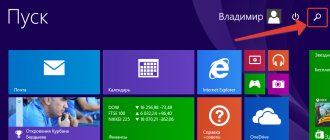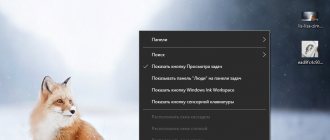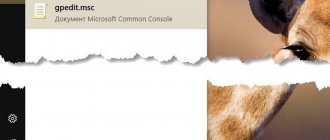If you want to improve your computer skills, reduce the time it takes to complete routine processes, and simply learn more about the useful Run command in different versions of Windows, then you have come to the right place.
The “Run” function simplifies the user’s work in any version of the OS
What are the advantages of this tool? How to run it on Windows 7, Windows 8 and Windows 10? What commands are there for the Run dialog? You will find this and much more here.
Benefits of the Run command
- Saving effort and time. This dialog is considered a multifunctional tool for significantly speeding up work. Just imagine how much effort it takes to launch the Device Manager window. First, we will open “Start”, go to “Control Panel”, find “System” in the extensive list and then select “Device Manager”. If you don’t know this algorithm at all, it will take a good ten minutes just to find this window.
- Hard to reach commands. There are commands that cannot be detected even with the help of Windows Assistant. This is where the urgent need for the “Run” function appears.
- Fine-tuning the system. It should be noted that this tool provides the user with the opportunity for more detailed and specialized configuration of the system, which is impossible to implement without the “Run” dialog.
- Say goodbye to Start. Finally, you will no longer need to wander through the vastness of the Start menu. All you need is to enter the word into the tool window using the keys.
List of commands for the Run window
Most users usually open the C drive through Windows Explorer or the My Computer desktop icon. There's nothing wrong with this, there's just a faster way to do it - using the Run dialog box by entering a backslash (slash) into it.
The single dot command opens the current user's home folder.
The command of two dots opens the “Users” folder, which is located directly in the C drive.
ncpa.cpl
This command opens the Network Connections folder.
appwiz.cpl
Use this command if you want to quickly access Programs and Features , where you can uninstall any installed program on your computer.
Calc
If you want to open the built-in Windows calculator, the fastest way to do this is to type the word calc in the Run dialog box.
CMD
All Windows users sometimes have to deal with the command line. Typing cmd will quickly open a command prompt without administrator privileges.
PowerShell
If Command Prompt is too old for you, try PowerShell instead. To do this, simply type powershell (without the space) in the input line of the Run dialog box and it will open without administrator privileges.
perfmon.msc
Enter this command into the Run dialog box and the System Monitor , which allows you to monitor Windows performance, program efficiency, and gives access to many other useful data.
powercfg.cpl
Windows allows you to adjust your computer's power consumption by reducing screen brightness, computer power, etc. Using this command launches the Power Options .
devmgmt.msc
This command opens Windows Device Manager , which allows you to manage all of your computer's hardware. You can also use the hdwwiz.cpl .
Regedit
The regedit command opens the Windows Registry window. This is a hierarchical database that stores settings for almost everything on your computer: program settings, drivers, user passwords, Windows settings and everything else.
Run command in Windows 7
Owners of the Windows 7 system, when opening “Start”, will not find the searched word, since the developers decided to extract the utility from there as unnecessary. In order to launch the Run command in Windows 7, there is a simple set of hot keys “Win (checkbox) + R”. If you want to pin this tool to Start, you should do the following:
- Right-click on “Start”;
- Open the “Properties” item;
- Find the “Start Menu”, select this tab and click “Customize”;
- We look for the line “Command Execute” and check the box, confirm the decision.
Now our long-awaited dialogue will appear in Start on the right side.
How to open Run in Windows
The small one-line dialog box is one of the most useful tools for Microsoft product users. Having proven itself in Windows 7, this function also found approval among fans of Windows 10 and 8, allowing you to execute various commands in just two clicks.
There are several ways to launch a window:
- find the start button in the Start menu;
- call using a keyboard shortcut;
- open via Task Manager.
Via the Start menu
You can again open the “Run” tab in this way in different ways. Firstly, there is a button in the Start menu, just by clicking on it, you will see the desired window.
However, this method is more relevant for Windows 7, while in the tiled interface of Windows 8 or 10 this button may not be present.
Secondly, you can use the system's built-in search: just start typing the word you are looking for (“run”) in the search field (in the case of Windows 7) or directly in the tiled menu (Windows 8, 10).
Via keyboard shortcut
Pressing the Windows and R keys simultaneously on your laptop or computer keyboard will open the Run window.
You can also use a special menu called the Power User Menu to access the Run panel. You can open it by pressing the Windows and X keys simultaneously.
Power User Menu allows you to access not only the “Run” line, but also a number of other places in the system, including “Control Panel”, “Task Manager” and others.
Via "Task Manager"
Open the “Windows Task Manager” in any way you know, in the upper left corner find the “File” tab, immediately after that in the drop-down menu click on “Run a new task” (or “New task (Run ...)” if you are using Windows 7 ). This combination allows you to open the Run window, but requires more effort and time than previous methods.
Run command in Windows 8
For owners of Windows 8 and Windows 8.1, the Start menu causes a strong emotional outburst, since now the specified toolkit is a long window with all the tiles, shortcuts and programs. There is no need to look for the “Run” command among this chaos - it is not there. In order to call up the desired dialog, the familiar set of hot keys “Win + R” or right-clicking on the “Start” icon is suitable.
Run command in Windows 10
There are three simple ways to open the treasured dialog in Windows 10:
- Press the already favorite hot keys “Win + R” - yes, this method is also relevant for 10.
- Right-click on the updated Start icon in Windows 10 and a list of laptop settings will open. In it we find our goal - ready.
- On the left side of the Windows 10 taskbar there is a “Search” item. If you enter the word “Run” into it, then the desired object will be at the very top of the list. By clicking on the command icon, we can launch it.
List of basic commands for Windows
The set of commands for launching a particular application is extensive. Some of the dialogues presented below are very dangerous for beginners, as they can lead to problems with the hardware and system. If you want to use a certain command, remember that all responsibility lies solely with you.
Opening an application using the Run dialog is very simple. By typing the desired word and pressing the “Enter” key, you will launch the necessary program both in Windows 7 and in its 8 version, and in 10.
Finally, let's move directly to the list of dialogues:
- msconfig - “System configuration”, which allows you to adjust startup and system diagnostics.
- taskmgr - “Task Manager”, displaying ongoing processes, open applications and PC load.
- regedit - “Registry Editor” opens the system registry and possible actions.
- devmgmt.msc - “Device Manager” helps solve problems with drivers and laptop components.
- sysdm.cpl - “System Properties” configures the computer name, performance, remote control, system recovery, and more.
- cmd - “Command line” will be useful for experts.
- control - “Folder Options” is designed to change the settings of the folder tree in Explorer; system files are hidden here.
- secpol.msc - “Local security policy” allows you to customize the OS in detail.
- shutdown - “Shutdown.”
- Logoff - “Log out of the system.”
- Shutdown-r - “Reboot Windows.”
- desk.cpl - “Screen properties”.
- control keyboard - “Keyboard properties”, mouse - “mice”, printers - “printers”.
- appwiz.cpl - “Add or Remove Programs” allows you to manage applications.
- cleanmgr - “Disk Cleanup” analyzes the disk and offers to remove garbage.
In addition, there are commands to launch specific programs, for example, firewall.cpl will open Firewall, mspaint will launch Paint, iexplore will launch a browser, notepad will launch Notepad, calc will launch a calculator, and osk is an on-screen keyboard used in place of regular keys.
In conclusion, I would like to say that with a thorough knowledge of all queries, the “Run” command becomes the basis for working on a computer, since a number of its advantages are of great importance for the modern user.
What commands are there for the Run menu?
A
C
- calc - calculator
- certmgr.msc - certificates
- charmap - symbol table
- chkdsk - disk check
- ciadv.msc - Indexing Service
- cleanmgr - disk cleaning
- cliconfg - SQL network client program
- cmd - console
- collab.cpl - Neighboring users
- compmgmt.msc - computer management
- control - control panel
- colorcpl — Color management
- control admintools - administration
- control appwiz.cpl,,3 — Setting up program access and defaults
- control appwiz.cpl,,1 - Receiving programs
- control folders - folder properties
- control desktop - Personalization
- control color — Window color and appearance
- control fonts — Fonts (adding or removing)
- control netconnections - network connections
- control intl.cpl,,3—Region and Language: Advanced
- control intl.cpl,,2 - Regional and Language Options: Languages and Keyboards
- control keyboard — Properties: Keyboard
- control mouse — Properties: Mouse
- control main.cpl,,2 - Properties: Mouse: Pointer Options
- control main.cpl,,1 - Properties: Mouse: Pointers (scheme)
- control mmsys.cpl,,2 - Sounds (sound scheme)
- control printers — Devices and printers
- control powercfg.cpl,,1 — Power supply: Additional parameters
- control userpasswords2 – user accounts (whether to require passwords or not)
- control schedtasks – scheduled tasks
- control timedate.cpl,,1 - Additional clocks
- comexp.msc - Component Services
- compmgmt.msc - Computer management
- credwiz - Saving usernames and passwords
- cttune - ClearType text tuner