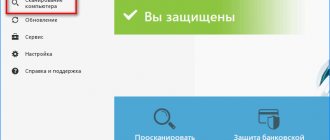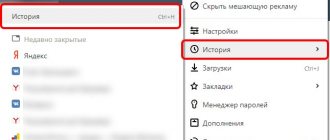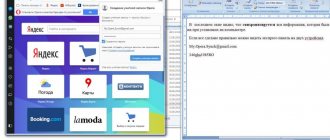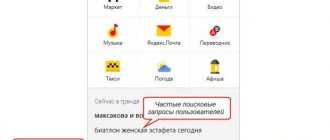Every time we open any website pages through a web browser, they are added to the program’s internal storage, where they are stored. We can see the Yandex browser history on our phone or computer at any time in just a few clicks. We can access saved sites directly from a special Yandex browser page or open the history file using a third-party program. Read more about where it is stored and how to view the history of visiting sites in the Yandex browser in this article.
What is browser history
Site history in the Yandex browser is a section of the web browser where all visited sites are stored. If you have never deleted your history, here you can find the very first site you visited, no matter when it was: yesterday or two years ago. By saving URL sites, their names and time of visit, we can always return to a previously visited page.
To see the history of visiting sites in the Yandex web browser, you do not need to enter passwords. This is unprotected data that can be accessed by any user. Thus, the history should not store personal data that could harm a person's privacy or credibility.
Where is the Yandex browser history on a computer?
The entire history is always stored in the web browser's storage. If the function of synchronizing data with the web server and other devices is enabled, the list of visits is still stored on the Yandex cloud. In this case, the history is transmitted to all synchronized devices, so it is possible to go to the visited page on another gadget or PC.
There are three ways to open history in Yandex browser:
- Through the browser menu. Click on the three-bar icon at the top of the right edge of the “Smart Row”, hover over the “History” element and click on the item of the same name in the drop-down window;
- Link. It's quite easy to get to the desired page through a link;
- Using hotkeys. , we can go to the page using the key combination Ctrl + H.
The fastest way to find history in the Yandex browser is to press a key combination (takes a second). Other methods are also fast, but take a little longer.
How to view history for different browsers
Each web explorer has its own characteristics, so the approaches to working with it will differ. Below we will look at how to open browser history for different web browsers.
Google Chrome
To view history in Google Chrome, you can use one of three ways - use a keyboard shortcut, a special link, or menu options. Let's highlight different methods:
- Open Google Chrome on your PC, and then click on the three dots on the right side. Next, select History from the list provided and go again to the section of the same name. There the user will be able to see a list of sites that he visited previously.
- Press the key combination Ctrl+H. As in the previous case, you can check the Google Chrome browser history without taking unnecessary steps.
- Enter chrome://history in the web explorer search bar. The result will be the same as in the previous two cases.
Users have the right to choose any of the proposed options to view the information of interest.
Yandex browser
Yandex browser store the entire history in a special storage. When you enable the synchronization function, the relevant information is also located in the Yandex cloud. In this case, the browser history is transmitted to all connected devices.
There are three ways:
- View the history in the browser through the menu. To do this, click on the three horizontal bars at the top right. Next, hover your cursor over the “History” element and click on the item of interest in the drop-down menu.
- Via link. Another way is to use the browser://history link. After entering it, the information of interest appears in the address bar.
- Key combination. The easiest way to view your browser history is to press Ctrl+H.
In all cases, it will take no more than five seconds to enter the saved data window. After clicking on the specified link, you can view your browser history, which is presented as a list of sites. To study it, just scroll up and down with your mouse. On the left side, the time of entry is indicated, and then the URL and name of the page visited. Based on the information provided, you can find a suitable site and create a copy.
Opera
As with the browsers discussed above, in the case of Opera there are several ways to find out your browser history. Let's highlight the main decisions:
- Log into web explorer and enter opera://history in the address bar.
- Press the Ctrl+H key combination. If you have an older version of the browser installed on your PC, you must press Ctrl+Shift+H.
- Open the Opera browser menu and go to the History section and click the link of the same name again.
In any of these cases, the explorer produces a detailed log with information about sites that were previously visited. On the page that appears on the left, you can specify the time period for which information is needed. To specifically search for the necessary information, you need to enter the name of the resource, a keyword in the search bar, or select all pages. To exit the search menu, press the corresponding button.
Mozilla
If you need to view your browser history for a specific date or the entire period on Mozilla Firefox, you can also use three methods. Let's consider them separately:
- Open your web browser menu by pressing the Alt button and go to the Log section. There, select Show entire log. You can also view all saved pages in the window that opens.
- Press the button combination Ctrl+Shift+H.
- Find the house symbol at the top right and click on it. After going to the home page, click on the Journal link to view the information you are interested in.
To optimize information, you can go to the view section and select the Show columns or Sorting section for more convenient display. If you wish, you can open the page you are interested in (several options are available) or add the link to your bookmarks so you don’t have to search for it in the future.
In Mozilla Firefox, you can open the sidebar and view the history. To do this, click on the menu, and then Journal. Select Journal Sidebar from the menu or press Ctrl + H to open it. Now in the side niche you can see a list of sites that have been opened in the web browser since the last cleaning. The information received can be sorted for convenience. As practice shows, viewing history in the side part of the explorer is more convenient and clearer. This is due to the fact that a person retains the main field at his disposal.
Internet Explorer
If you follow the right steps, Internet Explorer can show your browsing history. But the approaches depend on the browser version.
For IE versions 9,10 and 11, there are three ways to view the information you need:
- Press Ctrl+Shift+H.
- In the menu bar in the top left corner, click View, and then Browser Panels and History.
- In the browser command line, click Tools, Browser Panels, and then Log.
If for some reason the user does not see the command line, you need to right-click at the top of the browser and mark the phrases Menu Term and Command Line.
In IE 8 version, to call and view data, you need to do the following:
- In the menu bar at the top left, click View, then Browser Panels and History.
- In the command line, click Tools, then Explorer Panels and Journal.
- On the Favorites panel, click the item of the same name, and then follow the Journal link.
Use any of the above methods if desired.
Users often ask how to find date information in their browser history. In all the cases considered, the information is divided by date, so you need to find the required date and obtain the necessary information. Some browsers allow you to search by date.
How to see history in Yandex browser
After going to the landing page, we can immediately see the history of the Yandex browser on PC. The entire list of viewed sites appears before us; to study it, just scroll the mouse wheel or drag the scroll bar slider on the right side of the screen. The login time, URL and title of the loaded page are displayed on the left. Based on the data provided, we can find a suitable site and copy the link from it or immediately follow it.
There is another way to see your browsing history in the Yandex browser without going to the “History” page. Its originality lies in the fact that this section displays only the last 7 closed pages.
Let's move on to the essence of the method:
- Go to the browser menu (3 parallel stripes).
- Hover the mouse pointer over the “History” element.
- The drop-down list shows visited sites under the “Recently Closed” line.
We can open the last closed site using the key combination Ctrl + Shift + T; you can also select the desired page from the “Recently Closed” list.
Deleting browser history
Why do you need to delete your browsing history in your web browser? I think everyone will have their own reasons for this. Maybe someone simply wants to clean the browser (or even the entire computer) of unnecessary files in order to free up some space on their hard drive. And some people just like everything on their computer to be perfectly cleaned at all times. But the most common reason is the desire to hide your hobbies and interests from prying eyes. I even just came up with a saying:
Show me your browser history and I'll tell you who you are.
In fact, we all have our secrets that we don't want to reveal. So you have to clear your browser history and set passwords on your phone, because it doesn’t matter! )))
Let's go! How to delete history on different browsers...
How to clear history in Yandex browser?
There are two ways to clear history in the Yandex browser - carefully delete certain entries and clear the entire history completely. Actually, the same technique is applicable to other browsers, with the exception of some nuances in execution.
In order to clear all history, simply click on “Clear history”, as shown in the screenshot.
How to clear history in Yandex Browser?
Choose the period for which you need to “cover your tracks” and go ahead! In addition, you can immediately clear your browser cache and download history.
But sometimes you need to clear out the history in a targeted manner so that no one even realizes that you have cleared some entries in the history. Ninja technique! To do this, hover your mouse over the unwanted entry. A black triangle will appear to the right of it. Click on it and you will see 2 options. You can delete this entry (only this one) or find the entire chronology of visits to this site, which can sometimes also be useful.
If you go to your download history by clicking the “Downloads” button in the top menu, then in a similar way you can selectively tell the web browser to “forget” that you downloaded a particular file.
How to delete history in Chrome browser (Google Chrome)?
Again, history can be cleared either completely (blowing everything to hell) or selectively. In order to clear it completely, you need to go to History (you already know how to do this) and there you will see the inscription “Clear history”. Then everything is the same - select the period and you can check the boxes on those items that you still want to clean.
There is a slightly different way. The same crap, only in profile. Click on the menu, then move the mouse cursor to the “ Additional tools ” item, then in the menu that opens, click on the “Delete data about viewed pages...” or simply press the key combination “ Ctrl + Shift + Del ” and you will go to heaven there.
By the way, if you like to use keyboard shortcuts instead of long poking and clicking with the mouse through long pull-down menu lists, then you may find it useful and interesting to learn about hotkeys on YouTube.
If you want to selectively delete entries about visited sites, then while in the history, pay attention to the mini menu to the right of each entry. Click on this menu, and then on “Remove from history” and hallelujah - no one will know that you were on the very site that you would not want anyone to know that you were on! )))
How to clear history in the Mozilla Firefox browser (FireFox - fox)
We continue to act according to the same familiar pattern, friends, which we described above. But what can you do if all browsers are like 5 drops of water?
How to delete history in Mozilla Firefox?
In order to clear history in FireFox, you must be directly in it. Click on any period indicated on the left. By the way, it’s convenient that you can clean out any day completely, for example the Sunday before last. To do this, select a period (today, yesterday, last week, August...) and at the top of the panel click on the “ Manage ” button. A list of actions will open in front of you. Select “ Delete ”. Or simply after you have selected a period (or one day) press the “ Del ” key. That's it, my friends!
How to delete browser history in Opera?
By the way, have you noticed that the Opera browser has become quite fast? Try it if you haven't used it for a long time.
But that's not the point. The main thing for us now is cleaning up traces. So, if you left a legacy and want to cover your tracks in the Opera browser, then you need (don’t be surprised!) to go down in history, as we described just above. Next, if you want to delete a selective entry, then hover your mouse cursor over it and look for the cross to the right of the entry. He will solve your problem.
If you want to erase your entire history completely and irrevocably (returnably, of course), then look for the “ Clear browsing history ” button in the Opera browser on the right. Did you cope with the task? Take the gingerbread from the shelf. Just kidding, of course. If I were given a carrot for every such action, I would already get fat! )))
Where is the Yandex browser history file stored on a computer?
It's no secret that all the information displayed in the browser is located somewhere on a hard drive. Understanding this, we can find where the Yandex browser history is stored as a file. Looking ahead, we can then open this file using a third-party utility and see all its contents.
Where is browsing history stored in Yandex browser? It’s easy to find it in your web browser profile files:
- Go to the path C:\Users\PC NAME\AppData\Local\Yandex\YandexBrowser\User Data .
- Open either the “Default” or “Profile 1” directory. The name depends on the availability of profiles and authorization in the Yandex service.
- We are looking for a file called “History”.
If there are several users in the browser, a separate file with a list of loaded sites is created for each of them. In this case, the history in the Yandex browser is stored in the folders “Profile 1”, “Profile 2”, etc., depending on the number of profiles, but independently of each other.
Go to the menu
Let's say you opened several pages and accidentally closed one of them. To return it, you can do the following:
- You must have the Yandex browser open. If this is not the case, then run the open browser command.
- Point your cursor at the top right corner. Pay attention to the area where the “Close window” and “Collapse window” icons are located. To the left of them there is a button with three horizontal stripes. If you move your mouse over it, the “Yandex Browser Settings” prompt will appear. Feel free to click.
- In the drop-down menu, go down to the “History” item with the arrow on the right and the clock on the left.
You've almost reached your goal. Now all that remains is to select the page you need in the pop-up window. But only the last 8 pages you visited are shown. If you need earlier ones, you should click on the phrase “History” above the links.
A tab page will open in the browser. All recent transactions will be listed there. Now you understand how to view history in Yandex using the browser menu.
How to see history from a file in Yandex browser
The history itself is a regular SQL3 database. It can be opened by any database processor. There is one drawback: most of these programs are delivered in English and require the installation of a local server on Apache. To avoid these difficulties, we can use a good utility DB Browser for SQLite .
How to view the contents of the history file from the Yandex browser:
- Download the required program from the developer’s website (at the bottom of the page there are buttons for downloading 32 and 64 bit versions of the program).
- Install and open the program.
- Click on the “File” button in the left corner and select “Open database”.
- In the lower right corner, click on “SQLite database files...” and change to “All files (*)”.
- Through “Explorer” we find the history file (the path is indicated in the last section) and open it.
- Go to the “Data” tab in the upper area of the application working window.
- In the “Table:” line, select “urls”.
Attention! Before opening the file, of course, close the browser, otherwise the table with the history will not open.
We see a table of sites with all the data from the browser history. Here are the following:
- url – link to the visited page;
- title – title of the page viewed;
- visit_count – number of entries to this page;
- last_visit_time – time of the last visit to the page. There is one problem - the time is presented in UNIX format, it will have to be converted into a human-readable date. cy-pr.com will help with this . We copy the time from the column and paste it onto the site, we get the visit time accurate to seconds.
The other columns in the table are not particularly valuable.
Where is the history located in the Yandex browser on Android
The history in the mobile version of the Yandex browser is also contained in a separate tab, where we can study it at any time. All links to sites viewed in the browser, as well as links from synchronized devices, appear here. The mobile version of the Yandex browser does not allow you to go to the history through a file, so viewing the tab is the only way.
Let's look at where the history is located in the Yandex browser on the phone:
- Open a web browser and go to absolutely any page.
- Click on the icon with the number circled in the square.
- Click on the clock icon in the bottom navigation menu.
- We get to the page where the history is located in the Yandex mobile browser.
Even by going to the “Bookmarks” or “Other Devices” page (located on both sides of the history icon), we can see the history of the Yandex web browser on Android. It's easy to navigate between these three tabs; navigation on Android devices is located at the top of the window.
What to do if there is no clock icon? Most likely your browser is out of date and needs to be updated.
How to view history in Yandex browser on Android
After reading the previous section, we can already open the history in the Yandex browser on Android. Once on the desired page, all that remains is to explore the history section. From here we can not only see the history in the Yandex mobile browser, but also go to any site by simply touching its name from the list.
In exactly the same way we can see the history of the Yandex web browser on the tablet. On any Android gadget (smartphone or tablet), the navigation is similar.
There is another good way to see the history in Yandex.Browser on Android - use the “Improved Chrome History” extension. The main advantage of this method is the ability to sort the history by day; a calendar is displayed on the left side of the page. With its help, we can configure the display of history for days from a manually configured selection. Selective sorting really simplifies searching through the history of the Yandex web browser on your phone.
How to see Yandex browser history on your phone through “Improved Chrome History”:
- Go to the official page of the extension and click the “Install” button.
- We grant the necessary rights to the extension by clicking on the “Install extension” button.
- Open any site in a mobile Yandex browser (not necessarily from history) and click on the ellipsis in the lower right corner.
- Select the “Add-ons” element and click on the newly installed plugin.
- The “Recent History” window opens and select “View all history.”
- We zoom in on the list and see 2 main elements: a calendar and a list of visits. By default, a list of websites visited today is displayed. We select the days for which we want to see the history.
This is the best way to open Yandex browser history on your phone today, since there is no search or sorting option in the standard tab. If you opened a link a long time ago, it is very difficult to find it using standard means on a smartphone. The extension simplifies the search process.
Viewing the history of network activity in Google, Yandex, Bing, Mail.RU, Youtube
To search for the desired site, page, video or any other information on the Internet, two mandatory tools are required: an Internet browser and a search engine. And both of these tools can store the history of pages visited by the user, viewing history (if we talk about YouTube videos), search history and search queries, and some tools also store comments or posts in communities.
This function of browsers and some search engines is convenient if you need to find a resource that you viewed some time ago. But there are also opposite situations when such information needs to be deleted.
We already have an article on how to view or delete the history of popular browsers. In this same article, we’ll look at how to view or clear the history of a user’s network activity in a search engine.
History of Google
Every time you search for something in Google Chrome on your computer or smartphone, or using another browser with an active Google account, Google tracks your actions to personalize the results. The same thing happens when you use other Google apps or tools, like Google Maps or Google Now.
To view your Google activity history, go to your Google account. To do this, click on the Google apps button and select My Account .
In your Google account, in the Privacy column, find the My Activities window. And follow the link “View actions” .
As a result, the My Activities , which displays a complete history of application activity and web searches, information from devices (which are also connected to this Google account), voice control history, as well as YouTube.
Select the menu item on the left Action Tracking and you will be taken to a menu where you can view and manage activity tracking data and settings. These are application and web search history, location history, device information, voice control history, YouTube search history, YouTube viewing history.
To prevent Google from tracking your online activities, in your Google account, in the “Privacy” , select “Activities on Google services” .
Next, select “Check activity tracking settings” .
To disable saving application and web history, or other tracked activities, turn them off by moving the switch next to each to the disabled position.
If this is not enough for you, and you want to clear the entire history of your actions on the Internet, then to do this, go to the “My actions” . And go to the menu on the left “Select deletion option” .
Specify the period for which you want to delete history from Google and click delete.
Yandex search history
Previously, in the Yandex user account, there was also a similar tool that saved the entire history of the logged in user. This service was called “My Finds” . But with the update of the Yandex portal, it was apparently removed. Now there is no such service in Yandex.
But, Yandex remembers the user’s frequent queries in the search engine, as well as the sites you visit often. And shows them as search suggestions in the browser address bar or in the search engine search box.
This function is active by default. To disable it, go to the Yandex portal settings, in the Search , and uncheck the corresponding boxes.
To delete already saved frequent queries, click the “Clear query history” . Then don’t forget to click the Save to save the changes to the Yandex search settings.
Bing Search History
Users usually choose a search engine between Google and Yandex. But don’t forget about Bing - this is a search engine from Microsoft, which ranks second in the world in terms of traffic volume.
Like other search engines, Bing stores user history. Moreover, it saves it in the cloud of the Microsoft user account.
You can find it in your Bing account, which you can log in to using your Microsoft account. To do this, go to your account menu and select Search History .
Bing search history is sorted chronologically. It can be sorted by type and by date, and you can also find a search query by keyword.
From this menu you can enable or disable logging. And by clicking on the link “Manage my search history” , manage the data that is saved to the cloud of your Microsoft account.
To clear your search history, click the corresponding View and Clear Search History .
On the next page, click the “Delete action” and confirm it by clicking the “Clear” . This will delete your entire Bing search history.
Mail.RU search history
Another popular search engine, Mail.Ru, like Yandex, does not allow you to view the user’s online activity on the Internet. Mail.Ru search only saves the history of your queries, and shows old search queries in query suggestions.
To enable or disable the ability to show user queries by Mail.Ru search or clear the query history, go to the Mail.Ru search menu and select “Customize suggestions” .
Uncheck the box to not show old search queries in query suggestions. Or delete them by clicking the “Clear query history” .
YouTube search history
When describing the Google account, we already mentioned that it stores the history of all services from Google, including YouTube. To view a user’s search history or viewing history specifically on YouTube, go to the “My Activity” (how to do this is described in the section of the article about Google), and go to the menu item on the left “Tracking actions” .
In the Activity Tracking , find the YouTube Search History and YouTube View History .
By the way, to disable tracking of YouTube search history and views, move the corresponding block switches to the disabled position.
Click on the link of the indicated blocks “Manage History” to view it.
To delete your YouTube history, go to the menu and select Select Delete Option . Select the parameter (period for which to delete) and click “Delete” .
You can also view or clear your search and viewing history in the YouTube interface itself. To do this, go to the YouTube menu "History" .
And select from the menu on the right the type of data you want to view: browsing history, search history, comments or community posts.
To clear the history of the selected data type, click "Clear history..." under the data type selection menu. To disable saving the history of the selected data type, click “Do not save history...” .
Source: https://hetmanrecovery.com/ru/recovery_news/view-the-history-of-network-activity-in-google-yandex-bing-mail-ru-youtube.htm
How to find a site in Yandex browser history
There are several small tricks that will help in studying the history of a web browser:
- Grouping by site. In a couple of clicks, we can make a selection from the history of all visited pages of the 1st web resource. To do this, hover the mouse over the line under the name of the site, click on the arrow that appears next to it and select “More from the same site”;
- Search by history. In the upper right corner there is a line “Search in history”. Here we can enter the beginning of the URL or site name. All matches from the history will be displayed to us.
Based on this material, you learned how to find and view the history of the Yandex browser both on an Android phone and on a desktop computer. At the moment, you can find any previously opened web resource, even after a long period of time. Using additional tips for quickly finding records in history, the search procedure will take very little time.
Hotkeys
To keep things simple, you can use hotkeys. By the way, they are listed in the menu discussed in the previous paragraph of the article. So how can you view history in Yandex using a keyboard shortcut? Press Ctrl and H at the same time. But this action will only help when the browser window is open and not lowered. You will immediately see a tab with all the last links you opened.
To exit “History”, you need to close the tab with it. In this case, you will not lose a single open page.