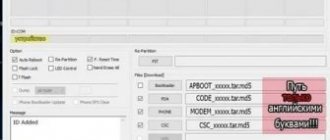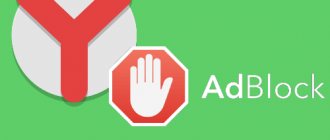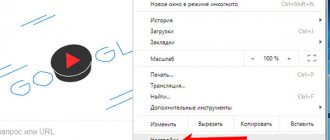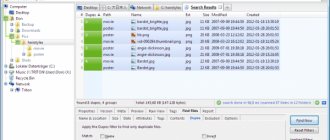Chrome Cleanup Tool is an easy-to-use, free program developed and maintained by Google. This utility is created for computers running all modern versions of Windows. The Chrome Cleanup tool detects and removes malicious extensions, adware, homepage spoofing malware, and the page that opens when you open a new tab. Moreover, this small program can find and remove potentially unneeded programs (PUPs). As an additional feature, at the final stage of its work, Chrome Cleanup Tool can completely restore browser settings to their default state.
The Chrome Cleanup tool is designed to restore the usability of the browser, namely solving problems that cause Google Chrome to malfunction, removing harmful extensions, restoring the loading speed of Internet pages, blocking pop-ups and annoying ads. Most often, the cause of all these misfortunes is the appearance on the computer of unnecessary, malicious, adware and potentially unwanted programs. The number of malware that Chrome Cleanup Tool detects when scanning your computer is quite large, and this list is constantly growing.
Some of the most famous programs that Chrome Cleanup Tool detects and removes
Multiplug, Shopper Pro, Stormwatch, SmartBar, ShopperZ, Dealply, SaveSense, Price Meter, Mail.ru Sputnik/Guard, Clikug, V-Bates, SearchProtect, SupTab, MySearchDial, Conduit Toolbars, Community Alerts & ValueApps, BrowseFox, PullUpdate, Vitruvian , Wajam.
If malware is found, it will be automatically removed. Also, in order to solve problems with the correct operation of Chrome after treating the computer, the user will be asked to reset the browser settings to the default settings, while all personal information, including passwords and bookmarks, will be saved.
Of course, such a small program as the Chrome Cleanup Tool cannot solve all problems, but nevertheless its use is justified. After all, this utility was developed by the same company that created the Chrome browser. And it is obvious that no one knows his child better than his parents.
Step-by-step instructions describing the process of using Chrome Cleanup Tool
These instructions must be followed step by step, if anything does not work out for you, then STOP, ask for help by writing a comment on this article or creating a new topic on this forum.
Steps to Use Chrome Cleanup Tool
Download Chrome Cleanup Tool to your computer
Go
Scan your computer and remove malware using Chrome Cleanup Tool
Go
Reset Chrome settings to default
Go
Video instructions showing the entire process of using the program using the example of deleting Mail ru Sputnik
Go
Download Chrome Cleanup Tool to your computer
Download the Chrome Cleanup Tool by clicking on the following link.
Downloaded 53114 times Version: 22.12 Author: Google Category: Security Date updated: September 20, 2017
How to remove Google Chrome from a Windows 7/10 computer
Removing a browser through the control panel
How to get rid of Chrome in Windows 7:
- launch “Start”;
- activate the “Control Panel”;
- switch to “Categories” mode;
- go to “Programs”;
- find a browser;
- right-click on its name;
- select "Delete".
- check the box in the uninstaller window in the line “Also remove...”. Then all traces of the browser will disappear from the PC;
- Select “Delete” again.
If the user is running version 10 of Windows, then you need to open the OS settings and go to the “Applications” block. Further, the operation scheme is similar to version 7 of the OS.
Hung process
The activated Google Chrome browser is not removed in any way. If it is running, it means it is performing some tasks. Accordingly, the system will not allow you to uninstall Chrome.
How to enable Turbo mode in the Google Chrome browser?
Interestingly, the window can even be closed. But one of the processes might not complete and even freeze. The problem is detected through the standard Task Manager tool. It is called by the combination Ctrl + Alt + Delete. The keys are pressed simultaneously. The right mouse button also helps by clicking on the “Start” button.
In this block you need:
- switch to the “Processes” tab;
- find Chrome;
- click on it with the left mouse button;
- select “Cancel task” in the menu;
- wait for the process to complete and make sure that the components are no longer working;
- Try again to get rid of the browser.
Antivirus or firewall blocking
Anti-virus programs and a standard firewall can prevent actions with software. To continue work, the defenders' activity is temporarily stopped.
Disabling the firewall is performed in the following sequence:
- press Win + R;
- in the line that appears, enter services.msc;
- click “Ok”;
- A window with a list of software will appear. In it we point to the firewall;
- double-click on it with the left mouse button;
- select “Stop”;
- then we command “Apply” and “Ok”;
- then uninstall Chrome.
If an antivirus is installed, then to stop it, just open the program and find the corresponding button. By default, it is displayed on the block that appears when the software is launched.
To ensure that nothing interferes with managing your browser, you should disable both your antivirus and firewall at the same time.
If you have any questions or complaints, please let us know
Ask a Question
Browser Cleanup
Removal may also be impossible due to internal conflicts in the web browser: plugin files or folders with user data have been damaged. The only real way to troubleshoot such problems is as follows:
- launch your browser;
- go to chrome://settings/cleanup;
- click “Find” in the “Find malware” line;
- Analyze the test results and correct problems if necessary;
- restart Chrome;
- in the address bar type chrome://settings/resetProfileSettings;
- select “Reset settings”;
- repeat the uninstallation.
Browser removal programs
Revo Uninstaller
In extreme cases, they resort to the help of third-party resources. Revo Uninstaller is considered the flagship in the matter of software uninstallation. It cleans both the registry and folders. The software is paid, but for simple cases the free version is also suitable.
How to disable turbo mode in the Google Chrome browser
To get the download file, go to the developer's website at www.revouninstaller.com/revo-uninstaller-free-download/. Download and install the utility using the Free Download button, and then:
- run the program;
- find Chrome on the main screen;
- click on his name;
- order to be removed;
- follow the instructions of the uninstaller;
- again go to the software window;
- select the “Advanced” scanning mode;
- we activate the process. The program will scan your device for traces of the browser and get rid of them.
Firefox
Before downloading begins, the browser will open a dialog box asking you what to do with the file.
In this window, click on the Save file . The process of downloading the file to your hard drive will begin. Once the download is complete, click on the down arrow, which is located to the right of the address bar, in the upper right corner of the browser window.
Next, click on the file name chrome_cleanup_tool.
Scan your computer and remove malware using Chrome Cleanup Tool
Before the program starts, User Account Control will display a warning window.
Click Yes . The Chrome Cleanup Tool will launch and automatically begin scanning your computer for known malicious and potentially unnecessary programs.
When the scan is completed you will see its results.
Click on the Remove to start the procedure of cleaning your computer from detected malware.
Reset Chrome settings to default
Once all potentially unnecessary and malicious programs have been removed, the Chrome Cleanup Tool will prompt you to reset the settings to their default state.
Click on the Reset . I would like to remind you that your passwords and bookmarks saved by the browser will not be deleted.
Alternative applications
This section will list several applications that can also clean your browser and system from malicious and unwanted software.
Free office suite Apache OpenOffice - what it is and what applications it contains
AdwCleaner utility
This program helps combat potentially malicious and unwanted software. It will help the user get rid of various panels and extensions once and for all. It will also solve the problem of redirecting the user to other sites, and with advertising that appears at the most unexpected time on the entire screen. You can download it from the link https://ru.malwarebytes.com/adwcleaner/
The program does not require installation ; after downloading, you just need to run it, then agree to the terms of use in the first window. In the next window, you just have to click on the “ Scan ” button, and then you just have to wait for the process to finish. After which you can remove all detected threats.
Microsoft Malicious Software Removal Tool
You can find this tool at C:\Windows\System32\MRT.exe . This is a system utility released by the system developer, so it cannot damage the OS in any way. However, its effectiveness is still less than that of other described means, but it can still solve some problems.
After launching it, a window with a wizard will appear, in which you just need to click next and wait for the scan results. You can read more about the launch and the program itself on the Microsoft website https://support.microsoft.com/ru-ru/help/890830/remove-specific-prevalent-malware-with-windows-malicious-software-remo
Malwarebytes Anti-Malware
One of the most powerful and popular tools for combating unwanted software. A free version is available , although the paid version has slightly more options. However, for most cases the regular version will suffice. You can download it on the same site as the first program https://ru.malwarebytes.com/products/
After downloading, the program will need to be installed, which can be done simply by running the file and following the instructions of the wizard.
After installation, you will need to run a scan . After the process is completed, the utility will display a detailed list of unwanted software and the user will have to decide what to do with it.
More details about setting up this program are written in a separate article, in which all the parameters are discussed in detail.
All ways to create a virtual drive in UltraISO