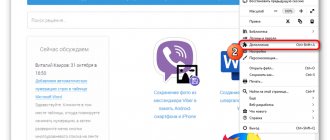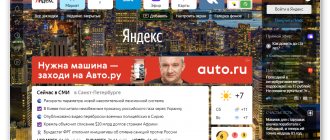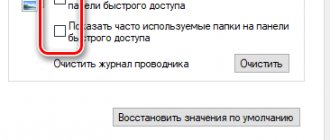" Internet
Lyakhovich Anna 05/23/2019
Yandex, according to social surveys, is one of the most recognizable Internet brands in the CIS countries.
Among the company's more than 50 services, there are also special extensions for browsers.
Next we will talk about Yandex.Elements – a package of extensions for users of the above services.
Yandex Elements (Yandex express panel) is a set of add-ons to the Internet browser that significantly simplify working with all company services.
With their help, the owner of a Yandex account will not need to open the mail page to check, for example, new letters or go to Yandex Disk to download the necessary files.
Express panel - what is it?
The Express Panel is a tool that provides quick access to bookmarks and favorite sites. You can also install various applications in the Opera express panel, which are presented in a wide selection on the browser website. Unlike the standard bookmarks bar, links to Internet resources are displayed in the form of logo images or site previews. This solution allows you to navigate the panel much faster when searching for the desired bookmark.
The panel is supported by browser developers and receives regular updates that introduce various innovations and amendments to the panel system. Therefore, the Opera express panel (old version) may have some differences in the settings and interface. In addition to the express panel in the browser, there are also two other elements for quick access to pages: “Piggy Bank”
and
"Recommendations"
.
Installing the extension
To install the Yandex express panel, you only need to go to this page to download the distribution kit (in the example, the FireFox browser is used); for other browsers, the installation, configuration and removal process differs only in the location of the extension manager.
Then you need to click on the “Install” button. The browser's security system will warn you about a blocked request, on which you will need to click "Allow".
In other browsers this may not happen, and the download will begin immediately after clicking the button.
After this, a window will appear warning you about installing add-ons. It will contain a list of extensions to install.
In our case, these are “Yandex Elements” and “visual bookmarks”. In this window you will need to click “Install Now”.
The message will warn you that malicious programs may harm your computer or serve as a means to steal personal information.
After downloading and using the applications, you will need to restart the browser. To do this, a window will appear with a notification and a “Restart now” button, which you will need to click.
The browser will close, after a few seconds, you will simply receive a message saying that the extensions were successfully installed.
After clicking “Continue”, after a few seconds, the browser will load with ready-made extensions.
Note! The start page has noticeably changed; icons for Yandex extensions have been added to the panel to the right of the address bar: “Mail”, “Weather” and “Disk”. Along with them, an invisible one is added to the toolbar - “Yandex.Translation”, which works in the background and appears only in the context menu by right-clicking on the selected word.
The new start page provides many more options than the previous visual bookmarks bar:
- To use the Yandex.Mail and Yandex.Disk applications, you will need to log into your account on the Yandex mail service.
- Button for quick access to recently closed tabs.
- Open your browser's download manager.
- Button to call the bookmark manager.
- Calling a window for working with the history of viewed pages.
In addition, it is possible to add a new bookmark. To do this, you need to click on the button located in the lower right part of the page.
The maximum number of bookmarks on a page is limited to two and a half dozen.
There is no option to combine bookmarks into folders.
This action will open the add bookmark form.
The new address can be either entered into a special line or selected from the most frequently viewed or recently visited pages.
How to set up the express panel in Opera?
One of the main features of the express panel is an intuitive interface that is not overloaded with unnecessary settings. Thanks to this solution, setting up bookmarks and other elements does not require any special skills or knowledge.
Theme and screensaver
The theme is configured using a special panel, to open which you need to right-click and select “Change theme”
».
Video: How to set up Opera 15 and Opera 16
New interface design
The default browser includes several themes from which you can choose the most suitable option. To download alternative themes you need:
- follow the link “Get new themes
”; - choose a topic;
- Click on the “Add to Opera”
.
To create your own theme, change the background, or if your express panel screensaver has disappeared, you must follow these steps:
- click “Create your own theme”
; - select your image;
- select image location options, as well as text display settings;
- Click on the “Create”
.
This way you can create a wallpaper for the express panel background.
Create a new element
To create a new element on the express panel, you need to click on the “cross” and enter the site address or select the proposed options for pages and applications. You can also click on the other extensions button to select applications from the entire list.
Adding applications is done in the same way as installing themes. An alternative option for adding elements is to right-click on an empty space in the panel. In the menu that opens, you can select “Add to Express Panel”
or
"add extension"
.
How to change cells?
To change or delete the contents of a cell in the express panel, you need to right-click on a bookmark or application and select the desired item. Clicking "Change"
you can edit the name as well as the address of the visual tab.
Tabs in the Opera browser
When you add a cell, it automatically offers different suggestions for pages you've previously visited. After adding, you can rearrange the tabs by dragging them to the desired location.
Folders for pages
In addition to individual pages, you can also create folders that will contain tabs on various topics. How to add a folder? To create a folder, just drag one tab onto another. This way you can create your own bookmark directory. For folders there is an “open all” function, to access which you need to right-click on the folder.
This function allows you to open all tabs located in this folder. This way, you can create a folder with pages that you open daily to check news, mail, etc. You can also save all open pages to a folder. To do this, right-click on the open pages area and click “Save tabs as a folder in the Express Panel”
.
Express panel from Yandex. What is it and how to install it in your browser
The Express Panel is a convenient tool with which the user can greatly simplify Internet surfing. With the help of such programs, it becomes possible to create tabs through which you can quickly go to the most visited sites. One of the most common panels today is a utility from Yandex, which includes a lot of interesting features and functions.
The Yandex Express Panel is an element of a software package called Yandex Elements - a specialized extension from this company for the most popular browsers. After installing such elements, you not only get the panel itself, you also turn the address bar into a search bar (if you wish, you can immediately enter queries there), and also allows you to quickly access Yandex services and the most common social networks.
However, if you wish, you can install exclusively Visual Bookmarks on your computer to get the express panel itself, and not use other services of this company.
Since you can install the Yandex express panel only through Elements, this is done as follows:
- We go to the official page of the program from the browser on which this extension will be installed;
- Select the extension you are going to use;
- Click on the Install button;
- In the window that appears, select Add.
It is worth noting that these instructions may change slightly (mainly in names) depending on which browser you are using. However, they are similar in many ways, so it won’t be difficult to figure them out.
After Yandex Elements are added to your computer and launched in the browser, a large number of add-ons with several services of this company will automatically appear, among which will also be the Express panel we need.
To configure the Express Panel, you first need to click on the Add Page button, which is always slightly to the right of the last open window. After this, the window itself will open directly with the Yandex search bar, as well as the tabs you added (or placed automatically if the extension is launched for the first time).
In the lower right corner there is a panel with basic settings elements. By going directly to the Settings item, you can determine the number of tabs available to you, as well as their location. In addition, here you can select a background image for the Express panel itself, which will always be located behind your favorite pages.
After you add the number of slots you need, you can add bookmarks. To do this, click on the Add bookmark button, and then enter the address of the site you are interested in. In the future, the bookmark can be deleted or edited - to do this, simply hover over it, after which the corresponding buttons will appear in its upper right corner.
Thus, installing and configuring the express panel is literally a five-minute affair. The only thing that can be somewhat lengthy is the placement of sites that interest you, because there can be quite a lot of them.
How to save the express panel in Opere and import it?
How to copy express panel settings? Unlike previous versions of Opera, in current versions, exporting and saving bookmarks is possible using synchronization or by moving files manually.
In order to find out where Opera stores files containing bookmark parameters, you need to open the “About the program” section. To do this, open the “Opera”
and select
“About the program”
.
In the window that opens, next to the inscription “Profile” is the address for storing tab settings files:
- Bookmarks files include settings for your saved pages;
- “Stash” files are responsible for sites saved in the “Piggy Bank”;
- “favorites” files contain express panel settings.
How to import bookmarks? In order to restore saved pages, you need to move the saved files to the same folder after reinstalling the browser and confirm the replacement. Bookmark your favorite site You can also save pages of your favorite sites to the “Piggy Bank” section.
This service allows you to get instant access to a page that you, for example, want to view later. To add a site to this section, you need to click on the “heart” icon next to the address bar and select “Add page to Piggy Bank”
.
A complete guide to the Yandex express panel in the Opera browser installation, configuration, removal
The presence of an express panel is quite a big difference between the Opera browser and other browsers, because you won’t find such built-in functionality in its analogues. In addition to windows for quick access to the sites located in them, it contains a lot of additional information, for example, current news, as well as collections of articles and materials on a variety of topics. To set up the Express Panel, follow the instructions.
Enabling the Yandex express panel
Usually the express panel in Opera is enabled by default, but if it is missing, follow these steps:
Step 1.
Go to the Opera menu, to do this, click on the icon in the very top corner of the window (it is made in the form of the Opera browser logo), there may also be the inscription “Menu”.
Step 2.
In the list that opens, select the “Settings” column.
Step 3: Now pay attention to the items on the left. Expand the item called “Advanced”, and then click on the lower sub-item “Browser”
Step 4.
In the section titled “Start Page,” turn off “Hide Speed Dial.”
Step 5.
Now you need to select Yandex as a search engine on the Express panel. To do this, open the “Express Panel” in a new tab, then click on the logo of the search engine that is located opposite the search bar and select Yandex. For example, in the screenshot a different search engine is selected, and in order to change this, you just need to click on its name and select Yandex.
Setting up the express panel in Opera
In the Opera Express Panel, users also have the opportunity to personalize it for themselves, albeit not very extensive and detailed. You can open it like this: using a new tab, open the express panel, and next to the right edge of the window, closer to the top, there is a small round button with three sliders, and when you hover over it, the text “Easy setup” is displayed. It's there and you need it, click on it.
Now let's take a closer look at what can be configured.
- You can choose a theme, light or dark. Although this does not apply to the express panel, it directly affects the visual perception of the browser. Choose the one that makes you more comfortable.
- Below is an item that allows you to select the background image of the Express panel. It offers a fairly wide selection of preset backgrounds. You can also select the same picture as the background that is on your Windows desktop.
- Another section with parameters that affect the visual component of the interface of both the Express panel and the browser is “Design”. Here you can disable, or vice versa, enable such elements as displaying a panel located under the address bar, showing tips on the express panel (based on the frequency of visits, Opera itself suggests you visit some Internet pages. There is also the option to disable the display of news at the bottom express panel, and also disable docking of the browser sidebar.
Removing the Express Panel
Although there is no function to completely remove the Opera Express Panel, most of its interface elements can be removed. To do this, do the following:
Step 1.
Go to the menu using the top corner icon in the form of the Opera browser logo. If you do not have the sidebar pinned, you will also see the words “Menu” next to the icon.
Step 2.
Find and open the Settings section.
Step 3.
On the left side of the page, click on “Advanced”, and then open the item called “Browser”.
Step 4.
Select Hide Speed Dial. Now you will not see sites previously placed in the quick access windows.
You can also disable some other options here: the search field, advertising Quick Panels, and suggestions based on your browsing history. As a result, the initial page will look like this:
Where is the bookmarks bar?
Initially, the bookmarks bar is hidden in Opera Express Bar.
To enable this panel, you must do the following:
- open the “Opera”
; - select “Settings”
; - open the “Browser”
; - in the “User Interface” section, check the box next to “Show bookmarks bar”.
The Express panel of the Opera browser has a fairly simple and convenient interface, which includes not only the standard functions of visual tabs, but also additional services: applications, “Recommendations” and “Piggy Bank”. Thanks to simple instructions, the user can easily customize the express panel according to his preferences.
The panel also offers fairly wide possibilities for customizing the design.
Thanks to a large number of different themes, you can choose the most suitable design for your Express panel. Restoring settings occurs by saving and then moving files with panel parameters that are located in the program directory.
In addition, the Opera browser also has a synchronization feature that allows you to save your settings across multiple devices.
It's no secret that in any industry, automotive or computer, there is enormous competition today. After all, the manufacturer’s profit directly depends on the number of consumers. Only high-tech and multifunctional software products that not only keep up with the times, but are also in many ways ahead of reality, can attract the attention of a wide range of users. A browser such as Opera is installed on most personal computers of users around the world. The simple and clear interface of the free application attracts consumers. It is also important that the functionality of the program is constantly undergoing modernization - it is constantly being refined and updated.
An important one among other new browser options is the Express panel. It is difficult to overestimate the convenience and advantages of the page, which stores links to all sites important to the user. The ability to avoid typing website addresses manually and having access to them in just one click simplifies the life of any user. Therefore, many users experience significant inconvenience when they do not know how to restore tabs after they are accidentally disabled.
In fact, restoring the express panel in Opera is quite simple, you just need to follow a few rules. By performing all the steps listed below in sequence, a PC user who finds himself in an awkward situation will be able to quickly return all the tabs to their place.
Most often, people are faced with a sudden and “mystical” disappearance when, after loading the browser, not the usual express panel of the Opera application appears on the monitor screen, but the start page of a third-party web resource. In most cases, as practice shows, this is the result of conscious, and sometimes even unconscious actions of users who at some point decided to independently change or adapt the application settings. Any person who has encountered a similar problem naturally wants to quickly restore tabs so that further work on the computer is as convenient and efficient as possible.
It is worth noting that such a “gift” can also be presented by various viruses and applications that constantly roam the Internet and strive to ruin the lives of all the inhabitants of the World Wide Web. However, it is not so important for what reasons the crash occurred and the express panel disappeared, because the user is faced with a very important task - to quickly return all the tabs to their proper places.
How to remove Yandex panel or Yandex bar
If the Yandex panel on the screen annoys you or causes any inconvenience, you can always remove it. Removal depends on the installation method.
- If you installed it as a browser add-on, you need to go to applications or browser add-ons, find this application in the installed category and click deactivate or delete.
- If the installation was carried out using an EXE file, you need to go to “Control Panel” - “Programs and Features” and find the Yandex bar in the list of installed programs.
Step-by-step recovery instructions
So, if the user does not yet use the Opera browser, he can download the installation file from the official website of the creator of the software application and save it on his computer. After launching the downloaded file, a dialog box will open, and after a few steps, any novice consumer will be able to install the application.
If Opera is already installed and you only need to restore its express panel, after launching the browser you should go into the settings. A large white and red button located in the upper left corner of the application will help you save lost tabs. In the drop-down list you should find the “Settings” item.
The next step is to determine this location. The user needs to check the section they are currently in and switch to the Browser tab.
The menu that opens contains a list of actions that the system performs, and in the second list “At startup” you should set “Open start page”.
The next step is to restart the application. In the newly opened Opera, the express panel should open as the start page.
On Android
Adding a page to the Yandex Browser Tableau on Android is performed in several steps, although only in one way.
- We open the page we are interested in using the Yandex browser.
- Click on the three vertical dots at the bottom right, next to the address bar.
If there are no such points, then a similar action can be performed using the “Menu” touch button that your smartphone is equipped with.
- Then, in the menu that appears, select the “ Add to Tableau ” option.
- After this, the page will automatically appear next to similar thumbnails.
Returning Contents
If you have not the latest, but an older version of the browser installed on your computer (in particular, up to version 12), you must first save the speeddial.ini file located on the C: drive in the Users folder at the address AppData\Roaming\Opera\Opera. If you managed to save this document, then all tabs with content links will be restored easily and simply.
A clear confirmation of the assumption that customer preferences are stable is the Opera browser. Thanks to its speed, functionality and ease of use, it has gained great popularity all over the world. A significant contribution to this popularity was made by the express panel, which allows users to access their favorite resources and resources in one click of the mouse, without entering long website addresses. However, viruses and third-party programs can reduce this advantage to zero: one fine day you may find a blank page instead of the familiar express panel. In addition, reinstalling the operating system can change the usual appearance of the Quick Access Toolbar.
If you want to return everything to its place, then you need to study in detail how to restore the express panel in Opera.
What to do if the panel goes missing
From time to time, users are faced with such a problem as the disappearance of the express access panel, or, more precisely, of sites located in quick access.
As mentioned above, this is due to clearing history. If you used one of the extensions listed above, then an unexpected failure may have occurred in its operation. To solve it, you will need to restart the plugin via the chrome://extensions/ page.
As a last resort, you will need to find it again through the official store and install a new version of the plugin.
Recovery process
To return the express panel to its place, you must first perform the following steps.
- Open an Internet browser and go to its settings (to do this, click on the button in the upper left corner and select the “Settings” menu item in the list that appears).
- When the window opens, make sure you are in the Browser category. If it doesn’t work, then you should switch to this category.
- In the “At startup” block you need to select “Open start page”.
- Restart your Internet browser (turn the browser on and off) to make sure the express panel starts.
Translations
This small but useful tool will be a real lifesaver for those who are fluent in English and other foreign languages. Unlike the widgets described above, which take up space in this element, it is integrated into the context menu, called by pressing the right mouse button, and allows you to translate the selected text without unnecessary movements.
This extension will help those who love online shopping. When you view certain products on the RuNet, if they are available in the Yandex.Market service, the advisor will find the most advantageous offers with the opportunity to purchase in your region.
Restoring panel contents
The algorithm for restoring the contents of the express panel depends on the browser version. For users who monitor regular software updates, this process will not cause any trouble. The fact is that versions that have switched to the Chromium build (Opera 12 and later) have a synchronization tool, which is based on the work of the Opera Link service. To use this tool and register in the browser, you need to open the main menu, and then find the “Other tools” item. Then you need to click on the “Synchronization” item and on the newly opened page enter the parameters for restoring and saving the settings of the express panel.
If you do not follow updates, and an old version of the browser is installed on your device, then to restore the express panel you need to save the speeddial.ini file in advance. To find it, go to the directory with:\users\username\AppData\Roaming\Opera\Opera. Updating the file in this folder will automatically restore the contents of the Quick Access page.
Now the empty Quick Access Toolbar window will definitely not take you by surprise, and you can easily restore the functionality of your Internet browser, spending a minimum of effort and time. In addition, you can safely operate the settings, knowing that if something goes wrong, you can always return the browser to its original appearance without any problems.
Modern Internet users have to visit dozens of different websites every day. To make it easier and more productive to work online, browser developers have created a special tool – favorite sites. If any resource interests you, you can add it to the bookmarks bar in Opera. After that, it will always be at hand, in a place convenient for you. If, as a result of malware, viruses, other users, or system failures, your Express panel of Opera version 29 or 30 has disappeared, there are several ways to restore it. This guide is dedicated to this issue.
There are many reasons why your bookmarks bar might have disappeared. This could be the actions of a variety of viruses, malicious scripts, or software failures. The Express panel of the Opera browser may disappear due to damaged sectors of the hard drive. If you reinstall the operating system, the information will also be lost. To prevent such problems, users need to regularly back up and synchronize their data with the server. Finally, you could simply disable the bookmarks bar in your browser settings.
Cloud storage is becoming increasingly popular. Every self-respecting Internet browser should have its own cloud server to store the personal information of its users. In modern versions of Opera (for example 29, 30 and higher), this function is present and is called Opera Link.
In order to use it, you will need to create a personal account in this system. This feature is available absolutely free. There is nothing complicated about this either, just follow the instructions provided:
Now your Opera browser will save a list of your bookmarks on the server. If, as a result of any accident or reinstallation of the Windows system, your personal data is lost, you can turn on synchronization again. After which everything you need will be downloaded from the cloud and installed on the browser automatically.
Restoring the panel in three steps
It also happens that the express panel “flies off”. This is possible if the user reinstalled the system or picked up viruses, and then spent a long time and persistently destroying them. In fact, restoring bookmarks is not difficult. A few simple steps in the Opera browser will help solve the problem quickly.
Step 1.
If you accidentally hid it yourself, then simply click the plus sign in the place where tabs are created. Express panel in front of you!
Step 2.
If the panel does not appear in Opera, you need another method. The deleted resource will be returned by Opera Mini. To find it, click on the “File” function, then on “Synchronize”.
Step 3.
To ensure that the restored interface pleases you for a long time, do the following: in a new tab, write the command – config to launch the editor. Then enter Speed Dial State in “Find”. 0 – delete the panel, 1 – restore the panel. Don't forget to save. The question of how to restore express access can be resolved in a couple of minutes!
To restore or remove the panel, the user needs to know:
- Opera Mini only works if you have an account. It's easy and free to create;
- Opera Mini storage is considered optimal for panel recovery;
- create backup copies, this way you will protect yourself from unnecessary problems;
- In Opera, tab pages are not exported.
Work only with proven resources that will not “give” you a bunch of viruses, then you may not even have to restore the panel at all! If you can’t return the quick access page yourself, reinstall the browser itself; it happens that the problem lies with it.
The Express panel in one of the most popular browsers, Opera, is an incredibly convenient solution for increased productivity and saving time when working in the browser. Its most useful feature is the ability to add a number of pages and sites in the form of small banners to the browser’s home page. This allows you to navigate in a matter of seconds to those sites that users place on the express panel, often these are the most important and frequently used Internet resources and pages. In this guide you will find information on how to install, configure or remove the express panel, and in case of an unplanned shutdown, restore it, as well as some additional instructions for working with the browser.
Export to HTML file
To ensure that in the event of an emergency you can easily restore all the necessary data, you need to make backups in a timely manner. The easiest way to backup is to export the list to an HTML file. This is a universal format that can be easily read by any browser. You can quickly load your tabs back to Opera or any other web browser.
Unfortunately, Opera developers did not provide the ability to export tabs, as on many other browsers. This feature is not available even in the latest versions, for example 30. However, users can download a special extension “Bookmarks Export and Import”, designed specifically for this purpose. Follow a few simple steps:
You can safely connect this add-on to any version of Opera: 29, 30, the latest 33, and so on.
An express panel is a page filled with graphical links to the websites most visited by the user. In new versions of the Opera browser, it replaces a blank page in a new tab by default. If your express panel suddenly disappears in the Opera browser and a blank page appears instead, then there are several solutions, you can use manual or automatic recovery of the express panel.
You may have hidden it accidentally. Then open a new tab using the “+” button on the open tabs panel or by pressing the “Ctrl” + “T” key combination. In the lower right corner of the open tab, click on “Show express panel”. If the first tip did not help you, then the solution would be to activate automatic Opera Link. From the File menu at the top of the Opera app, select Sync and check the boxes for the required actions. You can resume the operation of the express panel manually. Create a new tab and write the command opera: “config” in the Opera browser line and press “Enter” (Oper’s “Configuration Editor” will open). Type “Speed Dial State” in the line labeled “Find.” Set the function value to one (zero disables the express panel). Confirm the changes with the “Save” button.
An open and properly configured express panel in the Opera browser will make working on the Internet easier and more convenient. You can learn how to add new bookmarks to the panel or expand its functions from the video below.
How to restore settings and bookmarks in the Opera browser
Reinstalling the system may be required in various situations: as a result of a malware attack, due to power surges, etc. In any case, after this you will need to reinstall all the necessary programs.
An important application is the web browser. If you use Opera, then, no doubt, you have already appreciated all the advantages of this browser.
Is it possible to protect yourself from losing all settings and bookmarks in the event of an emergency reinstallation of the system or the browser itself? Of course, the developers have provided for various options for the problem to arise.
How to restore the express panel in the browser
You may encounter a situation where when you open the browser, a blank page opens instead of the express panel. This can happen both as a result of problems in the operation of the Internet browser, and due to random careless actions of the user. You can correct the situation manually or automatically.
The first method is quite simple. It can be used if you accidentally hid the panel yourself. Launch your browser and open a new tab. At the bottom of the page there is a button “Show express panel” that you need to click on. You can learn about the features of working with the express panel here.
If it doesn’t help, then move on to the second method. It involves changing settings manually. To do this we do the following:
- Open the browser.
- Type opera:config into the address bar and press Enter.
- Enter Speed Dial State into the search bar.
- At this point we change the value 0 to 1.
- Click the Save button.
How to protect your settings in the Opera browser
To avoid problems with missing browser settings, it is recommended to take care of data protection in advance. For this purpose, the developers have provided the Opera Link function. This feature appeared only in the latest versions of the browser.
This service will allow you to save and subsequently return to the Internet browser not only settings, but also other information, for example, passwords, preferred search engines, browsing history, etc. Therefore, restoring Opera will not be difficult.
In order to activate the service in the browser, you must:
- Go to the "File" menu.
- Select "Synchronize...".
- Mark the data that needs to be saved.
- Register in the system by entering your username and password.
Now the information will be available in any browser. After reinstallation, you just need to start the service. By the way, you can also use it to work on another computer, where the settings will also be transferred.
In addition, Opera recovery can be done in another way. To do this, you will need to copy the files in which the browser stores information. After reinstalling the system or program, simply replace empty files with the same name with those that you will have on a removable disk or other storage device.
The bookmarks file is called bookmarks.adr, and the express panel speeddial.ini. By default, you can find them in the browser system folder. Just in case, you can copy the entire AppData if you are not sure about something.
How to restore bookmarks when reinstalling the system
There are situations when the operating system does not load, and you only have to reinstall Windows 7, for example, but you did not have time to copy the information in the browser.
It is quite possible to “pull out” the data, for which you will need to use an additional utility. In this case, ERD-Commander will be quite effective. We write it to a disk, which we insert into the computer's disk drive.
Then we do the following:
- Turn on the device and go to Bios (press the Del button when loading).
- Go to the Boot section and select Boot from CD.
- Save the changes and restart the computer.
- When turned on, the required utility window will appear.
- Select the installed operating system.
- A NetStart window will appear asking you to connect to the network; we refuse the offer.
- Next, a message will open asking you to reassign drive letters, we agree.
- Click Next and select Explorer in the window that appears.
- Here we go to the folder in which the browser saves the settings and copy it to a flash drive or disk.
- After reinstalling the system, transfer the saved files to Opera and enjoy working with your favorite Internet browser.
In order not to lose settings, bookmarks and the express panel in Opera, make sure to save them in advance. Moreover, this can be done in several ways. If the system freezes, do not be upset, because even in emergency situations you can save data files to removable media, as we were able to verify.