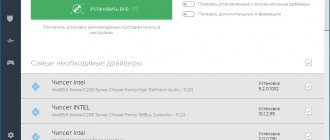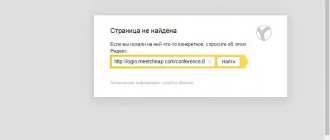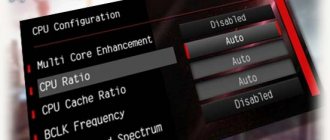Sometimes when you turn on your laptop or PC, you may see the error message “ Boot Device Not Found. Please install an operating system on your hard disk, Hard Disk (3f0)" and you will be prompted to press F2 to diagnose the system. The fact is that when you install Windows on an HDD or SSD, the disk becomes the main boot device. When a laptop or PC boots, the BIOS or UEFI looks for an installed Windows system on that main boot drive, and when it doesn't find any device from which it can boot, it throws an error that the boot device cannot be found (Boot Device Not Found) . Let's figure out what to do and how to fix this error?
Impact of secondary periphery
Connected third-party peripherals often disrupt the boot order in the BIOS. If the computer does not find the required boot device, it will display the message “no bootable device”.
Therefore, the first and simplest thing to do is to turn off all non-essential peripherals. This includes various peripherals connected via USB: flash drives, scanners, printers, Wi-Fi, Bluetooth modules, etc. Then check the result.
If the problem is solved, then in order not to turn off all the equipment every time, you just need to change some settings in the BIOS; I will tell you how to do this below.
Couldn't fix the problem? Contact a specialist for help!
Broken USB connector
Quite often, users try to find the problem at its root, when it may be in the simplest and most obvious places. These include a non-functional USB connector.
To check this, try connecting the flash drive to a different connector, preferably on the rear panel. You can also check the operation of the connector by connecting any other USB device.
Checking the hard drive connection
Quite often, the no bootable device error, most often with the text “is detected” or “found,” appears as a result of an incorrectly connected drive. Therefore, first of all, you need to make sure that the hard drive is connected correctly.
To do this, disassemble your laptop or, in the case of a computer, just open the side cover of the case. The PC itself must be turned off.
Disconnect the SATA cables and reconnect them to the hard drive. They should fit snugly into their connectors.
Most often this helps fix the problem.
Causes
From what is written above, it is clear that in fact the device cannot access the hard drive, that is, the problem is related to the hardware components, and not to the software.
There are several reasons why this problem may occur:
- Physical damage to the hard drive;
- Temporary one-time failure of the hard drive of a non-system nature;
- Disorders resulting from exposure to viruses, although this occurs quite rarely;
- The device tries to start the system from a drive that is not specified as a priority in the BIOS settings;
- The battery on the system board is damaged, broken or exhausted;
- USB ports do not work, of course, if the hard drive is connected to the PC in this way;
- Problems with the operating system itself, which is also quite rare, since this is usually signaled by errors of a different type.
Depending on the reason that caused this failure, there are several ways to resolve this problem.
<Fig. 3 On Windows 10>
Replacing the SATA cable
Perhaps the old SATA cable (from the motherboard to the hard drive) is damaged, so it should be replaced.
Couldn't fix the problem? Contact a specialist for help!
Inspect the power cable that connects from the power supply to the hard drive. It and its contacts must be intact and tightly connected to the connector. If necessary, connect another cable.
In some cases, all power cables may be damaged, then installing special adapters, which can be purchased on Aliexpress, helps.
HDD disk failure
Another common reason for the appearance of a no bootable device is a crashed file system, boot record, and other important Windows files. However, it is not a fact that after their restoration, the computer’s performance will be fully restored.
Step 1. I recommend that you first check the hard drive using special programs, make sure it is working, and only then restore everything else.
Step 2. It wouldn’t hurt to additionally inspect the hard drive board for oxidation and physical damage, always on both sides. To do this, carefully remove it by unscrewing all the screws.
If there are oxides, then the board should be cleaned with alcohol, acetone or gasoline “galosh”, using a toothbrush. After cleaning, dry it thoroughly and screw it back to the drive.
Step 3: When the laptop starts, the POST check begins. If the hard drive is not stable and the BIOS does not see it, then the corresponding message “No device is detected” will be displayed on the screen. The text of the message depends on the BIOS version.
This means that the previous methods did not bring the desired result, which in turn indicates a problem on the side of the hard drive mechanism. Only a complete replacement of the HDD will help.
But there is another option to check if the BIOS sees the hard drive. Read about it below.
BIOS Settings
The error could also appear due to additional devices connected to the computer. Seeing them, the BIOS changes the boot queue at its discretion.
Let's assume that Windows is installed on the hard drive, and the PC is looking for it on the connected flash drive. If it does not find it, it will display the corresponding message on the screen - no bootable device.
To get rid of it and get your computer working properly, you need to:
- Go to BIOS settings.
- Go to the section responsible for the download queue. It usually says "Boot", "Boot" or "BIOS Features". In older versions of the BIOS, the necessary settings are located in the “Advanced Options” or “Advanced Features” sections.
- Find the parameter responsible for startup priority. It may be named "1st Boot Device" or "Boot Option". It all depends on the version.
- The first device is a hard drive with Windows installed.
- Save the settings and restart the PC.
This will most likely help solve the problem.
Sometimes it happens that the hard drive is not displayed in the BIOS; most often this is corrected by reconnecting, replacing the cable and diagnostics. I talked about this above. In rare cases, the problem may be that the HDD is malfunctioning, and various strange sounds appear (squeaks, clicks, knocks, etc.). Then only replacement will save you.
Replacing the battery
If all the necessary settings were set and saved in the BIOS, and after rebooting the computer they are lost, this indicates that the battery has exhausted its resources and needs to be replaced. This is also indicated by the current time being out of order.
- Turn off your PC and carefully remove the battery.
- Find and remember the markings. The most commonly used type is one with the number “CR2032”.
- Purchase a battery with the same marking and install it.
After everything is done, return to the previous point and change the download queue again.
MBR and file system recovery
Also, the error no bootable device insert boot disk and press any key may indicate a damaged MBR boot record. In this case, it needs to be restored.
Detailed instructions using Windows 7 as an example:
- First of all, you need to install a boot disk or flash drive into the device.
- Go into the BIOS and change the startup order, putting the disk drive or flash drive in first place.
- Select the item “Recovery...”.
- Select the required Windows OS.
- Click on the command line.
- Then execute three commands one by one, the first one: enter bootrec /fixmbr and press “Enter”.
- Follow it by executing: bootrec /fixboot by pressing “Enter”.
- And the last one will allow you to check the file system: chkdsk C: /F /R. If Windows is installed on another partition, then replace the letter “C” with the letter of your partition.
Everything should now work.
Troubleshooting
The easiest way to deal with this problem is to restart the equipment.
If the failure was temporary, it will not occur again when restarted.
Next, the user’s task is to determine whether the problem is hardware or software in nature.
Physical damage
They could only occur if the computer system unit was subjected to shock, fall, pressure or other impacts, and usually they are noticeable visually.
Remove the case from the system unit or the back cover from the laptop (de-energized) and inspect the hard drive and all its connections, and it is important to check the correctness and serviceability of the cables, both to the hard drive and to the motherboard.
If one of the cables is disconnected and the problem is easy to fix, then you can reconnect it yourself.
However, if damage to the device is visually noticeable, then most likely the hard drive will need to be replaced, which should be carried out by specialists.
<Fig. 4 Hard drive>
External media
At the next stage, it is necessary to exclude the possibility that the download occurs from any other media.
To do this, do the following:
- Remove any disks installed in external or internal drives;
- Remove all memory cards and other connected external storage devices;
- Disable as many unnecessary devices as possible.
- After this, restart the equipment. If this was the cause of the failure, then the device should now start normally.
Download priority
This is a parameter that is configured in the BIOS; it determines which drive the system should access in order to start booting.
You can check and change, if necessary, the download queue as follows:
- Start the device;
- Press Del during the boot process, sometimes you may need to press F8 at the same time - this depends on the device settings;
- The blue BIOS menu will open; the system does not need to be booted for it to work;
- It differs depending on the version and build of the PC, so the exact navigation through it will differ, but the goal is always the same - using the arrows on the keyboard, the user needs to find the item with the word Boot Manager or simply Boot;
- Look through the list that is displayed in this section - the first one in it should be the device on which you have recorded the system;
If this is not the case, then use the arrows to change the order of the equipment.
If this is the case, then the problem is most likely on the computer hardware side.
The second option: the device does not see the hard drive with the system at all and it is not displayed in the list (but it is connected correctly).
In this case, the hard drive itself is faulty and needs to be replaced.
<Fig. 5BIOS>
Battery
In some cases, all changes made to the boot queue in the BIOS are rolled back when restarted.
This indicates that there are problems with the motherboard battery.
It should be replaced at a service center, but the cost of such a device is not high.
<Fig. 6 Battery>
System problems
It is possible that the problem lies with the operating system itself.
It’s quite easy to check this - take the installation disk or flash drive, install it into the device and boot from it, placing it first in the boot queue in the BIOS.
Then go to System Restore, and using the command line, alternately execute the three commands bootrec/fixmbr, bootrec /fixboot and chkdsk:/f/r.
<Fig. 7 Procedure>
Malware
Viruses often cause various malfunctions. They remove, replace, or hide important files needed for the system to function properly.
Since the PC does not turn on, the check should be performed by booting from the LiveCD from Dr.Web, having first downloaded it from the official website.
After detecting and removing viruses, perform the “MBR” and file system recovery procedure again, followed by checking system files by running sfc /scannow on the command line.
Defects on the side of other components
It is quite possible that the reason for the appearance of no bootable device hit any key was the motherboard or power supply.
Motherboard. On the motherboard side, the SATA connector may be faulty or there may be swollen capacitors.
To check the first point, just connect to another connector.
The second point is determined by eye; inspect the capacitors, make sure that they have a standard shape and are not swollen. Otherwise, they should be replaced.
Power unit. If it is not under warranty, then disassemble it and make sure that the capacitors and the board itself are intact. If the warranty is valid, then it is better to take it to a service center for diagnostics.
But again, a faulty power supply will be indicated by the computer abruptly turning off or not turning on the first time.
It happens that its power is not enough and it cannot provide all components with stable operation. To check this, disconnect all non-essential peripherals and components from the PC.
What else can you do
If none of the above helped, then most likely the problem is of a technical nature, which can only be diagnosed and corrected by experienced technicians.
However, you can still try to perform a clean installation of Windows or flash the BIOS if you have the necessary programmer.
It should be remembered that the text of the message varies depending on the BIOS, for example, in the last article I told you how to resolve a similar error “reboot and select proper boot device”. Some methods and recommendations from there may come in very handy.
Video lesson
Professional help
If you were unable to resolve the problems yourself, then most likely the problem lies at a more technical level. This could be: a breakdown of the motherboard, power supply, hard drive, video card, RAM, etc.
It is important to diagnose and repair the breakdown in time to prevent failure of other components.
Our specialist will help you with this.
It's free and doesn't oblige you to anything. We will call you back within 30 minutes.
When turning on and booting an Acer laptop, the user may encounter the message “No Bootable Device, Hit any key.” After pressing any key, the user goes into boot disk selection mode, after which this error occurs again. In this article I will tell you what the essence of this error is, what are its causes, and how to fix No Bootable Device, Hit any key on your PC.
The best laptops according to customers
Laptop Apple MacBook Air 13 with Retina display Late 2018 get Yandex Market
Laptop Xiaomi Mi Notebook Air 13.3″ 2020 on Yandex Market
Computer Lenovo ThinkPad Edge E480 on Yandex Market
Laptop Acer SWIFT 3 (SF314-54G) receive and sign Yandex Market
Laptop Acer ASPIRE 7 (A717-71G) on Yandex Market
No matter how you fix the “no bootable device” error on your laptop - get ZdavNews.ru
Long gone are the days when all work in the home was done manually. Household appliances have become our reliable assistant in housekeeping. Tireless electric “workers” help prepare food, wash clothes, wash dishes, restore order and cleanliness, making our lives extremely easier. However, for homework to be argued and promoted with the exception of. Ant. with interruptions, it is important to select the right devices, paying attention to power, speed, functionality, number of modes and other performance characteristics. How to avoid common mistakes when purchasing this or that equipment, how to use it correctly, which models are considered the best, how to find the cause of the breakdown and repair the device yourself. Comprehensive initial data on all types of equipment is presented: both small and large, that is, budgetary and expensive, both domestic and foreign. Read useful articles and replenish your knowledge about household appliances with new valuable information!
Share the link and your string bag will know that you know the answers to all the questions. (very ツ
Reasons for the error
Translated from English, the text of this error sounds like “No boot device, press any key.” This usually indicates a situation in which the system did not detect a boot device with an operating system installed on it connected to the PC, or such a device is connected, but the operating system (or its boot loader) on this device is damaged.
When you turn on the computer, the message “An operating system wasn’t found” may also appear; an article dedicated to its solution is available at the link.
The most common error with the text No Bootable Device, Hit any key occurs on ACER and Lenovo laptops. In this case, the specific reasons for its appearance may be as follows:
- Not a tight fit of the hard drive cables to the corresponding connectors on the hard drive and PC motherboard;
- Due to an external impact, the laptop’s hard drive is damaged or completely fails;
- “Shedding” of the hard drive due to wear and tear, and as a result – the appearance of many bad sectors;
- Oxidation or contamination of hard drive contacts;
- The boot area of the hard drive is damaged due to some software reasons (for example, due to virus programs).
Error on laptop
Boot Device Not Found: Fix error when turning on PC
Sometimes when you turn on your laptop or PC, you may see the error message “ Boot Device Not Found. Please install an operating system on your hard disk, Hard Disk (3f0)” and you will be prompted to press F2 to diagnose the system. The fact is that when you install Windows on an HDD or SSD, the disk becomes the main boot device. When a laptop or PC boots, the BIOS or UEFI looks for an installed Windows system on that main boot drive, and when it doesn't find any device from which it can boot, it throws an error that the boot device cannot be found (Boot Device Not Found) . Let's figure out what to do and how to fix this error?
How to fix No Bootable Device, Hit any key
To solve the problem with No Bootable Device, in most cases, we will need to enter the BIOS of your computer. When logging in, you may need to exercise due patience, since on problem computers, logging into the BIOS using the F2 key may not be possible right away.
So, to solve the No Bootable Device, Hit any key problem on Acer, I recommend doing the following:
- Check the visibility of the hard drive on the computer . To do this, go to the BIOS (usually by quickly pressing the F2 or Delete keys while turning on the computer), and view the list of hard drives connected to the laptop. If the laptop sees your hard drive - great, if not - then you will have to remove the bottom cover of the laptop and check the tightness of the contacts to the hard drive (and, if necessary, clean its connectors from dirt and dust).
If, after performing cleaning operations and then connecting the hard drive to the computer, the latter still does not see the hard drive, then disconnect your hard drive from the PC and check its functionality on another computer. If the other computer does not see it either, then the hard drive may need repair or replacement.
Trying Legacy or UEFI
- Resetting your BIOS (UEFI) settings to default (default) may also help Save these settings and restart your PC;
- Turn off your laptop, unplug the charger, and remove the battery . Press and hold the laptop's power button for 10 seconds without the battery or charger connected. Then put back the battery, connect the power supply and try to start your PC;
- Use a boot disk to restore your system . If the laptop sees a hard drive connected to it, then use a boot disk (or flash drive) with a bootable version of Windows on it (the same type as the OS installed on the computer) to correct the boot process. Boot from this disk (flash drive), and select “System Restore” to normalize the operation of your PC. Wait for the process to complete and restart your laptop;
- Restore the master boot record (MBR) using the command line functionality . Boot from the above disk or flash drive, select the command line from the list of available options, and enter the command in it:
- If nothing helps at all and the message No Bootable Device, Hit any key continues to appear, use the capabilities of the Acer eRecovery program . This utility can restore the software component of your ACER to its factory state, but please note that when performing this operation, your files on the laptop may be lost. I recommend using this utility only as a last resort, when all of the above turned out to be ineffective.
Use a boot disk to normalize your PC
and press enter. Wait for the process to complete and reboot the system.
If this does not help, boot from the installation flash drive (disk) again, select the command line, and enter:
and press enter. Wait until the check is completed and then restart your PC;
Use Acer Recovery Program
To activate it, while turning on the PC, hold down the “ALT” button and periodically press the F10 key.
- In some cases, completely flashing your BIOS . I recommend performing this operation only to users who are competent in this matter.
Reasons for the error
Translated from English, the text of this error sounds like “No boot device, press any key.” This usually indicates a situation in which the system did not detect a boot device with an operating system installed on it connected to the PC, or such a device is connected, but the operating system (or its boot loader) on this device is damaged.
When you turn on the computer, the message “An operating system wasn’t found” may also appear; an article dedicated to its solution is available at the link.
The most common error with the text No Bootable Device, Hit any key occurs on ACER and Lenovo laptops. In this case, the specific reasons for its appearance may be as follows:
- Not a tight fit of the hard drive cables to the corresponding connectors on the hard drive and PC motherboard;
- Due to an external impact, the laptop’s hard drive is damaged or completely fails;
- “Shedding” of the hard drive due to wear and tear, and as a result – the appearance of many bad sectors;
- Oxidation or contamination of hard drive contacts;
- The boot area of the hard drive is damaged due to some software reasons (for example, due to virus programs).
Error on laptop
Meaning
What does this problem actually indicate, and what problems have arisen in the operation of the computer?
The translation of this notification makes it clear that when the system starts, the device accesses the device on which it is located, but cannot establish a connection with it and connect.
At the same time, the computer prompts the user to install the disk with the operating system and press any key to try to establish the connection again.
<Fig. 2 On repeated downloads>
How to fix No Bootable Device, Hit any key
To solve the problem with No Bootable Device, in most cases, we will need to enter the BIOS of your computer. When logging in, you may need to exercise due patience, since on problem computers, logging into the BIOS using the F2 key may not be possible right away.
So, to solve the No Bootable Device, Hit any key problem on Acer, I recommend doing the following:
- Check the visibility of the hard drive on the computer . To do this, go to the BIOS (usually by quickly pressing the F2 or Delete keys while turning on the computer), and view the list of hard drives connected to the laptop. If the laptop sees your hard drive - great, if not - then you will have to remove the bottom cover of the laptop and check the tightness of the contacts to the hard drive (and, if necessary, clean its connectors from dirt and dust).
If, after performing cleaning operations and then connecting the hard drive to the computer, the latter still does not see the hard drive, then disconnect your hard drive from the PC and check its functionality on another computer. If the other computer does not see it either, then the hard drive may need repair or replacement.
Trying Legacy or UEFI
Use a boot disk to normalize your PC
and press enter. Wait for the process to complete and reboot the system.
If this does not help, boot from the installation flash drive (disk) again, select the command line, and enter:
and press enter. Wait until the check is completed and then restart your PC;
- If nothing helps at all and the message No Bootable Device, Hit any key continues to appear, use the capabilities of the Acer eRecovery program . This utility can restore the software component of your ACER to its factory state, but please note that when performing this operation, your files on the laptop may be lost. I recommend using this utility only as a last resort, when all of the above turned out to be ineffective.
Use Acer Recovery Program
To activate it, while turning on the PC, hold down the “ALT” button and periodically press the F10 key.
- In some cases, completely flashing your BIOS . I recommend performing this operation only to users who are competent in this matter.