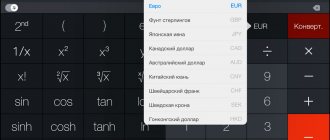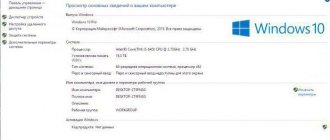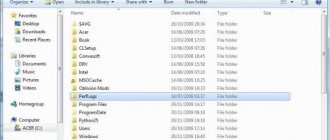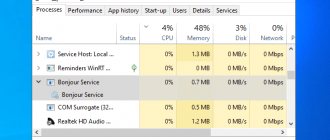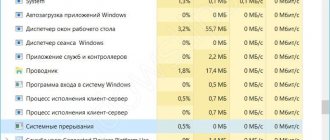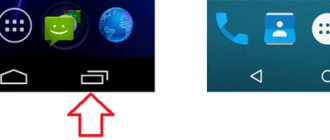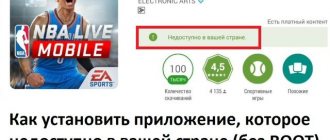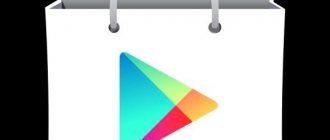The S Pen made the Samsung Galaxy Note 4 unique among flagship Android phones, and the S Note app increased the power and capabilities of the S Pen. This app does more than just take notes. This tutorial will help you master the application already installed by Samsung on your Samsung Galaxy Note 4.
S Note and S Pen on Galaxy Note 4
In this tutorial, we'll show S Note users how to get more out of this powerful app. Read all the tips to master S Note and use it at work, school and everyday life. We'll start with the basics and then cover some of the really powerful features.
Sync S Notes with Samsung or Evernote
Most people who have a Samsung Galaxy Note 4 and have tried to use the program have probably already seen the beginner tips. If not, open the app and follow the instructions. Here are some tips on how to set up your S Note if you've already gone to the Settings Wizard.
Get started with the S Note app from Settings. The three dot icon in the top right corner will open a menu. Click Settings and a screen will appear at the bottom.
Click on Settings in S Note
Setting up an account will allow users to sync their posts with one or two accounts. Select the Samsung account you created for yourself when you wanted to download apps to Galaxy Apps. This app also syncs with Evernote. It's a matter of choice, but I chose the Samsung account because it stores my notes separately from Evernote. I plan to only use S Note on my Samsung phone, so I chose it to keep my Evernote account clear of files that I wouldn't be able to use on other devices.
How to remove MRGSVendorApp from memory?
While other users are afraid, you and I can completely calmly uninstall this application and enjoy the free memory. After all, in addition to its own weight, the application also accumulates cache. If anyone does not know how to delete applications, here is a small instruction:
- Launch “Settings”, then “Applications”.
- Open “All applications”, where you need to look for MRGSVendorApp.
- Select the desired program. Clear the cache, then click “Delete”.
Remove MRGSVendorApp from phone memory
Nothing bad will happen to your device, since this application has not yet been fully developed, it is unlikely to be of benefit to the average user.
Select your notebook covers and pages
Click on the "Change" button on the sample to select a new cover for your notes. The S Note offers several built-in options, but there's also the option to download others from Galaxy Apps. Select one of them and set it as default. Can be set in portrait or landscape mode. Choose any one that suits you. Click "OK" when finished.
Samsung Galaxy Note 4 notebook covers
For more options, click on the menu in the top left corner (three horizontal lines). At the bottom, in the menu that appears on the left side of the screen, select “More features.” The application will show three more available functions:
- Idea Sketch makes it easy to sketch objects in your notes.
- Easy Chart makes converts hand-drawn graphs, charts or tables into digital format.
- Background image will allow users to add new images.
S Note Templates
Click on each one and install if you want to use them, or just select the third one to add new page templates. The first two are installed immediately, unlike Background images, where each of the templates must be installed separately. There are a huge number of pictures available here. Once installed, you will use it constantly. You can always come back and download more. Hold the scroll at the bottom to switch to landscape mode.
Transfer notes to other apps
Using Android's transfer capability, you can transfer your notes to other apps that support PDF, Text, or JPG formats. There are a couple of ways to do this.
From the S Note home page, click on the Settings button located at the top of the note's cover. A menu will appear. Select Export, and the program will transfer the note in JPG or PDF format to the S Note Export folder, which is located on the phone's memory card.
The second way to transfer notes from S Note to other apps is to select Transfer Using. The user can choose one of four additional formats.
- S Note file.
- File Image.
- PDF file.
- Text.
Select one and the app will use Android's built-in information transfer feature. Select an application from the list in the menu that appears. For example, save a note in Evernote, send it via Gmail, or upload it to Dropbox.
How to pull out the toolbar
S Note Toolbar
When you open a note in S Note, the toolbar may hide and look like the top third of the image above, with no tools visible at all. If there is no toolbar there, click on the note and it will appear (see the middle part of the image above). To open the entire toolbar, click on the pencil icon in the top left corner. The entire toolbar will appear (see the bottom of the image above).
What is Samsung Notes and why is this program needed?
Ways to get the program on your smartphone:
- purchase a device on which the application is already installed. It will be systemic and its removal is not recommended. In this case, problems may arise in operation;
- download the application via Google Play, install. Notes will be classified as additional software; its removal will take place without problems if the user no longer wants to use the notepad.
To install, you must have Android OS (version 5.0 and higher).
Functionality:
- creating classic notes. The difference is that the owner can use a whole arsenal of built-in editor tools to personalize his entries: fonts, highlights, pictures, etc.;
- alerts. It is enough to set the time and reminder melody - the application will make you remember all the planned events;
- data protection. Records can be protected with a password;
- advanced text input options: on-screen keyboard, finger, special stylus;
- a set of tools for creating your own drawings;
- the ability to insert third-party files: pictures, audio tracks, videos, etc.
Samsung Internet: what is this program and is it needed?
The application is synchronized with the device’s microphone and camera, and Samsung Cloud storage.
Important: the serious functionality of Samsung Notes does not overload the device’s memory.
You can use not only the S Pen, but also your finger
The S Note app on the Samsung Galaxy Note 4 offers two input methods. You can choose one of them. Create a new note by clicking the plus button at the top. The user can also open an already created note.
Two input methods on Samsung Galaxy Note 4
When a user first creates a new note in S Note, the app shows how to import pictures from the camera. More on this below. The application then asks which input method to choose. The methods can be:
- S Pen only – Using this method, you can only write and draw on the screen using the S Pen. You can only control the application with your fingers.
- S Pen and Finger Input Mode – With this method, you can write or draw not only with the S Pen, but also with your finger.
We prefer to use the S Pen only because it's always with us and does a better job of taking notes than your finger. If you often use your finger to draw, choose the second method.
To change the method after the first use, open a note or create a new one, then tap the finger icon at the top of the screen (as shown above). This is the third icon from the right that looks like a palm. If you see a crossed out circle on top of your palm, it means you can only enter data using the S Pen. If there is no crossed out circle on your palm, then you use the second method.
Transfer photos to notes
Sometimes when we take notes, the phone is not suitable for use, so Samsung has given the option to transfer handwritten notes to paper or a whiteboard. To do this, use the camera through the app.
When you first create a new note by tapping the "+" icon in the top right corner, the app shows you how to transfer photos from your camera or photos to your phone. If you've already done this once, you won't be able to watch this tutorial, so now we'll tell you how to do it.
Transfer photos to notes
On the toolbar there is a camera icon between the big T, which is needed for entering text using the keyboard, and the cloud. Tap on the camera and the S Note will open the Samsung Galaxy Note 4 Camera app or any other camera app you have installed. If this is your first time, the illustration will show you how to use the camera features in S Note. Read the helpful tips and click OK to clear the screen.
There are five icons in the camera app:
- Flash Button – Press to turn the flash on or off.
- Changing the photo mode - this button looks like a square with the words AUTO and MANUAL inside. Using it you can switch between automatic and manual mode. This is necessary to transfer the image. You select a page, and the camera only transmits it and does not add anything.
- Grid – With its help you can show or hide viewfinder hints.
- Capture Button – Press to take a photo.
- Gallery – tap to open Gallery and select a photo already on your phone that you want to transfer to your notes.
Use flash in dark rooms and manual shooting mode if the camera itself cannot find the edges of the page you want to import. Click on the hash mark and it will help you align the image.
If you already have the photo you want on your phone, tap the camera icon in the S Note toolbar and select the Gallery icon. To take a new photo, press the capture button.
After you've taken a photo, the app will try to find the page boundaries on its own. If it can do this, it will transfer the photo to the S Note. If not, it will put the photo in S Note so the user can edit it themselves.
Importing photos to S Note
Resize the photo as you like by dragging one of the blue circles that are in the corners. The circle above the photo connected to the line will rotate the photo. Click on it and drag to expand the photo. The toolbar appears at the bottom or top of the photo. Slide left and right if you want to see all the editing tools, for example:
- Properties - Shows basic information about the photo and allows users to change the width, height, aspect ratio and move to the background of the image, so other objects, text or text displayed at the top can be dragged forward and placed in front of the objects. You can also frame text or add effects such as negative, black and white photo, sketch and others.
- Transform for editing - turns the picture into lines that the user can edit. The app will do this and show you a line-by-line version of the image (see image below).
- Crop – crops the note so you can get rid of unnecessary parts of the picture.
- Cut – Cuts out the picture so you can paste it anywhere else in the note.
- Copy – Copies the image, leaving the original in place so you can later paste it anywhere in the note.
- Delete – erases the image from the page.
Is it possible to remove factory programs, why do it and what are the consequences?
Built-in Android utilities may take up too much space in the device's memory. If you need to install some new program, the user has to remove old third-party utilities in order to free up some space. After all, system programs cannot be deleted just like that - this option is missing in the settings.
In addition, errors may appear in the system software - because of them, the OS stops working as it should. A notification about a problem constantly pops up on the screen. One of the methods to eliminate it is to remove the problematic utility.
Is it possible to get rid of an application that was originally installed on Android? It depends on the program itself: some utilities are too important and cannot be removed. Therefore, you first need to find out whether a particular program can be uninstalled or not.
Not all built-in utilities can be removed from an Android phone
If you remove important software, you will face consequences: the phone will lose some functions, stop loading, or will constantly restart.
There are several ways to get rid of the system utility, but most of them require Root rights—smartphone administrator rights. That is, the user in this case will be free to change whatever he wants in the phone - the internal protection of the system will not interfere with him. Without such rights, you can only disable the program in the settings.
What system applications can be removed
Built-in Android utilities are divided into three types:
- System software. They are needed for the productive operation of the operating system. Removing or disabling them is fraught with the consequences that we described above.
- Google services. They can be turned off if you or third-party software that you installed on your smartphone do not use them. They cannot be removed in all cases. If, for example, you remove Google Maps, you will not be able to play applications that require navigation (Pokemon GO, for example).
- Applications from the phone manufacturer. Most of them can be removed from the phone. However, deleting some utilities can still lead to the failure of certain OS nodes. Therefore, you also need to be careful with them.
Before you decide to remove it, check out the list of utilities in the table - select for yourself those that can be removed from your phone painlessly or with minimal risk.
Table: system utilities that can be removed
| The name of the program | Description and conditions for deletion |
| AccuWeatherDaemonService.apk (AccuweatherDaemon.apk (4.xx)) | In the background, it automatically updates the weather on the lock screen and the weather widget. |
| AccuweatherWidget.apk (4.xx) (AccuweatherWidget_Main.apk (4.xx)) | Weather informer from Samsung + widget for it. |
| AllShareCastWidget.apk (4.1.1) | AllShare service (distributes installed software and media content). |
| AnalogClock.apk (AnalogClockSimple.apk (4.1.1)) | Analog clock widget. |
| audioTuning.apk | The program lowers the sound volume after a while on Samsung (absolutely useless). |
| Aurora.apk | Live wallpaper. |
| AxT9IME.apk | Standard Samsung keyboard. It can be removed if you have a third-party keyboard (for example, SWYPE or Smart Keyboard). |
| BluetoothTestMode.apk | This apk is designed to test your Bluetooth. |
| BroadcomMEMSService.apk | The component is responsible for setting up and operating the Broadcom chip on some modifications of the SGSIII phone. |
| Browser.apk (SecBrowser.apk (4.xx)) | A standard browser is an application responsible for viewing web pages. You can remove it if you have a third-party browser (Opera, Firefox or other browsers for Android), but in some cases, removal affects the automatic APN configuration. |
| Calendar.apk and CalendarProvider.apk | The "Calendar" application in some firmwares. |
| ChocoEUKor.apk | Built-in system font. |
| Chrome.apk and ChromeBookmarksSyncAdapter.apk | Google Chrome browser. |
| ClipboardSaveService.apk | Additional menu with clipboard of text information. |
| ClockPackage.apk | Alarm, timer, world time and clock. If you do not use alternatives, it is advisable to leave it, because everything works stably and runs from one apk. |
| CloudAgent.apk | Service component of a cloud application (connected to the work of DropBox and the Samsung cloud). |
| DownloadProviderUi.apk | The application shell for downloading from the stock browser. |
| Dropbox.apk | Dropbox is a data storage service. |
| DSMForwarding.apk | Notification about SIM change. |
| Email.apk and EmailWidget.apk | POP/IMAP mail client. If not needed, delete. Gmail operation is not affected. |
| EnhancedGoogleSearchProvider.apk | Allows you to call up the search window after holding down the “Menu” button. Usually not removed. |
| Exchange.apk | MS Exchange client. If you use corporate email and a scheduler, you cannot delete them. |
| YouTube.apk | This application allows you to have full access to Youtube instead of using it through a browser. |
| LiveWallpapers.apk and LiveWallpapersPicker.apk | Live wallpaper. |
Table: system applications that cannot (!) be deleted
| The name of the program | Description and possible consequences of deletion |
| ApplicationsProvider.apk | Required for installing and uninstalling programs. |
| AccountAndSyncSettings.apk | This application is responsible not only for synchronizing contacts and calendar, but also everything else associated with your Google account. Even if you don't sync anything, you shouldn't delete it. |
| BackupRestoreConfirmation.apk | System component for visualizing “backup” confirmation. |
| BadgeProvider.apk | The application is required for SMS and E-mail. Deletion will lead to the crash of programs responsible for e-mail and text messages. |
| BestGroupPose.apk | An additional library for the stock camera application for creating group photos (removing the component may cause the main application to malfunction). |
| BluetoothServices.apk | Basic Bluetooth service. Leave this file if you are going to use Bluetooth. Removal will result in inoperability of all Bluetooth applications. |
| CallSetting.apk | Basic application needed to change call settings (call waiting, answering, etc.). |
| Camera.apk and CameraFirmware.apk | This application is responsible for the camera. Delete only if there is an alternative. |
| CapabilityManagerService.apk | The Application Compatibility Manager apparently starts every time the device boots and checks the installed software for compatibility with the operating system. |
| CertInstaller.apk | Installs certificates for applications. |
| Contacts.apk and ContactsProvider.apk | Responsible for managing contacts (contacts, groups, call history, etc.). If deleted, you will have to dial the number manually each time. |
| DataCreate.apk | This utility artificially generates traffic to determine the bandwidth between data transfer devices. |
| DefaultContainerService.apk | Unpacks applications for installation. |
| DialertabActivity.apk | Dialer. Even if all your contacts are already saved, you will not be able to make a call without this application. |
| DownloadProvider.apk | Provides downloading files manually and from the Market. |
| GoogleApps.apk | Google Applications Base File. Required for Android Market. |
| GoogleCheckin.apk | Market Checking Service. |
| GoogleServicesFramework.apk | Provides Google services. |
| GoogleSettingsProvider.apk | Google Settings. |
| GoogleSubscribedFeedsProvider.apk | Required for Android Market. |
| GpsSetup2.apk | Responsible for GPS settings. |
| gtalkservice.apk | Deletion will result in the Market becoming unusable. |
| JobManager.apk | Task Manager. |
| LogsProvider.apk | Many programs will stop responding and forcefully close. |
| MediaProvider.apk | Required to access media files and ringtones. |
| PackageInstaller.apk | Provides installation of applications. |
| Personalization.apk | Personalization of settings. |
| SecurityProvider.apk | Encryption of the connection. |
| SettingsProvider.apk | Receives and applies settings received in a text or service message. It’s better to leave it, because some wrote about the “crash” of programs after removal. |
| shutdown.apk | Informs when the battery is low. |
| SpeechRecorder.apk | Records speech samples for speech recognition testing. It uses voice control. |
| SystemUI.apk | User interface (everything related to the formation of the desktop, curtains and bar status, etc.). |
| TelephonyProvider.apk | Used to store SMS, contacts and calls. |
| Vending.apk | Part of the Android Market. In fact, this is the Market. |
Place the S Note widget on your home screen
The Samsung Galaxy Note 4 has a fairly wide S Note widget on the home screen. Many users change their home screen but never get the widget back after deleting it. Some people change their launcher, for example, to Google Now Launcher, which makes the Note 4 look like Lollipop phones.
S Note widget on home screen
To install the S Note widget again, find a wide enough free space on your home screen for the app to span four columns and one row. If you are using the factory version of Samsung Touchwiz, then tap on the home screen and select the widget. If not, do whatever you need to do to install the widget. With Google Now Launcher, you will need to do all the same steps as with Samsung Touchwiz. Find a group of S Note widgets and click on them. The S Note has two widget options, depending on the amount of space you have on your home screen. The 4x1 widget shows a row of five icons (see image below):
- S Note – opens the application.
- Pen Note – Opens a note ready to be used with a pen or finger.
- Camera - Opens the camera so you can import photos into S Note.
- Text – opens a text version of the note so that the user can type text using the keyboard.
- Audio – the user can take notes using voice, which the application transforms into text.
The 4x2 widget shows the same buttons plus the user's notebooks. If S Note contains more than a few notes, the widget can arrange them more compactly, side to side. The user can also resize the widget so that more notebooks are visible on the screen.
Adding an S Note widget
Add one of the widgets to your home screen by pressing and holding your finger on it. The Widget Wizard will disappear and the home screen will be ready for you to install the widget. Move your finger to the place where you want to place it. In the place where the lines with circles appear, the user will be able to increase the size of the S Note widget. This can only be done with a 4x2 widget. Increase its size to 4x3 or 4x4. Click on a notebook and the widget will open it in S Note.
How to Play Samsung Notes on PC,Laptop,Windows
1.Download and Install XePlayer Android Emulator.Click “Download XePlayer” to download.
2.Run XePlayer Android Emulator and login Google Play Store.
3.Open Google Play Store and search Samsung Notes and download,
or import the apk file from your PC Into XePlayer to install it.
4.Install Samsung Notes for PC.Now you can play Samsung Notes on PC.Have fun!
The S Pen made the Samsung Galaxy Note 4 unique among flagship Android phones, and the S Note app increased the power and capabilities of the S Pen. This app does more than just take notes. This tutorial will help you master the application already installed by Samsung on your Samsung Galaxy Note 4.
In this tutorial, we'll show S Note users how to get more out of this powerful app. Read all the tips to master S Note and use it at work, school and everyday life. We'll start with the basics and then cover some of the really powerful features.
Contents of the article
Set up your S Pen
The default pen color and size won't appeal to all users, so S Note gives users the ability to choose their own pen settings. To do this, open the note and click on the large pen picture in the top left corner. If the S Note is in another mode, the pen icon will look like a small black pen. In pen customization mode, it looks like a drawing of a real S Pen. Tap the black icon to put the app into pen mode and tap the pen icon again if you want to access the settings.
S Pen settings
All available types of handles are shown in the table. The selected knobs are saved in the Presets table. Initially, the Presets table in S Note is empty, so select a pen, click on the plus at the top of the pen settings, which is located next to the cross. So, you will add a handle to the Presets table.
S Pen offers 7 types of pens. Select one of them, then set the thickness of the handle using the slider under the handles. Then select a color in the appropriate window. The arrows show more pen color options. A square with all the colors of the rainbow will help users choose their unique color, even if it is not on the list. This feature is most useful when drawing or when matching colors in a photo.
Once you have created several pen templates, click on the Presets table to view them. Click on one of them, the window will close, and you can write or draw with the selected pen.
Erase Settings
There is also an eraser, but it can only be opened from the main page of the application. You can also place it in the pen settings section. To select the eraser size, click on the button with its image located on the main toolbar and hold it. A new section will appear with the ability to select a size and an “Erase All” button, which will help clear the entire page.
S Note text settings
There is also a text customization section. Click on the T icon, which turns on the keyboard text entry tool. Press and hold to move it to the settings section. The section shows examples of the selected fonts. In the picture we see buttons for selecting the font, its size, and three buttons for selecting bold, italic and underlined. The color selection section is at the bottom of the settings field.
At the bottom of the S Note screen you will see a round button with a picture of three knobs. Click on it to display a section with handle templates. This is faster than opening the pen settings section in the top toolbar. But it will not appear if the user has not added handle templates to it.
Handwriting mode with magnification for easier drawing
S Note has a feature called Magnified Note. It opens a window at the bottom of the screen. What the user writes or draws in this window is reflected on the screen. Move another window to where you type in a note to start drawing or writing. The window has a zoom option that the user can use by pressing and holding the triangle in the lower right corner of the window. Drag the window to make it larger or smaller. The smaller the window, the more detailed the user will be able to see what is written or drawn.
Handwriting mode with magnification
The magnification window can move up and down, this will allow you to write at the bottom of the screen when the window is on a note. To do this, press and hold the center part of the toolbar in the zoom window at the bottom of the screen and move it up or down.
The buttons on the toolbar are located as follows:
- Left arrow – moves the section to the upper left part of the note.
- Right arrow – moves to the right.
- Arrow in the form of a mirror letter L - moves the window to a new line and moves it to the left, like the ENTER key on a keyboard.
- The button for moving the panel is the button described above that moves the panel itself.
- Up arrow – moves the window one line higher.
- Down arrow – moves down one line.
- X – closes the panel so the user can draw on the note itself.
On the right side of the bottom panel there is a blue pentagon. When you write something in a window and move close to the right edge, this blue pentagon sees it and automatically moves the top window to the right. When you get to the end of the page, this thing works like the ENTER key on a keyboard and moves the window one line down and to the left so the user can start writing on a new line.
Record the drawing
Want to draw something and show someone else how to do it? S Note will record the drawing process.
To see the note menu, open it and click the three vertical dots on the toolbar. Select Record and a small toolbar will appear on the screen. Click on the red write button and start writing or drawing. To stop recording, press the button again. Play the recording using the appropriate button. You can also delete a note from the toolbar. Save and open it later to show how to draw something when you want to teach someone how to draw.
Recording a drawing
The recording toolbar can move. Click and drag the edge of the toolbar to the left and move it around the screen.
Unfortunately, there is no way to send this video file anywhere; you will only be able to view it in S Note.
What is this MRGSVendorApp for?
What is this MRGSVendorApp? When we notice an unusual application on our Android smartphones, we usually go to the Internet for explanatory information. But you will be surprised that there is practically no official data on it. Most of the information found is speculation and rumors. In fact, MRGSVendorApp stands for Mail Ru Game Service. That is, gaming services from a well-known supplier.
MRGSVendorApp application in Android smartphones
App at the end of the utility name is translated as “application” in English. And the word “vendor” is a polysemantic term that in a general sense conveys the meaning of a company/organization that produces its own products under its own brand. Can be either an individual or a legal entity. Thus, MRGSVendorApp is a utility that downloads or updates already installed applications from Mail.ru on your phone system. It also collects some information.