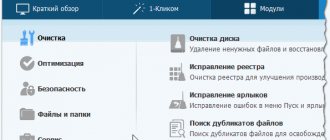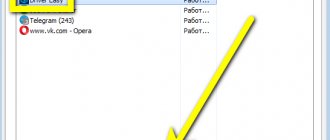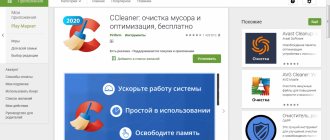19.12.2017 [02:06], nastya
It is important to clear the cache on your computer, as a full cache can slow down your PC. How to clear the Windows 10 cache on your computer:
- Clearing your computer's cache starts with running the Command Prompt
- Enter the command ipconfig /flushdns
- Press Enter
- The cache will be cleared after receiving the corresponding message
Now you know how to clear the Windows 10 cache on your computer.
How to clean a Windows computer at home?
At least once every six months you need to check your computer for unnecessary programs, outdated files, empty folders, etc. Only in this case will your computer work long and reliably. How to clean a Windows 10 computer at home:
- Clean the registry
- Get rid of junk and unnecessary programs
- Check your PC for virus software
How to properly clean your Windows 10 computer yourself to speed up operation:
- Select a suitable special program (download software only from trusted resources or official sites)
- Install it
- Follow the program's advice to clean your PC
How to clean Windows without third-party programs
Many users are faced with the problem of PC slowdown, but not all of them know how to completely clean their Windows 10 computer for free without reinstalling the system or using third-party programs. How to clean Windows 10:
- Launch “My Computer”
- Right-click on the desired drive to open the context menu and select “Properties”
- In the window that opens, click “Disk Cleanup”
- Wait for the analysis to complete
- Mark the items you want to clean
- Click “Delete Files”
Clear cache via registry
- You need to enter the command through “Run”. To do this, find the “Win” button and the English letter “R” - click on them;
- Enter the command as in the picture above and confirm it.
- Find “DNS Client” in the right block – right-click and restart.
How to clean your computer from viruses yourself?
You won’t be able to clean your computer from viruses for free and on your own, without third-party programs. Cleaning a computer from a virus can only be done with the help of special scanner programs. For example, the Dr.Web utility can clean from viruses. The virus cleaning program is available on the official website.
How to clean your computer from viruses yourself for free using Dr.Web:
- Download the program and run it
- Agree with the offer to participate in the Dr.Web software quality improvement program (without consent, cleaning your computer from viruses is not available in the free version of the program)
- Click the “Start scan” button
- Select scan objects (menu on the left)
- Click “Run scan”
- Wait until the scan is completed and remove viruses from your PC
Now you know how to clean your computer from viruses for free. Please note that this program is not a permanent antivirus; it helps to find and remove the virus, and does not prevent infection.
The best program for cleaning your computer is Revo Uninstaller
A convenient program for cleaning your Windows computer from junk is Revo Uninstaller.
Free program for cleaning your Windows 10 computer from debris:
- Can uninstall programs
- Has a startup program manager
- Cleans the system of unnecessary files
You can download a program for cleaning your computer from debris for free from the official website.
There is quick access to basic system management tools, which is very important for inexperienced users. When you first launch the program, it will quickly search for applications installed on the system.
What free programs for cleaning your computer from junk in Russian do you know? Tell us in the comments.
Microsoft Edge Cache
Depending on which browser you use, the process of clearing the cache is generally the same for all browsers. If you're having trouble opening sites, you may need to clear your cache periodically. Most browsers, including Microsoft Edge, give you the option to automatically clear your cache when you exit.
Step 1: Clearing Microsoft Edge cache is easy, follow these steps:
Step 2: Click on menu ... in the top right corner.
Step 3: Click Settings , then click Privacy and Services.
Step 4: Click the Select Items to Delete button.
Step 5: Check the box next to “Cached images and files.”
Step 6: Click the Remove Now .
Microsoft Edge has settings that allow you to automatically clear your browser cache. If you want to change what is deleted when you exit and close the browser, under the “Delete browsing data” click on the link “Select items to be deleted each time you close the browser.”
You can automatically clear:
- Browser history
- Download log
- Cookies and other site data
- Cached images and files
- Passwords
- Form autofill data (including forms and cards)
- Website Permissions
- Hosted Application Data
It's handy to be able to automatically clean your browser of unwanted junk that can slow down your Windows 10 PC. Besides cleaning up your drive, Explorer history, and browser cache, what else do you do to keep your Windows 10 PC running fast? Let us know about it in the comments.
Cleaning your computer from junk with Revo Uninstaller
Free computer cleaning of debris and optimization in Russian is an important point for stable PC operation, especially for users who are not professionals in this matter and do not speak perfect English. You can clean your computer of junk for free with the Revo Uninstaller program. Free cleaning of your computer from garbage in Russian goes like this:
- Run the program
- Click on the “Tools” icon
- Select “Junk File Cleaner” from the menu on the left
- A “Search” button will appear on the top panel. Click it
- Wait for the analysis to finish
- Click “Delete” to start cleaning Windows 10 from junk
Now you know how to clean your Windows 10 computer of junk to speed it up.
How to clean your computer so it doesn't slow down?
If your Windows computer is slow, you need to clean it. A good program for cleaning your computer is Revo Uninstaller. When the computer starts to slow down, we advise you to check the programs that are in startup. Perhaps one of the following is slowing down the PC at startup. Check all programs, perhaps this is the main reason why your computer is slowing down. Not every free computer cleaning program can boast of such a tool as Startup Manager. How to clean your computer so it doesn't slow down:
- Go to the “Tools” tab
- Then select “Startup Manager”
Here you will see a list of programs that are loaded when the system starts. You are given the opportunity to enable or disable programs in autorun. A very convenient tool that will significantly reduce system startup time if you disable everything unnecessary. Now you know how to clean your Windows computer so it doesn't slow down.
How to clean your computer from unnecessary programs?
Revo Uninstaller will help you remove unused programs. How to clean your computer of unnecessary programs manually:
- Go to “Uninstall Manager”
- Choose a program that you haven't used for a long time
- Cleaning your computer of unnecessary programs is done with the “Remove this program” button.
- If you remove all unused programs, it means that cleaning your computer of unnecessary programs is complete.
Now you know how to clean your computer of unnecessary programs using Revo Uninstaller.
What is DNS and how to access a site?
All computer devices on the planet have their own specific name with which they can communicate with each other; these names have numerical values and are called IP addresses. DNS stands for Domain Name System and converts the alphabetic value into a numeric value. In other words, you go to the website computerinfo.ru, and using the domain name system it is converted to some 22.222.222.22. You can check your computer's IP address like this: open a command prompt and enter the ipconfig .
Thus, your computer, when visiting my site, will communicate with the computer on which the site is located, that is, a connection between IP addresses.
When you change DNS addresses to the left ones, you will be shown a message that the page does not exist, although in fact it exists and is stored on the hosting.
This is interesting: How to bypass RuTracker blocking?
How to clean your computer from unnecessary files with Glary Utilities?
You can clean your computer from files that clog the system using a special utility. A program for cleaning your computer from unnecessary files – Glary Utilites. How to clean your computer from unnecessary files:
- Download the program, install and run it
- Go to the “Disk Cleanup” section
- Wait for the analysis to complete
- Click the “Start cleaning” button
- Wait until your Windows 10 computer is cleared of unnecessary files
As you can see, clearing your computer of unnecessary files and freeing up more than one gigaby of memory is not that difficult.
Do you know any other ways to clean Windows 10 from unnecessary files? Share with us in the comments.
Clearing the cache in Windows Store
As you may have guessed, Windows also caches downloads made through the Windows Store; not only does this cache take up space, it can cause download problems by interrupting or stopping app downloads. If this happens, clearing the cache may resolve any potential issues you may encounter.
Now let's take a closer look at how to clear the Windows 10 store cache using a utility developed by Microsoft called WSReset.exe. Using the Windows + R key combination, open “Run”, then enter WSReset.exe in the text field that appears and click OK.
After completing the steps, a black window will open that looks similar to the standard command line; at first glance, it may seem that nothing is happening, but you need to wait until it closes. This may take a few minutes, depending on the slowness of your computer.
When this happens, Windows Store will be launched on the desktop, letting us know that the cache has been cleared and you did everything correctly.
Cleaning the registry in Windows with Glary Utilities
After incorrect removal of programs, and in general as you use your computer, a lot of garbage accumulates in the registry of Windows 10 (and other versions of the OS). And then cleaning the registry in Windows 10 will be useful. The program for cleaning the registry in Windows 10 is Glary Utilities (we recommend downloading the regular version). Cleaning the registry in Windows 10 is a simple process if you follow the instructions.
The program is free for non-commercial use. The functions of the free version are enough to clean up Windows registries.
How to clean the registry on Windows 10:
- Go to the “Modules” block
- Next “Cleaning”
- Select “Fix the registry”
Wait for the analysis to complete and click “Fix Registry”.
Don't worry, cleaning the registry in Windows 10 will not affect anything unnecessary and will not affect the performance of your computer in any way. After the Windows registry cleaner has finished its job, you will see a message about the number of problems fixed.
Cleaning your computer in Windows 10
Computer cleaning for free in Russian is possible using the Wise Care 365 program. You can download computer cleaning for free in Russian from the official website. Cleaning your Windows 10 computer yourself:
- Install the utility
- Allow the program to make changes
- Click “Check”
- Analyze errors
- Click “Fix”
- Wait for Windows System Cleanup to complete
Cleaning your computer for Windows 10
Convenient PC cleaning for Windows 10 is built into Avast Premium. If this program is installed on your PC, then you can clean your Windows 10 computer in Russian. Cleaning a Windows PC with Avast Premium:
- In the program, select the “Performance” tab
- Next – Cleanup Premium
- Click “Open Cleanup”
- Click on “Maintenance”
- Wait for the scan to complete
- Check the items you want to clear
- Click “Fix & Cleanup”
Done, complete cleaning of your Windows computer is complete.
How to Delete Cache on Windows 10 Using Disk Cleanup
1. To delete the Windows cache, enter the phrase “Disk Cleanup” in the system search bar in the lower left corner of the desktop.
2. Select the Disk Cleanup app that appears in the Windows search results.
3. Once launched, this program will begin to calculate how much space you can free up on your operating system drive (C:).
4. The Disk Cleanup (C:) window will open. Scroll down and check the Temporary Files box. You can also delete files from other places in the system, for example, from the Recycle Bin or Downloads.
5. Once you have selected the items you want to clean, click the “ Clean up system files ” button.
6. Once Windows calculates the amount of disk space that will be freed, you will be taken to the same page again. Select the files and locations you want to clean again, but this time click OK.
7. A warning will appear asking you to confirm that you want to delete the files without the ability to recover them. Click the " Delete Files " button.
8. The Disk Cleanup utility will remove unnecessary files on your computer. This process may take several minutes.
♥ ON TOPIC: How to disable the login password in Windows 10: working methods.
How to clear computer memory using system tools
Clearing your computer's RAM in Windows is sometimes necessary to speed up your PC and free up memory space. How to clear computer memory in Windows 10:
- Launch the task manager (from the desktop by right-clicking on an empty space or via Ctrl + Alt + Delete)
- Go to the “Processes” tab
- Sort apps by CPU
- Remove unnecessary tasks
Do you know any other ways to clean your computer's RAM in Windows 10? Share in the comments.
Explorer history
To clear the File Explorer history cache, you need to open any folder in Windows 10. After opening the folder, follow these steps:
Step 1: Click File .
Step 2: Click Options .
Step 3: Click the Clear next to Clear File Explorer History .
Step 4: Click "OK" to complete the operation.