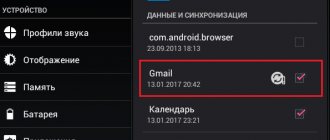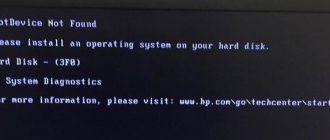- 4shared
- 0Facebook
- 4Twitter
- 0VKontakte
- 0Odnoklassniki
Third-party software can significantly expand the capabilities of the operating system, but even the most advanced programs are not able to turn a computer into a universal device. There are tasks that cannot be completed using a single PC due to hardware limitations. For example, to output data to analog printing you need a fundamentally different device - a printer.
Therefore, to solve complex multi-stage problems, computers and other devices are often combined into networks, where each component performs its part of the work. Such interaction can be carried out within the framework of different technologies, for example, RPC technology, which will be discussed today. More precisely, we will talk about the common error “RPC server is unavailable” associated with it. But before proceeding directly to the analysis of solutions, let's say a few words about RPC itself.
What is RPC and how does it work?
RPC or otherwise remote procedure call can be described as a method of communication between devices, one of which is a client and the other a server. Also, RPC is a network service designed to perform certain actions on remote devices or, as they say, other address spaces. Examples include sending data to a network printer and remote administration, which involves running some programs on the managed computer.
RPC technology is represented by two basic components - a network protocol and a programming language that provides serialization of objects and structures. Different protocols can be used, for example, the most common are UDP and TCP. Interaction between devices within RPC occurs by exchanging packets through the appropriate port. If this chain of action fails, the service responds with an "RPC server unavailable" error.
When an RPC error appears
In most cases, the error occurs on the server side, but users of client machines often encounter it as well. You can determine the cause of the problem by analyzing the contents of the Windows Event Log. Often the error is caused by an abnormal termination of the connection procedure, software incompatibility, differences in data structures, installation or updating of various programs and drivers, encryption, or disabling a number of services.
The source of the problem can also be traffic blocking by a firewall or antivirus, and infection of the computer with a virus cannot be ruled out. But let's talk about everything in order, let's look at the most common causes of the error in a little more detail.
What is the error and why does it occur?
The problem occurs when communication between systems is disrupted because the server is unable to send the port address to the communication point. It may appear for the following reasons:
- The PRC service has been suspended or not started at all.
- associated with the wrong address by mistake . It turns out that the client is trying to contact the wrong “interlocutor”. It also happens that they try to establish communication through a port that is not used or the server name is simply not recognized by the system.
- Traffic was blocked by a firewall or other security application.
- There are network problems that are interfering with communication between the client and server.
- Recently drivers were installed to a printer, MFP, sound card, etc.
What is FPS in games
How to find the reason
What it means that the RPC server is unavailable is clear in general terms. This is the inability to establish communication between devices, but what to do in such cases? As already mentioned, to find out the cause of the error, you should use the Event Log, which is opened with the command eventvwr.msc . RPC-related failures are located in the System section, and if you start looking at the Log immediately after the error appears, its description will be at the very top. You can also use the search by filtering events by source. Next, it’s a matter of technique – look at the error code and search for a solution on the Internet.
Symptoms of error 1722
- The message “Error 1722” appears and the active program window crashes.
- Your computer often stops working after displaying error 1722 when running a certain program.
- “Windows Installer Error 1722” is displayed.
- Windows runs slowly and responds slowly to mouse or keyboard input.
- The computer periodically freezes for a few seconds.
These 1722 error messages may appear during program installation, while a Microsoft Corporation-related program (such as Windows Installer) is running, during Windows startup or shutdown, or even during installation of the Windows operating system. Keeping track of when error 1722 occurs is important information when troubleshooting the problem.
The RPC server is unavailable. Error 1722
The most common problem with RPC operation, usually occurring in Windows 7. Error 1722 RPC server is unavailable in the “seven” is accompanied by no sound on the computer. Since the problem involves the disabling of a number of important services, the following solution is proposed. Open the Service Management snap-in, find the Windows Audio Endpoint Builder service and enable it if it is disabled. It is advisable to set the startup type to “Automatic”.
At the same time, you should check the status of the Remote Registry, Remote Procedure Call, Power, and Server services. They should all work, and they should all be set to Automatic startup type. An error appears with code 1722 and the description “RPC server is unavailable” not only in Windows 7, but also in Windows 10. The methods for eliminating it in different versions of the system are similar to those given above.
General solutions
There are universal methods that can help you quickly fix a problem with the ROC server. It will take a little time to complete them, but the result will not keep you waiting.
Restarting the RPC Service
To begin with, it is recommended to simply restart the service. It is possible that operational problems will be resolved. You can do this as follows:
- Open task manager .
- Go to the “tab”Services”.
- Find what you need . For convenience, it is recommended to arrange the elements alphabetically, which can be done with one click on the “ Names ” column.
- Right-click on the service and select “ Restart ”.
After this, the process will stop working and start immediately.
Disabling the firewall
This defender may simply not allow important data packets to pass through. That is why it is recommended to turn it off for a while to make sure that it is not his fault.
This can be done through the control panel , in the system and security .
Checking computer time
If the error appeared at the moment of starting or stopping a program, then it is probably all related to time synchronization. You can solve this problem this way:
- Go to task manager . Go to the last tab. At the bottom of the window there will be a link “ Open Services ”.
- A window will open asking you to find time service.
- If it was suspended , then it needs to be started . When the service is active, it is recommended to restart.
Fixing error 0xc004f074
System Troubleshooting
If the error “RPC server is unavailable” appears when starting the OS, you must do the following:
- To restart a computer.
- Press the F8 button when loading.
- Select the item "Troubleshooting your computer».
- Wait for the process to complete .
Virus check
You can also scan your system for malware. Also, if the antivirus detects something, it is recommended to replace . The fact is that if the program did not detect the virus on its own, but only after manually starting the scan, it means that it does not perform its functions.
If a virus is detected, it must be removed .
Error code 1722
The "RPC Server Unavailable" error is most common when there is no sound problems. Solved as follows:
- Open task manager .
- Go to the “ Services ” tab.
- There will be a link at the bottom of the window, click on it to opening all services.
- Find "Audio Point Plotter».
- Make startup type “Manually" And save changes.
Error in FineReader
Many users use FineReader to search and recognize text in pictures. It can cause problems, but you can fix them as follows:
- Go to “ Services ” through the task manager or control panel.
- Leave FineReader service.
- Restart your computer and start the suspended process.
Problems with Bitlocker
Bitlocker protects information on storage media, such as flash drives. And sometimes the operation of this technology can cause errors with the RPC server. This can be fixed by disabling the technology or simply updating. This can be done through the Windows Update Center or by downloading the necessary files from the Internet.
Printing errors
Error 1722 can also be associated with incorrect operation of applications that allow the computer to interact with printers, which is again often caused by services being disabled. If you receive the message “failed to print image, the RPC server is unavailable” when printing, make sure that you have the Print Spooler, DCOM Server Process Launcher, Remote Procedure Call, and Power services enabled and running. .
If everything is fine with the services, try disabling the firewall and antivirus for the duration of the session. It happens that network connections are blocked by these security measures. By the way, the “RPC server is unavailable” error code 0x800706ba often indicates problems with the firewall between the computer and another device.
RPC service printer unavailable
RPC is a way of exchanging information between processes or between a client (the device that initiates the RPC communication) and a server (the device that communicates with it) on a network or system.
Many built-in Windows components use RPC, which uses different ports as the starting point for communication between systems.
If a problem occurs, the message "RPC Server Unavailable" appears.
Solving the "RPC Server Unavailable" error.
Reasons for the error
In a typical RPC session, the client contacts the server's endpoint mapper on TCP port 135 and requires a specific dynamic port number for the specified service.
The server responds by sending the IP address and port number for which the service is registered in the RPC after it has started, and then contacts the client with the specified IP address and port number.
Possible causes of the "RPC Server Unavailable" error are as follows:
- Stopping the RPC service – when the RPC service on the server is not running.
- Name resolution problems - The RPC server name may be associated with an incorrect IP address. This means that the client is contacting the wrong server or is trying to contact an IP address that is not currently in use. Perhaps the server name is not recognized at all.
- Traffic blocked by firewall—A firewall or other security application on the server, or a device firewall between the client and server, may be preventing traffic from reaching the server's TCP port 135.
- Connectivity Issues – A network issue may be the reason behind the lack of connection between the client and the server.
Solutions
When you run or install some programs, you may receive the message “The RPC Server is unavailable.”
This is often due to the time synchronization required to run the program. Without this, some applications may not work correctly or may not launch at all.
We'll look at what to do to stop the message from appearing again below.
Error code 1722
Error 1722 "PRC Server Unavailable" may occur when using a network printer or audio devices in Windows 7.
The reason may be an antivirus program blocking communication ports - to eliminate it, you need to find the settings for managing trusted programs in the antivirus settings.
Also, the error may occur due to the fact that the virus itself is present in the system - it is worth checking the system and disk using a different antivirus program than is currently used. To resolve, click Start/Settings/Control Panel.
Then open Administration/Services. A window will appear in which you will find “Server” on the right side. On “Server”, check if the automatic startup type is enabled. Change the setting if necessary and restart your computer.
Disable Windows Firewall
If you receive an "RPC Server Unavailable" error when printing in Windows 7, the problem may be a firewall issue.
It is responsible for blocking access to a computer on an internal or external network by unauthorized persons or applications, which eliminates the possibility of controlling the PC.
Below are some tips that will allow you to disable (in case you want to use another application for this) and enable the integrated Windows Firewall. Change the computer name using Settings:
- This is one of the easiest ways to disable your network firewall. To do this, use the "System Settings" tab.
- From the list of available options, select Network and Internet.
- Go to the Ethernet tab and select "Windows Firewall" on the right side of the window.
- Choose to turn the firewall on or off.
- From the list of available operations, select the Turn off Windows Firewall option (not recommended).
- Click OK. The firewall is turned off.
The next method is the Local Group Policy Editor (GPO):
- Press Win + R keys and enter "gpedit.msc". The Local Group Policy Editor will open.
- The setting responsible for disabling the firewall is located at
“Computer Configuration” – “Administrative Templates” – “Network” – “Network Connections” – “Standard Profile” – “Windows Firewall: Protect all network connections.”
- Change the setting status to "OFF".
- Once you click OK or Apply, Windows Firewall will stop working.
For more advanced users, the above script can be executed using Registry Editor.
- click start and type “regedit”, run the application as administrator;
- in the editor window find the directory
HKLM\SYSTEM\CurrentControlSet\Services\SharedAccess\Parameters\FirewallPolicy\DomainProfile;
- find the EnableFirewall parameter and change its value from 1 to 0;
- in the same way edit the EnableFirewall key in the following directory
HKLM\SYSTEM\CurrentControlSet\Services\SharedAccess\Parameters\FirewallPolicy\PublicProfile;
- and the last directory with the EnableFirewall key
HKLM\SYSTEM\CurrentControlSet\Services\SharedAccess\Parameters\FirewallPolicy\StandardProfile.
Close Registry Editor and restart your computer. From this point on, Windows Firewall is disabled. To enable the firewall again using Registry Editor, simply change the above values called EnableFirewall from 0 to 1, and restart your computer.
Source: https://dcvesta.org/servis-rpc-nedostupen-printer/
Conflict with FineReader
There have been cases of the “RPC server unavailable” error appearing in Windows 10 and earlier versions of the system when running the popular text recognition application ABBYY FineReader. But the culprit here is not so much the application itself as its active background service, which somehow conflicts with the RPC mechanisms. Disable it for the duration of the session in the service management snap-in and check the result.
Features of RPC operation
The implementation of a remote call itself is more complex than calling local procedures. When setting up work both on a network and on individual computers, it is necessary to solve several different problems:
- When transferring data from different computers with different addresses, errors are always possible. The matter is aggravated if the machines use different operating systems - Windows 7, XP, or different architectures - little or big endian. To compensate for the difference, RPC parameters need to be copied from one machine to another and serialized;
- a remote call involves the use of a transport protocol, for example, TCP;
- calling a procedure both locally and remotely for the user is implemented in one process. But in reality, the RPC server assumes 2 processes. As a result, if the calling procedure crashes, the callees hang, resulting in error 1722. If the callees crash, the callers wait for a response to no avail. The "RPC server is unavailable" option in Windows 7 most often has this origin;
- The problem of compatibility of different operating environments, different data structures, different call structures is still broken. As a result, "RPC server unavailable" Windows is left with intermittent errors that you have to deal with yourself or with someone else's help.
File integrity violation
If there has been a crash or a virus attack on your computer, you should check the status of the two main RPC files - spoolsv.exe and spoolss.dlllocated in the system directory System32 . If the files are missing, you need to copy them from another computer with the same version of the operating system and drop them into the System32 folder, and then start the remote calling service manually from the service management snap-in. Alternatively, scan your system for damaged or missing system files with the command sfc /scannow .
Registry corruption
Sometimes problems are related to the registry. To fix the problem, it is better to use the traditional tool of rolling back to previous system restore points. You can also copy the SYSTEM file from the C:/Windows/System32/config/RegBack folder and place it in the parent config with replacement. It is advisable to perform this operation from a LiveCD.
conclusions
The RPC server unavailable error on local computers can usually be resolved by enabling all necessary services or restoring files and the registry (if failures have occurred). One way to solve the problem is also to update Windows to a newer version. As for the same error on servers, everything here may turn out to be much more complicated, however, ordinary users are unlikely to encounter such a situation, since this matter usually falls on the shoulders of system administrators.
- 4shared
- 0Facebook
- 4Twitter
- 0VKontakte
- 0Odnoklassniki
How to fix Avast! Antivirus RPC
Manually editing the Windows registry to remove invalid RPC Error keys is not recommended unless you are a PC service professional. Mistakes made when editing the registry can render your PC inoperable and cause irreparable damage to your operating system. In fact, even one comma placed in the wrong place can prevent your computer from booting!Due to this risk, to simplify the process, it is recommended to use a program to clean the OS registry. A registry cleaner automates the process of finding invalid registry entries, missing file references (such as those causing the Avast Error Rpc Windows 7 error), and broken links in the registry. Before each scan, a backup is automatically created with the ability to undo any changes with one click, protecting against the possibility of damaging your PC.
As a Microsoft Silver Partner, we provide software to help you resolve the following issues:
- WinThruster OS registry cleaner [download]
Warning: Unless you are an experienced PC user, we DO NOT recommend manually editing the Windows Registry. Using Registry Editor incorrectly may cause serious problems that may require you to reinstall Windows. We do not guarantee that problems resulting from incorrect use of Registry Editor can be corrected. You use Registry Editor at your own risk.
Before you manually repair the Windows registry, you need to create a backup by exporting the portion of the registry associated with the RPC error (for example, Avast! Antivirus):
- Click on the Start .
- Type " command " in the search bar... DON'T PRESS ENTER YET !
- CTRL-Shift keys on your keyboard, press ENTER .
- A dialog box for access will be displayed.
- Click Yes .
- The black box opens with a blinking cursor.
- Type " regedit " and press ENTER .
- In the Registry Editor, select the RPC Error-related key (for example, Avast! Antivirus) that you want to back up.
- From the File , select Export .
- In the Save in , select the folder where you want to save the backup copy of your Avast! key. Antivirus.
- In the File name , enter a name for the backup file, for example “Avast! Antivirus backup."
- Make sure that the Export Range is set Selected Branch .
- Click Save .
- The file will be saved with the extension .reg .
- You now have a backup of your Avast! Antivirus.
The following steps for manually editing the registry will not be described in this article, as they are likely to damage your system. If you would like more information about editing the registry manually, please check out the links below.
We do not accept any responsibility for the results of the actions performed according to the instructions below - you perform these tasks at your own risk.
Windows XP https://www.theeldergeek.com/windows_xp_registry.htm
Windows 7 https://www.theeldergeek.com/windows_7/registry_edits_for_win7.htm
Windows Vista https://support.microsoft.com/kb/2688326 - LetMeFixItMyselfAlways