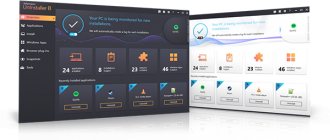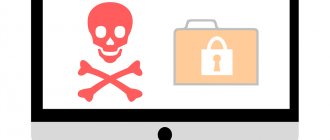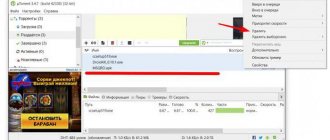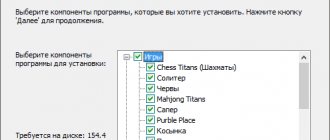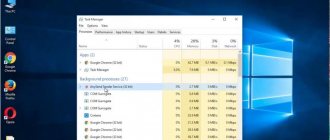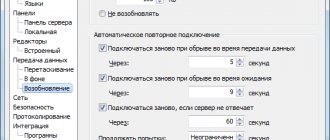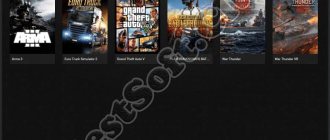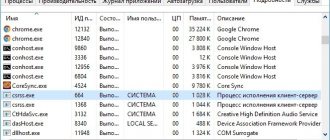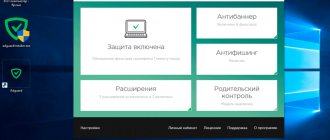To make sure that any program can be removed from your computer, you need to read the article completely and carefully. Before we begin to figure out how to remove a program from a Windows 7, XP or 8 computer, we must first mention the standard procedure, since perhaps insecure computer users do not know how this is done.
Removing programs is possible without installing additional programs; to do this, go to “Start” - “Settings” - “Control Panel” - “Add or Remove Programs” (Windows XP), and for other versions, “Start” - “Control Panel” » — “Uninstall a program” is the standard method for uninstalling programs.
But when deleting in this way, there is a possibility that registry entries and folders will remain on the system. In a word, garbage that will remain on your device. This data can cause crashes, system freezes, and of course they take up space on your hard drive.
To solve this problem, we will use the free Revo Uninstaller program, which will quickly remove the program and even the program that cannot be removed in the standard way. Revo Uninstaller is a good addition to the system, because with this utility you will remove uninstallable programs with created registry entries, folders, settings files, and more. Below, I will talk about how to remove a program that cannot be removed, even when it is not on the list for removal.
Now let's get down to action, install the program and I will show you how to remove the program using this utility. You can download the program here.
Installing Revo Uninstaller to remove programs
After downloading the program, run the installation file. Select “Russian” and click “OK”.
Click “Next”.
Check the box “I accept the terms of the agreement.” Click “Next”.
Click “Install”.
The program is installed on your computer. Click “Finish”.
Uninstalling programs in Windows safe mode: 6 comments
Hello! but step by step your instructions didn’t work out for me at the end of win10. without network mode at the end when I went into services to start something. it was already launched. Then I thought everything was ready. but the error remained. I have an ETD error, after every Windows update it always installs the wrong driver for the touchpad. He completely destroyed the old one for me. and now the touchpad doesn't work. Help me please!
To start Windows, I constantly have to remove ElanTouchpad. Now I can’t get rid of it at all because I can’t delete it in safe mode even in the registry.. (((((
Thank you very much for the article. You literally saved a life!! The HKEY_LOCAL_MACHINESYSTEMCurrentControlSetControlSafeBootNetwork method helped, I prescribed it as you did and everything worked. Thank you. Good luck to you in everything!
Hello! Wonderful article. Very specific and intelligible. But nothing worked out for me. I did everything step by step accurately and meticulously, but when I try to start the Windows Installer, it pops up - “This service does not start in safe mode” “System error 1084”. Tried twice with rebooting the computer, but to no avail. OS Windows XP-32. In normal mode, the PC does not turn on. A message appears on a light blue screen: A problem has been detected and windows have been disabled to prevent damage to the computer. If this is the first time you've seen this screen... And at the end ***stop: 0x0000007E (0xC000001D, 0x82AC9081, 0xF6FE1B68, 0xF6FE1864). And further. When I try to open AutoCAD 2006 in Safe Mode, I get the message “AutoCAD Mechanical 2006 Licensed System A system error has occurred. You must uninstall and reinstall this product to initialize the license management system. If the problem persists, contact your system administrator or authorized Autodesk dealer. License status [1.1.98]". This is the program I cannot remove. I'm sorry for the trouble. If there is good will, help. All the best. Health, prosperity and success in everything.
Hello! Very detailed and accessible instructions for use. Thanks a lot. Your article was very helpful. True, I had to suffer (I jumped into safe mode and back), because... I didn’t completely rewrite the path to the folder: HKEY_LOCAL_MACHINESYSTEMCurrentControlSetControlSafeBootMinimal and a couple more times. Good luck to you in everything, new ideas and prosperity.
- Apres Posted by 01/31/2018
Thank you, Valentin, for your pleasant review and wishes. We will try.
How to use Revo Uninstaller
After installation, launch the program, and the main program window will open on the screen. You will need to wait a little while the program collects data about the programs that are installed on your computer. After a few seconds, the program is ready to work, now select the program you want to delete and press the “Delete” button, which is located in the top horizontal menu. Using the AIMP player as an example, I will clearly show what to do if the program is not removed from the computer. Select AIMP with the left mouse button and click the “Delete” button.
The program will ask you to confirm the deletion, click “YES”.
In the next window you need to select the uninstallation mode. There are 4 types of modes in this program: built-in, safe, medium and advanced. We choose advanced, as it performs a deep analysis of the registry, folders and program links. This mode is slower than all the others, be patient. Click “Next”.
The program will analyze and launch the built-in uninstaller of the program
, which is built into AIMP. If you are prompted to click “Next”, “Next”, “Uninstall”, “OK”, or anything similar, then feel free to click. If you do not have a built-in uninstaller, then you need to go another way, which is described below (Hunting Mode). After you have uninstalled the program, you need to click “Next” to search for files, folders and registry entries.
On average, scanning takes approximately 10 to 60 seconds, depending on the amount of information being processed. When scanning is completed, click “Next”.
When scanning: registry entries, files and folders, they may not be detected, which means that the uninstaller has worked 100 percent of its function. If the scanner finds entries in the registry, check the “My Computer” checkbox. Click the “Delete” button and click “Next”.
In the screenshot above, we only deleted branches and settings in the registry, but we delete shortcuts, folders and data in the next step. To delete the data found by the scanner, click “Select all”, so as not to put a checkmark next to each line, click “Delete”, and the last step is “Next”.
The removal procedure is completed, click “Finish”.
After all these steps, you can be sure that there are no files or registry entries left by this program on your computer. If you have removed programs using standard Windows tools or have not checked for unnecessary temporary files in the system for a long time, you can read the article: “Deleting temporary files.”
How to completely remove Zona from your computer
Some users of the popular program for watching movies, TV series, and listening to music Zona are faced with a problem - they do not know how to remove Zona from a computer or laptop .
Many people uninstall programs incorrectly: they simply delete the shortcut from the desktop, as a result of which the software still remains on the computer.
Some try to do this with the help of antiviruses, install Avast, Avira, etc., in the hope that they will help, but to no avail. And here's why: The Zone is not a virus, but a program. And it is removed in the simplest way, which you can read about below.
Complete removal of the Zona program from a laptop or PC: instructions
Zona, like any other program, is removed using the Uninstall Program Wizard, which removes files completely, leaving nothing unnecessary.
You need to do the following:
Delete or stop downloading all files in Zona; Go to the “Start” menu (Windows icon in the lower left corner); Open “Control Panel”; Then you need to activate in the “View – Category” tab; Next, click “Uninstall a program”, as shown in the screenshot below; Find Zona in the list and delete it by double-clicking on it.
That's all. The Zone program will be completely removed from your computer or laptop.
How to delete a Zone if it is not deleted
If suddenly the above method did not help, and the Zona program is not removed from the computer, then you need to do the following:
Restart the computer; Open the task manager using the keyboard shortcut Ctrl+Alt+Del; Go to the “Processes” tab; Find Zona.exe in the list and end the process.
After this, you can remove the zone program from your computer using the method described in the first part of the article.
If suddenly this does not help, then you need to start the computer in safe mode. To do this, you need to restart the computer, or completely turn it off and then turn it on. Then press the F8 key on your keyboard without stopping until a window appears asking you to start Windows in safe mode.
After the computer is started in safe mode, you can remove Zona.
How to remove Zona from your computer completely manually
Some users are interested in how to remove a Zone from a computer completely manually.
I would like to note that manual removal of programs is incorrect. You need to do as described at the beginning of the article.
But who doesn’t care what is right and what is wrong, I’ll tell you where to find the Zone files. You need to open drive C, go to the Program Files folder, find the Zona folder there and erase it in the standard way.
Opens 12 kotov . ru - how to remove from your computer and browser
12kotov.ru is an advertising virus that penetrates your computer when installing programs, games, downloading patches, updates from the Internet. It changes the browser start page, as a result, when the browser starts, the site https://12kotov opens.
ru, low-quality annoying advertising pops up, and working in the browser becomes impossible. Therefore, the user needs to disable and get rid of 12kotov.ru as quickly as possible. Let's figure out how to remove 12kotov.
ru from the computer completely!
How to remove 12kotov.ru from the browser using programs
You can remove 12kotov.ru from a browser, for example Google Chrome, Mozilla, Opera, Internet Explorer, using a good anti-virus program, for example the Dr.Web Cureit healing utility.
In addition, the Cleaner program will help you get rid of 12kotov.ru. To do this you need:
Install the program using the link above; Launch the Cleaner and click “Start scanning”; After scanning, remove all unnecessary and dangerous elements; Restart the computer.
How to get rid of https://12kotov.ru on a Windows 10 and Windows 7 computer using AdwCleaner
You can easily get rid of https://12kotov.ru on a Windows 10 and Windows 7 computer using the special anti-virus utility AdwCleaner. To do this you need:
If the program is not in the list for uninstalling programs (Hunting mode)
It happens that a program is not in the list, but is in the tray or there are pop-up windows for a program that needs to be removed. Especially for such cases, Revo Uninstaller has a “Hunting Mode” function, which often saves me.
Attention! Sometimes when you aim the crosshair at a program to be deleted, it triggers falsely. That is, point at the program that you want to delete, and a message appears that you are about to delete a completely different application or this action is impossible. In this case, you need to try to find other windows to use the hunting mode.
Removing the zona program from your computer
Most users are interested in how to remove zona from a computer completely manually, because many have come across this application.
What is Zone Installer?
Zona Installer is a common and potentially unwanted application (PUA), a type of malicious software that, although harmless, is generally unwanted on a system.
Most PUAs track user behavior to deploy targeted pop-up advertisements that slow down PC performance and hamper the user experience.
Like other PUAs, Zona Installer gains access to vulnerable machines through user downloads. When the browser is open, the application starts running in the background under the guise of a program designed to improve the user experience and functionality.
Unfortunately, this app only collects information or tries to advertise unwanted products and services.
How does the program get onto the computer?
Zona Installer usually comes bundled with seemingly harmless free or shareware downloads.
But most often it comes in the following ways:
- infected external media such as flash drive, DVD and memory card;
- free downloads provided by malicious sites;
- supplied during the installation of other software;
- spam email attachments;
- torrenting or bulk downloading of free download sites;
- programs that provide graphical enhancements such as mouse pointer icons, desktop themes and backgrounds, and emoticons;
- peer-to-peer (P2P) or file sharing applications.
Symptoms of infection
The main symptoms of infection are:
- unwanted advertisements: especially pop-ups that appear during online activity;
- the browser is redirected without user action;
- offers and advertisements from strange or unusual sites begin to appear;
- increase in the number of spam messages;
- changing browser settings, primarily home page settings. Other settings it affects include browser launch, downloads, tabs, search, content, and privacy;
- the emergence of new search toolbars in the browser;
- Browser/application pop-ups that appear to advertise products.
Uninstalling an application
To remove Zona Installer from your computer, you need to follow these steps:
- Manually remove from installed Windows programs.
- Reinstall the browser.
- Use anti-virus protection.
- Clear the Windows registry.
Removing from installed Windows programs
To remove an application from your installed Windows programs, you need to follow these steps:
- Open the control panel window.
- Select "Programs and Features".
- Find Zona Installer in the list.
- Right-click and select Delete.
Reset Browser
The main method of infection is through the browser. If you suspect that your browser is infected, you should reset it to its original state. Resetting your browser is different from reinstalling it. Resetting will give you the option to save personal settings such as bookmarks, passwords, and open tabs.
To reset Mozilla Firefox, follow these steps:
- Open a website with content about troubleshooting. To do this, simply select the “Help” item and select “Troubleshooting”. A new tab should open with the required information. If you cannot access the help menu, you must type "about: support" in the address bar.
- In the right corner of the page, which is located at the top, there is the item “Update Firefox” (“Reset Firefox” if the version is old). You need to press it.
- Firefox will close.
- Click “Finish” and the browser will open.
PUA Protection
Recommended for use is ClamWin, a highly effective and widely used PC cleaning application from Zona Installer. In addition, ClamWin can detect and remove the latest versions of other PUAs.
ClamWin has an intuitive user interface that is easy to use.
To remove PUA from your computer using ClamWin, you need to follow these steps:
- Go to the official website and download the program.
- Install.
- Launch ClamWin. He will offer to download the virus definition database, you need to click “Yes”.
- After the update is complete, you should select one or more drives to scan. You can hold down the Shift key to select multiple drives. Click the “Scan” button.
- ClamWin will start a scanning process to detect and remove PUA from your computer.
Windows Registry Cleaner
The Zona Installer infection can also change the Windows registry. It can maliciously create new records or modify existing ones. Therefore, even after removing PUA from your computer, it is very important to clean the registry.
We recommend using CCleaner, a free Windows registry cleaning tool.
To clean the registry using CCleaner, complete the following tasks:
- Download and install the program.
- Launch CCleaner.
- Click the "Registry" button in the main CCleaner window.
- Click the “Scan for problems” button.
- Click the "Fix selected problems" button.
- Click "Yes" when CCleaner prompts you to make an additional copy. You should enter the name of the file to backup the registry in the "File name" text field of the dialog box and click the "Save" button.
- Click the “Fix all selected problems” button.
Unfortunately, most software developers behave like our lovers of outdoor recreation, who come to a beautiful lawn, mess everything around and go home, “forgetting” to clean up after themselves. And after them - even a flood. This is the case with most programs developed by almost any company. First, advertisements are presented about the extraordinary capabilities of these programs, and when a person is convinced that this is just another bullshit, tools for removing them are not always provided. And if you do delete unnecessary programs, then after they are removed they leave such a mark on the computer that the computer begins to work unstably. So what to do with programs that are not completely removed or cannot be removed?
I have a habit of testing some programs on one of my computers. The fact is that on the Internet there are often programs whose descriptions talk about their useful properties and, naturally, before installing them on all computers and using them intensively, as well as recommending them to other PC users, I try to test them whenever possible. Therefore, the issue of completely removing traces of unnecessary or malicious programs is very urgent for me. I have previously written in many of my articles why it is advisable to remove unnecessary programs from your PC. Firstly, the more programs installed on a computer, the slower it works. Secondly, you often install so-called “rogue” programs that may contain viruses, if they themselves are not viruses.
In my article “How to get the opportunity to try a trial version of the program for a second time (Removing Avast internet security antivirus),” I already wrote a little about how to remove unnecessary programs from your PC. But this is not at all enough. Therefore, I propose an article devoted to the topic of deleting programs, including those that cannot be deleted.
The first and main method (of the generally accepted ones) is to use an uninstaller program, which is often included with the program you want to remove. These uninstaller programs appear (but not necessarily) on your PC immediately after installing the programs themselves. Let's look at the example of the ESET Smart security program. The developer of this program kindly provides a program that is designed to remove it. Your computer may not have this program (ESET Smart security), but there is probably another one that also has an uninstaller program. To find it, click the Start button at the bottom left of your screen. Then in the menu that opens (see Fig. 1), select “All programs” (see 1 Fig. 1). In the new window, select the folder with any program not developed by Microsoft (they usually do not provide users with such a tool). In my case, this is the “ESET” folder (see 1 Fig. 2). You can choose a different folder for yourself. In the “ESET” folder, open the “ESET Smart security” folder (see 2 Fig. 2), and find the “Uninstall” program (see 3 Fig. 2).
Uninstaller programs may have different names for different programs, but most often they are called either “Remove”, “Uninstall”, or “Uninstall”. By running an uninstaller program, you will typically remove an unnecessary program from your computer (along with its folders of files and other programs). But, unfortunately, as I said above, most likely not completely. You can verify this by checking the presence of an unnecessary program folder in the “Program Files” folder on the system drive (most likely, this is the local drive “C”). In this case, all files, including installation ones, will be faithfully saved in this folder, and you, most likely, if you have some skill, will be able to launch this program again.
The second method (perhaps even more common than the first) is to remove programs using the “Uninstall Programs” utility built into the operating system. It is advisable to use it when there is no uninstaller program (not all program developers care about PC users). To launch “Remove Programs”, click the “Start” button and select “Control Panel” in the menu that opens (see 2 Fig. 1).
In the new window Fig. 3, select “Uninstall programs” (see 1 Fig. 3).
In the Fig. 4 window, from the list of installed programs (see 1 Fig. 4), select the one that you plan to remove (for an example, see 2 Fig. 4). Right-click on it and in the context menu that appears (see 3 Fig. 4) select the “Delete” or “Change” command, depending on your context menu. In my example, the context menu consists of only one Uninstall command, but depending on the program you are uninstalling, the right-click context menu may be different and may not contain an Uninstall command, as is the case with the ESET program. In this case, select the "Edit" command. In new windows, persistently press the “Delete” button (it will definitely be there) and act according to the prompts. As an example, you can look at the process of uninstalling the Avast antivirus program, which is described in the article “How to get the opportunity to try the trial version of the program a second time (Removing Avast internet security antivirus).”
Unfortunately, when deleting programs using the second method, traces of the deleted programs almost always remain on the computer. For some reason, Windows developer Microsoft is not very concerned about the quality of the Uninstall Programs utility. This may be to protect them from having their trial products installed again, otherwise completely clearing the computer of any traces of the trial programs will allow them to be reused. And they apparently don't like this. In any case, both the first and second options for removing programs are not a very reliable way to get rid of unnecessary software products, especially if you test various programs or often install and uninstall programs from your PC. Therefore, in order to completely get rid of a deleted program after removing it in the first or second way, you need to delete the remaining folder from this program on the system drive in the “Program Files” folder, and then clear the registry from it. How this is done is described in the articles “Removing traces of Avast from the registry” and “Cleaning the registry from traces of programs using Registar Registry manager”.
In case you install the program for a short time (for a few days, up to a month) and then plan to remove it, it is best for you to use the “System Restore” function, i.e. Before installing the program, create a restore point, and after you no longer need it (the program), restore your computer using this restore point. How to do this is described in the article “Restoring the operating system.” But keep in mind that restore points on your computer are not stored forever, and they are deleted over time. They are also deleted when defragmenting the system disk and during some other manipulations with it. If you plan to use a program for a longer period of time that must be uninstalled later, you can also create a system image archive and then use it. How this is done is described in the article “Restoring a computer from a system image archive.”
But, unfortunately, it is not always possible to take advantage of the opportunity to restore the computer to its previous state. Either the restore point has disappeared, or you forgot to create a backup or restore point, and deleted programs are affecting the functioning of your PC. As an example, traces of trial programs left in your registry prevent you from using them again. Or previously installed and then removed programs lead to unstable operation of the computer. And if you were careless to install a “wrong” program that contains a virus, it may happen that you will not be able to remove the program at all, either in the first or second way. It may be that the program you are about to remove is not even visible in the Programs and Features window of the Control Panel (see Fig. 4), and the uninstaller program is not working, or it does not exist at all. In this case, you can use third-party uninstaller programs. There are quite a lot of free options for uninstaller programs, and some of the paid options have test options that you can also successfully use.
Free uninstaller programs include programs such as “Revo Uninstaller”, “MyUninstaller”, “ZSoft Uninstaller” and many others. You can download them from the official websites of the developers of these programs. The free program "Revo Uninstaller" has a paid alternative "Revo Uninstaller Pro" which you can use for free for 30 days. You can download both programs from the developer’s official website “revouninstaller.com”. For cases where it is impossible to remove a program using conventional methods, the Revo Uninstaller Pro program is perfect. By the way, this program is adapted for the Russian language. After you download it and install it on your computer, launch it by double-clicking the program icon on your desktop. The window Fig.5 will open.
In the Fig. 5 window, in the field with a list of programs (see 1 Fig. 5), select the one that you plan to delete. After this, the “Delete” (see 2 Fig. 5) and “Quick delete” (see 3 Fig. 5) buttons are activated. It is better to use the “Delete” button. Then you act in accordance with the opening windows. I will not describe this option, because... it is absolutely intuitive.
The window in Fig. 5 displays the same programs that are visible in the “Programs and Features” window (see Fig. 4). What to do if the program is not displayed in the windows of Fig. 4 and Fig. 5, but you clearly know that it is installed on your PC? There is an icon for such a program on the desktop. The program is in the list of programs in the “All Programs” window, which you can see by clicking “All Programs” (see 1 Fig. 1). And this program is present in the folder of the same name, which is located in the “Program Files” folder on the system drive. But you also cannot delete this folder using the usual methods. Again, the Revo Uninstaller Pro program will help you correct this situation. To do this, start your computer in safe mode, i.e. When the computer is running, enable reboot and press the “F8” key on the computer keyboard at intervals of two clicks per second. Once your computer boots up, select Safe Mode and press Enter. Help for working in safe mode will be displayed on your screen. You can close it, because... Despite the fact that your PC desktop will look somewhat unusual, working on your computer in safe mode is almost no different from normal.
Open your system drive (usually local drive “C”). Locate the program folder you want to delete in the “Program Files” folder on your system drive. For example, I took the “SkyMonk” file (see 1 Fig. 6). There are different opinions about this program. Some say it is harmless, others say it is a virus. In any case, it carries a lot of advertising, and I personally don't use it. Right-click on it (the folder). A context menu will open in which you select “Remove using Revo Uninstaller Pro” (see 1 Fig. 7).
In the new window, Fig. 8, you can select the removal mode (see 1 Fig. 8), or trust the program and simply click the “Next” button (see 2 Fig. 8). After which, your computer will be scanned to detect the remaining elements of the program to be removed (see Fig. 9). In the window of Fig. 9 you do not need to do anything, the program will do everything for you.
If the folder is not deleted in the usual way, and there are traces of the program being deleted in the computer’s registry, the program will find these traces, and you will see a window similar to Fig. 10, but only with registry files. At the time of this writing, I have no program to be deleted and no folder to be deleted, but only undeleted folders left over from previously deleted programs. Moreover, the registry was also cleared of traces of the SkyMonk program, so as a result of the search I immediately received the window Fig. 10, which displays the found files and folders. To completely get rid of traces of the program that annoys you, click the “Select all” button (see 1 Fig. 10). As a result of your actions, checkmarks will appear to the left of the detected files and folders (and if you have a window with registry keys, then to the left of the found registry keys) (see 2 Fig. 10), which I don’t have, because At the time of taking the screenshot, I had not yet clicked the “Select All” button. After that, feel free to press the delete button. Just in case, the uninstaller program will ask you to confirm your desire to delete files. You will have to click the "OK" button. As I said above, I don’t have a screenshot of when the Revo Uninstaller Pro program detects registry keys, because... At the time of writing this article, there was no uninstallable program on my PC.
Installing dubious programs or known programs but obtained from untrusted sources may result in the files of these programs being integrated into system files and modifying them. This may crash other programs or even the entire system. On the other hand, deleting modified registry keys and damaged system files can also lead to the same result. Therefore, clean your computer from traces of deleted programs and forcefully remove uninstalled programs using “Revo Uninstaller Pro” (or using other paid or free uninstaller programs) gradually, one or two programs at a time. And before deleting (cleaning), be sure to create a restore point, as described in the article “Restoring the operating system.” And after you have completed all the removal and cleaning, it is advisable to check the system files. How to do this is described in the article “How to speed up your computer”
If you are interested in testing programs, be prepared for the fact that sooner or later you will still have to reinstall your operating system.
Itsenko Alexander Ivanovich
What to do if Windows Update can't complete
When a Windows update fails to complete, the user sees a message on the screen that changes made to the system will be rolled back. You just need to wait until the computer returns the system to the state it was in before installing the latest update.
However, it often happens that the message “We were unable to configure Windows updates” hangs for a long time or appears even after the computer automatically restarts. In such a situation, turn off the computer only as a last resort. It is recommended to wait until all changes are canceled. This may require more than one, not two, or even three system reboots. Sometimes undoing changes can take several hours.
Please note: The duration of undoing changes depends on many parameters, but, first of all, on the speed of the hard drive and the amount of information on it. For example, on laptops with slow hard drives, undoing a Windows update can take 5 hours or more.