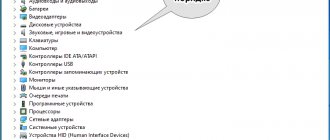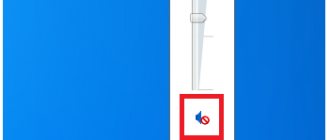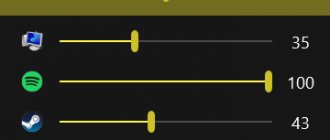In this article, I will tell you why the “Audio output device is not installed” message appears in Windows 7 and Windows 10, and how to fix it. Many PC users may notice a sudden significant decrease or disappearance of sound on their computer. Sometimes this happens after installing some system update, but usually the problem occurs suddenly, without any apparent reason. This dysfunction can be of both software and hardware nature.
List of reasons for sound problems
Usually, if there is no sound on the PC, we can see a sound icon (speaker) with a red circle and a cross on it on the taskbar.
In the statistical majority of cases (about 80% of all problems), the “Output audio device is not installed” problem is caused by drivers for audio devices that are either damaged, do not work correctly, or are not installed at all in the system.
In other cases, the cause of problems with sound may be various malfunctions in the Windows OS, the activity of virus or anti-virus programs, as well as software disabling sound devices (in BIOS or Windows, accidentally or intentionally).
Also, do not discount hardware malfunctions, for example, a failure of a headphone (speaker) plug, a breakdown of the audio connector on the motherboard, or a malfunction of the motherboard of your PC.
Moreover, in both Windows 7 and Windows 10, the causes of the malfunction are similar, as are the methods for solving this problem.
How to install a sound device on Windows 7
Sound devices not installed” is not a problem in this case. And also make sure that your audio devices are connected to your computer correctly. Don't immediately worry that a hardware error has occurred and your audio devices are not installed.
At the same time, many of the owners of a modern computing device do not notice how enormous and unimaginably rich the creative potential inherent in this machine is. However, the often occurring problem “sound devices are not installed” still makes the user think that without audio support, a PC is a very boring device. Of course, the service message: “Sound devices are not installed” requires direct user intervention.
And in this material we will show how. If you follow our recommendations, you will never see the “audio output device not installed” error message. As a rule, the bulk of modern computers come with built-in sound cards. The green connector is used to connect audio playback devices - speakers and headphones. Connect the device plug to the appropriate socket and check if sound is played. You will probably see a message again saying that the audio device is not installed.
So, what to do if the audio device is not installed. And if this does not help, then you need to look at the model of the motherboard and download the sound driver specifically for it. I found out the model of the sound card and downloaded the normal driver from the manufacturer’s website.
Two cases remain undescribed - installing or reinstalling motherboard chipset drivers and the sound adapter itself. The main thing to troubleshoot such problems is to install device models and download their drivers from the manufacturer’s website.
What should I do if it says on Windows 7 that no sound devices are installed?
If this line is missing or there is a “!” sign in the device name, this means that the driver is missing or does not match the device. In any case, you need to install (reinstall) the driver. If the model of the sound adapter is unknown, then you should turn to AIDA64 again and go to the “Multimedia” section (the “Audio PCI/PnP” subsection).
How to automatically fix audio and device problems
This means that the driver must be downloaded from the Realtek website for the ALC887 device. By the way, most of the sound adapters built into the motherboard use ALC adapters with different digital indices.
Simple but effective methods for restoring sound on a computer will help you detect and neutralize the unfavorable cause of electronic “silence” that has appeared out of nowhere. As practice shows, in most cases, problems with sound occur through the fault of the user himself. The possibility of mechanical damage to one of the connecting cords is often also discounted when troubleshooting audio problems.
As a rule, such rash actions lead to the previously mentioned problem. If software inconsistencies are detected, you must restart the PC. If the utility was unable to fix some problem areas of the OS, then you should resort to the process of restoring them.
How to install a sound driver
This, in general, is an expensive pleasure. The solution lies in the correct connection of the recording device and in the system settings! In order for your computer to be able to play sound, everything must be connected and configured correctly.
"No sound devices installed" message in Windows 7
It might be a software glitch. Let's talk about everything in order. This includes making sure they are working. If there is no sound playback when working with a specific software package, or, say, a computer game, the first thing you need to do is understand their local settings.
As a result, I also got the “output device not installed” error. If you are sure that the device works, then the problem is most likely in the driver. As we have already noted, for sound devices to work correctly, they must be connected correctly. Pink - for sound recording devices (microphone).
dovosm.ru
How to fix "No audio output device installed" message
Before checking the system for correct operation of drivers and the presence of other software faults. We recommend making sure that external audio devices (headphones and speakers) are connected correctly (and tightly) to the appropriate PC connector (usually the green connector on a desktop PC).
It is also necessary to make sure that the cable and plug of these devices are not damaged, that there are no breaks or other signs of physical impact on them. It is recommended to connect them on another computer to make sure that these sound devices are working properly, and the existing sound problems are not caused by the failure of these devices.
Why can't I record?
“Sound devices not installed” is not a problem in this case. The solution lies in the correct connection of the recording device and in the system settings!
- Check that the microphone is inserted into the correct jack.
- Open the Start menu.
- Go to "Control Panel".
- Enter the "Sound" section.
- Now click on the “Record” tab.
- If there is a microphone in the list of active devices, pay attention to the indicator located next to it. When playing sounds, you should visually observe how the graphic equalizer comes to life.
- Otherwise, you need to make sure that the device is technically sound.
- If the microphone is not in the above list, then right-click once in the work area of the service window. From the context list, select "Show unconnected...".
- Then click the manipulator key on the found element and activate the “Use as default” item.
Method number 2. Solving driver problems
As we mentioned above, the vast majority of audio problems occur due to damaged, incorrect or missing drivers for audio devices. To check, you need to go to Device Manager and view there a display of the audio devices available on the PC. To do this, click on the “Start” button, enter devmgmt.msc , and press enter.
- After opening the Device Manager window, we need to check the sound drivers in the list for problems in their operation.
- To do this, find the “Sound, game or video devices” tab in the list.
- Double-click on it, and in the list of sound devices that opens, check for yellow or red icons with an exclamation point next to them, or other symbols that indicate problems with the operation of the sound equipment.
If there is no information about audio devices in this tab, and in the Device Manager there is an “Unknown device” tab with a question mark or “Output audio device is not installed,” then this may indicate that the system does not have a driver for your device
What should I do if these icons are found?
- If the sound driver is disabled (sign with a down arrow), then you need to hover the cursor over this sound card, click on the right mouse button, and select “Enable” in the menu that appears;
- If there is a yellow circle with an exclamation mark (or even a red one), then you need to reinstall (or roll back) the drivers for this sound device. In the first case, we recommend that you first uninstall the existing drivers. To do this, you need to hover the cursor over the sound device with the “yellow” exclamation mark, right-click, and select “Delete device.” Then restart the PC and let the system reinstall the drivers on its own, or use the automatic search for drivers, as indicated below.
Sound stopped working after update
If the sound previously worked normally, but after some update it stopped working, then you need to roll back the system to the previously used correct driver. To do this, hover over your audio device in Device Manager (the “Sound, Game or Video Devices” tab), right-click, and select “Roll Back” (if available).
You can also try updating the problematic driver by selecting your sound device in Device Manager, right-clicking, and selecting “Update drivers” - “Automatic search for drivers.”
If this driver update does not produce results, I recommend using special software solutions for updating drivers at the “DriverPack Solution”, “Driver Easy” or other analogues, or downloading drivers for your PC’s sound card on the manufacturer’s website.
Problems in Windows 10
If you have Windows 10 installed on your PC and your sound card is displayed as a “Device that supports High Definition Audio,” this may indicate that the correct drivers are not installed for your sound card. Look for drivers specifically for your laptop (and in particular the motherboard) on the manufacturer’s website, or use the list of free programs to search and install drivers. If you downloaded the driver installer for your sound card for another OS (Windows 7 or Windows 8), then you should try running the installer in compatibility mode for the specified OS.
Solution options
With such a malfunction, the speaker icon in the tray, which displays the sound status, will have a red cross. Click on it. If a window appears asking you to enable your audio device, do so by clicking "Apply this fix."
Note! Possibly a one-time error. Restart your computer to fix it. Otherwise, you need to install drivers for chipsets and sound cards from the manufacturers' official websites.
Virus check
Some viruses can affect the performance of the audio adapter. To find and remove them, use an antivirus with the latest virus signatures like “Dr. Web CureIt!
- Download and run the antivirus.
- Click "Start Scan".
- At the end of the process, the program will display a list of threats found. Remove them with the “Disarm” button.
- Restart your PC.
Chipset software update
To install drivers for motherboard chips, use the AIDA64 program to obtain the necessary information.
- Download and run AIDA64.
- Go to the menu “Motherboard” → “Chipset”.
- The central window contains information about the manufacturer. Follow the link next to the “Driver Downloads” field to download the necessary software.
- Follow the installer's instructions.
Installing the sound card driver
The operation of the audio adapter is ensured by the appropriate software. Sometimes it crashes or needs to be updated. To install it, use the built-in device management tool.
Note! These instructions apply to Windows 7. In other versions of the OS, the appearance of some items may differ.
- Open “Start” → right-click on “My Computer” → “Properties”.
- Select Device Manager.
- Go to “Sound, video and game devices” → right-click on the desired item → “Update drivers”.
- Specify automatic (via the Internet) or manual (selecting files on PC) installation method.
Method number 3. Using a system tool to troubleshoot problems
A good way to solve the sound problem “Audio output device is not installed” is to use a special diagnostic manager, which allows you to get rid of various types of problems, including sound ones.
To launch it, click on the “Start” button and enter in the search bar:
msdt.exe /id AudioPlaybackDiagnostic
And press enter. Next, follow the prompts of the dispatcher, perhaps problems with the sound of your computer will be resolved.
Peripheral device driver not found - essence and causes of the problem
The mentioned dysfunction has a fairly long history and is observed in many users. The reason for its occurrence is the default Bluetooth driver, which is responsible for connecting and exchanging data between devices. This driver may be damaged, outdated, or incorrectly installed on the PC, which may result in various types of malfunctions in its functionality.
The solution to this problem is quite simple, and below I will give various ways to solve the problem.
Method number 6. Change your sound settings
Changing the bitrate of the sound card helped some users. To do this, click on the “Start” button, enter mmsys.cp l in the search bar and press enter. In the sound panel that opens, select “Speakers”, then click on “Properties”, go to the “Advanced” tab, and try switching the “Default Format” option to “16 bit, 44100 Hz”.
You can also try going to the “Additional Features” (Improvements) tab and disable all the effects involved there by unchecking them.
In the “Communication” tab, also enable the “No action required” option, this may help fix the error on your PC.
Method No. 8. We check the functionality of the Windows Audio service.
In some cases, the Windows Audio service, which is responsible for working with sound, may be suspended for various reasons.
- It is recommended to go to the services section (click on the “Start” button, enter services.msc , and press enter).
- Find “Windows Audio” in the list of services, double-click on it, and set the startup type to “Automatic” (if it was previously set to a different value).
- Then restart your PC.
How to configure sound in Windows 7 if there is none?
Complaints that there is no sound on Windows 7 can be heard from many users of this operating system. People complain that there may be no sound at all or disappear periodically, appearing after rebooting the computer or even without it. Therefore, we should consider the main reasons why this phenomenon is possible.
Mechanical problems
Such problems include:
- The speakers are connected incorrectly or there is some problem with their operation. For example, the user may connect the speakers to the wrong connector or forget to connect them at all. If they are connected correctly, it is worth checking the sound using other speakers or headphones. Perhaps the speakers are not working.
- No sound card. Modern motherboards are equipped with a built-in sound card. But if it is not there, you need to purchase this device and install it on the motherboard. To check if there is a sound card, you need to open the device manager by going to “Control Panel” - “Hardware and Sound” - “Device Manager”.
In Device Manager under Windows, in the list of all installed devices there is an item “Sound, video and game devices”. There is a small triangle on the left before the item name. If you click on it with the mouse, a list of installed devices belonging to this category will open.
The screenshot shows that the sound card is installed, otherwise it would not be in the list.
Solving driver problems
Also, sound settings in Windows 7 may not be available if there are no drivers for the sound card. Most integrated sound cards have built-in drivers in the operating system. However, for some of them the system does not find a suitable driver, so its installation is required. If the driver is not available in the device manager in the appropriate category, the sound card will be identified as an unknown device, and a yellow question mark will appear next to the name. This icon indicates that there is no suitable driver for the device.
You can find it on the disk supplied with the computer, which comes with the PC upon purchase. However, a driver disk is not always available. Many laptops are sold without disks. Or the user could buy a used computer, and the previous owner did not find the drivers. In this case, you need to go to the manufacturer’s website, where you can download the package with drivers, and then install them manually.
There is also a problem in Windows when the sound disappears when the drivers are installed. This is usually due to an outdated driver. In this case, it needs to be updated. For this:
- Open device manager.
- Select a sound card from the list.
- Right-click on its name.
- In the menu that appears, click “Update drivers...”
After this, a window appears in which it is better to select automatic search so that Windows searches for drivers not only on the local computer, but also checks them on the Internet.
The operating system will search for new driver versions. If any are found, they will be installed on the computer. If no updated versions exist, a corresponding message will be displayed.
How to adjust the sound?
If the speakers are connected correctly and the latest drivers are available, the lack of sound may indicate a system disabling of sound devices. In this case, sound adjustment in Windows 7 is done through the control panel. To do this, go to “Control Panel” - “Hardware and Sound” - “Sound”.
The window that appears should display audio devices. If they are not there, then they are simply disabled.
To display disabled devices, you need to right-click in the window where the devices should be listed and select “Show disabled devices” from the menu. After this, Windows will display the devices on the system that have drivers installed.
The screenshot shows that the device is grayed out, meaning it is not currently in use. This is also indicated by the “Disabled” inscription under its name. So it should be connected. To do this you need:
- right-click on the name;
- select “Enable”.
After such manipulations, the device will appear in green, and the “Disconnected” message will disappear. To immediately check whether you managed to adjust the sound or not, you can right-click on the device and select “Check”.
If the speakers work, a beep will appear, which means the setup was successful. More subtle sound quality settings can be made by clicking the “Properties” button in the window with the speakers displayed. However, setting up using standard Windows tools does not allow you to achieve the desired audio quality; for this, you use utilities designed to work with a specific model of sound card. Such a utility can be found on the driver disk or on the Internet, on the manufacturer’s website.
Windows Audio Crashes
Very often, users complain about mysterious sound problems that occur when the speakers are properly connected and the latest drivers are installed. There is sound when you turn on the computer, but it can turn off at any time. There is no pattern in the shutdown.
For example, a user may work quietly at the computer for one or several days, and then the sound suddenly disappears. This problem can be resolved by restarting Windows. But rebooting may not always be the best solution. Sometimes it’s simply undesirable, and you can’t do without sound either.
How, then, to adjust the sound?
Similar problems are observed in all versions of Windows 7. This is due to the Windows Audio service, which may turn off or freeze if there are hardware conflicts in the operating system. Because of this, the sound on the computer disappears. To check whether the service is connected or not, you need to open “Control Panel” => “All Control Panel Elements” => “Administrative Tools”.
A window will appear in which you select “Services”.
In the next window you need to find the Windows Audio service and look at its properties. For example, they could be like this:
The screenshot shows that the “Status” column does not indicate that the service is running. In the “Startup type” column it is completely disabled. No wonder there is no sound. Moreover, it will not appear even after a reboot, since such settings do not allow the service to start along with the operating system. In order to configure the sound, you will have to perform two steps:
- Configure service startup.
- Launch it.
To configure the launch, right-click on the service and select “Properties”.
In the settings window, in the “Startup type” item, instead of “Disabled”, select “Automatic”. In this case, the service will start independently with the operating system.
After selecting the launch type, press the “Apply” and “OK” buttons. Now in the “Startup type” column you can see that the inscription “Disabled” has been replaced by the word “Automatic”. Only after this can you configure the audio connection. This is done by right-clicking on the service and selecting “Run”.
After all these steps, the problem should be resolved. It doesn’t hurt to note that sometimes the Windows Audio service says that it is running, but there is still no sound on the computer. This may be due to the service hanging. In this case, restarting it helps. To restart you need:
- right-click on the service;
- select “Restart”.
Restarting usually helps restore audio functionality without rebooting the computer.
By following these steps and checking the possible causes of the problem, you can easily adjust the sound on your computer.
Source: https://itpotok.ru/osnovnye-sposoby-podklyucheniya-zvuka-v-windows-7/
Method number 9. Using System Restore
A fairly effective way to solve the dysfunction is to roll back the system to a previous restore point where there were no problems with sound.
- To do this, click on the “Start” button, enter rstrui , and press enter.
- Select a stable restore point and roll back the system to this state.
Method No. 10. Reinstalling Windows OS
A rather radical way to deal with the problem is to completely reinstall the Windows OS (only this method helped some users). However, we would not recommend resorting to a complete demolition of the operating system as long as it is possible to use alternative methods.
In particular, as an alternative, we can recommend checking the integrity of Windows system files by running a command prompt as an administrator, and then entering in it:
sfc /scannow
Press enter and wait for the file verification process to complete. Then reboot your system.