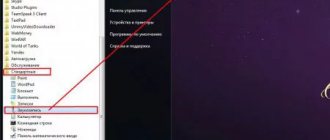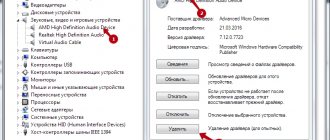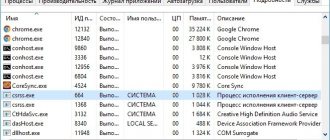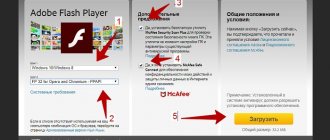What is it and what is it eaten with?
Runtime Broker (or translated into Russian as “Runtime Broker”) is a system process first introduced in Windows 8 (Windows 8.1) and then migrated to the top ten. It manages permissions for universal Windows Store apps (universal apps are apps that can run on all Windows devices). In other words, the process allows such programs to access the microphone, webcam, geolocation or files on the computer - after requesting the appropriate permission, of course. The process always runs in the background, but its activity increases when applications are launched. At such moments, the Broker acts as an intermediary between the program and the privacy settings that you have chosen.
Fix high CPU and memory usage caused by Runtime Broker
If you are experiencing high resource usage by the runtimebroker.exe process, there are several ways to fix the situation.
Cancel a task and reboot
The first such method (for the case when the process uses a lot of memory, but can be used in other cases) is offered on the official Microsoft website and is very simple.
- Open the Windows 10 task manager (Ctrl+Shift+Esc keys, or right-click on the Start button - Task Manager).
- If Task Manager only shows active programs, click the More details button at the bottom left.
- Find Runtime Broker in the list, select this process and click the “End task” button.
- Reboot your computer (reboot, not shutdown and restart).
Uninstalling the app causing the problem
As noted above, the process is related to applications from the Windows 10 store and, if the problem with it appeared after installing some new applications, try removing them if they are not necessary.
You can remove an application using the context menu of the application tile in the Start menu or in Settings - Applications (for versions prior to Windows 10 1703 - Settings - System - Apps and Features).
Disable Windows 10 Store app features
The next possible option that can help fix the high load caused by Runtime Broker is to disable some functions related to store applications:
- Go to Settings (Win+I keys) - Privacy - Background applications and disable applications running in the background. If this works, you can then enable the permission to run in the background for applications one at a time until the problematic one is identified.
- Go to Settings - System - Notifications and actions. Turn off “Show tips, tricks, and tricks when using Windows.” Disabling notifications on the same settings page may also work.
- Restart your computer.
If none of this helps, you can try to check whether it is really the system Runtime Broker or (which in theory it could be) a third-party file.
Removal
The runtimebroker exe error can be caused by installing some program from the store. If you have such a problem, you should uninstall the program that caused the runtimebroker exe error. If the problem is resolved, you can try to reinstall the removed program.
To remove you should use the following:
- Click Start and then Settings.
- Go to the Applications section.
- Select the appropriate item and “Delete”.
Example of deleting an application
After clearing the failed application, the system should work normally.
Content:
- How to see the Runtime Broker process?
- How do you know that there is not a virus hiding behind the Runtime Broker process?
- What problems might there be with the Runtime Broker process?
- Disabling the Runtime Broker process
For the correct and stable operation of the Windows operating system, many third-party processes are used that are necessary for the normal functioning of various system modules. All of them perform a wide variety of functions, a detailed description of which can be found freely available on the Internet. One of these processes is “Runtime Broker” - a highly specialized process required for the operation of UPW applications of the system.
Thus, the Runtime Broker process, first added in Windows 8, is directly associated with applications installed from the Windows Store . It works when you launch any software from the store, and also checks the license and running applications.
Deactivating the function
To avoid increasing system load, you can disable certain features that affect this process.
- Go to Settings (you can use Win + I).
- Select "Privacy".
- Go to "Background Applications".
- Disable background running.
Background Applications Menu
What problems might there be with the Runtime Broker process?
Typically, the Runtime Broker process does not use many computer resources during its operation. However, in some situations (launching applications from the Windows Store, displaying system alerts, etc.), the RAM load by this process can reach up to 1 gigabyte , which significantly slows down the entire computer.
Some users believe that such a sudden loading of the system by a third-party process may mean that the system is infected with viruses, but such process operation is quite normal. This is because the Runtime Broker process acts as an intermediary in launching applications and displaying alerts, increasing the load on the central processor and RAM.
There is a way to partially reduce the load from the process by disabling Windows tips and hints . To do this you need:
Step 1. Right- on the “Start” and select “Settings” .
Disabling via the registry
It is possible to deactivate the service through the registry:
- Press Win + R and enter regedit in the line, then OK.
- Hold down the combination Ctrl + F and enter TimeBroker in the line.
Finding a Timebroker entry in the registry
Required registry entry
- In the Start parameter you need to replace the last digit 3 with 4.
Replacing 3 with 4 in the Start parameter
Disable some Store app features in Windows 10
This option will help you avoid high CPU load from Runtime Broker.
- Open Windows Settings. To do this, use the hot keys WIN + I or click “Start” and select “Settings”.
- Select the "Privacy" section.
- Next, “Background applications” and disable their functions.
Disable background process features
If this option has eliminated the process load, start enabling apps to run in the background one at a time. This way you can determine which one is causing the system failure. Once the problematic application is identified, the others can be enabled again.
- If the problem persists, go to the settings again and select the “System” section.
- Open Notifications & Actions. Uncheck the "Show tips" box.
- After completing these steps, reboot your computer.
Disabling tips and tricks from applications
Is it possible to disable the process permanently?
Unfortunately, you cannot disable the Broker. And it's not necessary. It protects your computer and personal data when running universal applications. In addition, when working properly, it does not load the system at all, so there is no reason to disable it completely. If the process still causes inconvenience, then end it through the Task Manager by right-clicking and clicking “End task”.
Task Manager
Runtime Broker process in task list
After this, Runtime Broker will close and automatically restart after a few seconds. Just keep in mind that while it is disabled, universal apps will not be able to access security settings or will not launch at all.
How to understand that a running Runtime Broker process is a virus
Here we come to the last possible cause of unstable computer operation. Computer scammers are inventive people. Viruses disguised as system processes are quite common, and the RuntimeBroker.exe process is no exception. To check if malware is causing the problem, you can try the following:
- find a file with the specified name in the Windows/System32 directory (most of the operating system system files are stored in it);
- right-click on the file and in the context menu that appears, select “Check with...” (instead of the ellipsis there will be the name of the anti-virus program installed on your PC);
- An antivirus will be launched, which will check the specific file for malicious code.
If for some reason you do not use antivirus software, there is an alternative method of checking:
- repeat the search for the RuntimeBroker.exe file in the Windows/System32 directory;
- call the context menu again by right-clicking on the file;
- select the “Properties” sub-item;
- in the window that opens, select the “Digital Signatures” option and make sure that this element is installed and owned by Microsoft. If there is no certificate, or if its owner is any other company or individual, we can say that this is not a real utility that should be removed immediately.
Typically, the actual file will be moved to another folder and can be found by enabling contextual file search. To prevent such problems from occurring, it is better to install anti-virus software and, after launching it, carry out a full scan of the system. If the program finds malicious programs, you can quarantine or delete them; some antiviruses offer treatment of infected programs as an option. After a global scan of your computer, you should clean the system registry. The CCleaner utility copes best with this, as it can highly effectively delete entries that are the result of the introduction of virus code.
Runtime Broker is loading RAM
We found out that Runtime Broker is a process that consumes a minimum of RAM. To be precise, just a few megabytes. But at some point you may notice that one of them takes up more than a gigabyte of space. Now let's figure out what to do in this case.
We will not go into the reasons, they are all at the system level, it is important to know how to correct the situation. And this is done as easily as possible. First of all, you need to end the process in the “Task Manager” and then restart the computer. After this, the problem should disappear.
RuntimeBroker.exe what is this process?
Hello friends, today we will deal with the RuntimeBroker.exe process, what is it and could it be a virus? RuntimeBroker.exe is a system process and can be seen immediately after installing Windows 10, most likely in other versions as well. Personally, this process doesn’t load my system, it doesn’t eat up a lot of RAM, so it doesn’t really interfere with anything.
After rummaging around on the Internet, I came to the conclusion that RuntimeBroker.exe is responsible for Metro applications, that is, it participates in their work. But even if you don’t use these programs, it still hangs in the RAM. If RuntimeBroker.exe loads the processor by 50% or more, this is no longer normal, this situation is not always associated with a virus, more often it is glitches of Windows itself.
So, RuntimeBroker.exe loads the percent? Try disabling some options, namely open Start, click on Settings in this window, select System:
Then go to the Notifications and actions section and turn off everything you can there - move all the sliders to the off position:
Now look, has it gotten better, has the load decreased? If not, then try completely disabling everything related to spying (but I mean Windows 10), all sorts of other options you don’t need, in short, for this I recommend using the DoNotSpy10 utility, I wrote about how to disable all this here.
So what else can I recommend? In the registry (run like this - Win + R, then write regedit there, press enter and the registry editor will open) you can also disable RuntimeBroker.exe, to do this follow this path:
HKEY_LOCAL_MACHINE\SYSTEM\CurrentControlSet\Services\TimeBroker
And in the Start parameter change dword:00000003 to dword:00000004:
And then reboot, look, the RuntimeBroker.exe process should stop loading the computer.
This process, as you can see, sits quietly and does not bother anyone (by the way, it is launched on behalf of the user):
Now, to find out where it sits, right-click on it and select Location from the menu, this folder should open:
As you can see, this is the system folder C:\Windows\System32, where the rest of the system files are located, in general everything is fine. You can also compare the characteristics (I have Windows 10 build 1511) to more accurately understand whether the file is original or a virus.
Well, now about the viruses themselves.
In principle, I have never seen such a virus disguised as the RuntimeBroker.exe process, but in theory this can be safe. Therefore, if you have suspicions that it is a virus, I suggest checking your computer using the Kaspersky Virus Removal Tool and Dr.Web CureIt!. Well, if you still have a lot of advertising in your browsers, well, that is, an unnaturally lot, then I recommend these utilities - AdwCleaner and HitmanPro, these are masters in detecting ad viruses. Well, that seems to be it. Now all that remains is to wish you good luck! To home! 04/25/2016