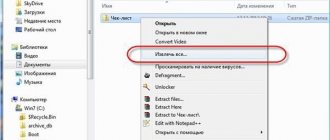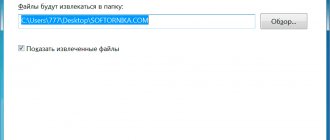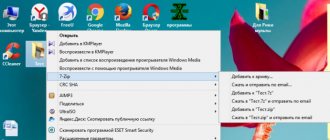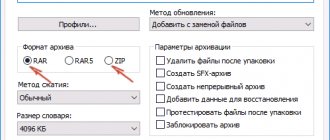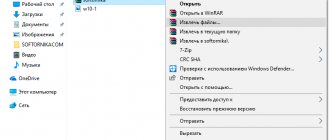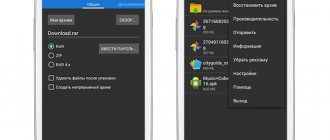What are archives on a computer and why are they needed?
As I already said, each document on a computer, laptop and phone has its own extension, which indicates its format. An archive is not an ordinary file, but a kind of container for storing information, a special folder that has the special ability to reduce the size of the contents.
Such containers are needed so as not to take up extra disk space. Also, archiving, that is, compression, is often used when sending documents by email or via cloud storage.
Let me give you an example. I have an archive with a portable version of Telegram downloaded from the official website. It weighs 25 megabytes, this size is acceptable even for sending via Google mail. After unpacking, the folder no longer weighs 25, but 46 megabytes. The difference is quite significant, right?
The smaller the volume of materials, the easier it is to download them from the Internet, post them online and forward them to someone.
Another advantage of this format is that you can set a password on archive files, and then no one else will be able to open them. I periodically take advantage of this to send important information.
Standard windows archiver
Let's first look at how to use a regular built-in archiver. Take a sip of water and let's go!
- Let's say that we have an archive that was transferred to you or you downloaded from the Internet. Then, to extract it using the built-in unpacker, you will need to right-click on it and select “Extract All”.
- Next you will see a window where you will have to indicate the path where this archiver will be unpacked. By default, unpacking occurs in the same folder where the packed file itself is located. That is, if the archive was on the desktop, then you will be offered to unzip it on the desktop as well. But you can change the path to any other. You just need to enter it manually, or click “Browse” and select it visually. Then we click extract and we get our content in its usual form.
- Well, if you want, on the contrary, to archive a file or folder, then you need to again click on it with the magic right button of your mouse and point to the “Send” item, and then select “Compressed ZIP folder”. A ZIP archive will be created nearby.
That's basically it. Did you think it would be more difficult? Not really. What for? But now I would like to talk about a third-party archiver, which is more functional, advanced and supports a larger number of formats, including the above-mentioned RAR.
How to unpack an archive using Windows
There are several main formats for archival documents, the most common are ZIP, RAR, 7z. If you do not have special software for archiving and unzipping files, then you will not be able to extract materials from RAR and 7z archives.
If we have an archive file with a ZIP extension, then we can open it using the built-in capabilities of the Windows operating system.
To do this, right-click on the object and in the drop-down list of options, click on the “Extract all” item, then select a location on the disk and confirm the action. You can also go into the archive by double-clicking the left mouse button and simply drag the contents to any location on the disk, as with normal copying.
If these techniques did not help, and Windows cannot cope with the task, there are no such commands in the context menu, or you have a storage with a different extension, then you will need additional software that will need to be installed on your computer.
How to unpack RAR archive
Unfortunately, Explorer cannot work with RAR files. For them you need to install one of the programs that will be discussed. The free program 7-Zip has long established itself as a simple and free archiver. Can unpack files 7z, zip, rar and others.
Using the program is almost as simple, just right-click on the file and select one of the items from the “7-Zip” submenu:
- “Unpack” – to open the extraction dialog
- “Extract here” – to simply extract the files to the current directory
- “Extract to “Folder Name” - extract files to a folder with the archive name (I recommend)
The simplest are the second and third options, because... do not require any further action. If you select the first option, the following dialog will appear:
Here we can specify our path for the files. If you select the “No paths” option, then all files from the archive will be in one heap, without subfolders. The “Overwrite” parameter is responsible for the mode of overwriting existing files. By default, the program will ask about each such file.
You can extract files not only from the right-click menu. If you double-click on the file, it will open in the 7-Zip program window. To unzip files, simply select them and click the "Extract" button
Programs for working with archives
To properly compress information, and then unpack it and get it in its original form, there is special software. The most popular applications today are 7-Zip and WinRAR. There are, of course, other solutions, but I trust these products and now I’ll tell you more about them.
7-Zip
I have been using this free application for a long time, and I am quite satisfied with it, it works with all popular document formats and allows me to quickly carry out all the necessary actions.
You can download and install the archiver from the website 7-zip.org. Select the version that matches your operating system.
After downloading, open the file and install. Usually it takes no more than half a minute.
Now right-click on the archive, find and hover over “7-Zip” in the context menu, and then select the desired action.
If we choose to simply unpack, a dialog box will appear in front of us, indicating the path to store the files, the password, if needed, and the overwriting method if a document with the same name already exists.
The same actions can be performed by double-clicking the left mouse button and opening the archive. A window with various options will appear in front of us.
WinRAR
This is perhaps the most popular universal application. You can download it from the official website win-rar.com.
Now open the downloaded file and install the archiver.
Note: The official version of the program is free to use for 40 days, after which you will need to pay a fee, currently €33.38, or it will stop working. You can also download a pirated free program from any site you know.
During the installation process, you can configure the following settings:
- expansion of archival documents with which you need to work;
- add the WinRAR icon to the desktop and the Start menu;
- embed WinRAR into the Windows shell and show its functions in the context menu.
You can leave the default settings or mark the items you need.
Immediately after installation, you can unpack any archive. To do this, right-click on it and click on one of the actions.
When extracting to the current folder, we will immediately see the unzipped materials. If you click on the second item, you will see a dialog box. Here you can choose:
- directory for storing data;
- update mode;
- overwrite mode, if a document with the same name is found in the folder;
- whether to save damaged files or not, in some cases they can be at least partially read.
There are also additional parameters here that may be useful to you.
Various actions can be performed with the contents of the archive after it is opened. To do this, select the appropriate item in the context menu or simply double-click with the left mouse button, and then go to the menu section we need.
Unpacking (extracting) files from an archive using 7-ZIP
In addition to ZIP archives, there are others, for example, the very popular RAR . To work with RAR and other types of archives, we will need to install the appropriate software.
Among the free and popular solutions, the 7-ZIP program can be especially noted. This archiver supports unpacking many different archive formats: RAR, 7z, ZIP, GZIP, BZIP2, TAR, ARJ, CAB, CHM, CPIO, DEB, DMG, HFS, ISO, LZH, LZMA, MSI, NSIS, RPM, UDF, WIM , XAR and Z.
As you can see, the list is very extensive.
This archiver can be downloaded from the official website.
Unpacking the desired archive is as simple here as in the case of using the standard feature that the Windows operating system offers when working with ZIP archives.
By right-clicking on the archive, a context menu will be displayed, in which go to the 7-ZIP submenu and select the appropriate item:
Unpack – an unpacking dialog will open with a path selection and other options.
Unpack here – unpacks the archive into the current folder.
Unpack to “Folder Name” – unpacks the archive into a folder that will bear the name of the archive.
When you select the second or third item, the archive will be unpacked, and if you select the first item, a dialog box will be displayed in which you can set additional parameters.
In the Unpack to , the unpacking path is specified.
Paths option is responsible for the structure of the unpacked archive, and if, for example, you select the No paths , then the archive files will be unpacked into one folder, even if they were originally located in their own subfolders in the archive.
Overwrite option is responsible for overwriting or saving existing files, if any arise during the process of unpacking the archive.
Extracting the necessary files from the archive is available not only through the context menu, but also through the interface of the archiver itself. Having opened the required archive in 7-ZIP, select the necessary files, and then click on the Extract .
Multi-volume archives
To be honest, I haven’t encountered such a phenomenon for a long time. Nowadays, even a large file can be uploaded to cloud storage if it cannot be sent by mail. But sometimes they may send you such an interesting archive package divided into volumes, and you need to know how to work with it. You can recognize it by the characteristic note at the end of the name “part1”, “part2” and so on.
Such a multi-volume volume is unpacked in the same way as shown in the simple files. Right-click on any part and extract all contents. But for unpacking to go smoothly, all parts must be in the same folder. If some fragment is missing, then nothing will work, the program will display a message like this.
Specify the path to the missing fragments, otherwise the archiver will be indignant and throw an error.
Unpacking using archivers
Internet users can open RAR, ZIP or any other archive online. But access to the Internet is not always available. It is easier to unzip the file using special utilities. Naturally, you first need to download them to your computer and install them. The most popular applications of this type include:
- WinRAR;
- Hamster ZIP Archiver.
Each utility has its own features, advantages and disadvantages. Applications complement each other rather than compete. It is better to install both programs on your computer or laptop at once.
WinRAR
The program is paid, but you can download a free version. After a trial period of 40 days, WinRAR will continue to work, but when you open the application, windows will appear asking you to buy a license. Using the specified software, you can unpack files with different extensions (zip, par, etc.). The program is very easy to use:
- We go to the official website of the developers - win-rar.com and click “Download WinRAR”.
- In the new window, click on the corresponding button again.
- Open the downloaded file.
- Click on the “Install” button.
- We confirm the action.
- Click on the “Finish” button.
- Right-click on any archive and select “Extract files” from the context menu.
- We indicate the extraction path and confirm the action.
- The utility will automatically create a new folder and extract all files into it. Even a person with minimal PC knowledge can unpack the archive. Working with the program is no more difficult than password-protecting a folder on your computer.
Attention: WinRAR allows users not only to open an archive, but also to create one.
Hamster ZIP Archiver
Using this application you can unpack archives with different extensions (including spare parts). It is not possible to unzip RAR format files. However, the program has other advantages. Firstly, the application allows you to work with popular cloud services. Secondly, Hamster ZIP Archiver has a modern interface and attractive design. Thirdly, the utility is distributed free of charge. In this case, there will be no trial periods or offers to purchase software. Fourthly, the application creates highly compressed archives. Installing Hamster ZIP Archiver and working with the program takes place in several stages:
- We go to the official website of the developer - ziparchiver.hamstersoft.com and click on the “Download for free” button.
- Click on the downloaded file.
- Specify the installation language and confirm the action.
- Click on the “Next” button.
- We accept the terms of the agreement and click “Next” again.
- Specify the installation folder and confirm the action.
- We agree with the creation of the shortcut.
- We complete the installation process.
- Right-click on the file, select the Hamster ZIP Archiver section in the context menu and select the “Open archive” option.
- Click “Unpack all”.
- Specify the save path.
The developers' website states that Hamster ZIP Archiver can unzip folders with the RAR extension. In fact, when you try to open such archives, the application will throw an error. However, unpacking files with the ZIP extension will not be difficult.