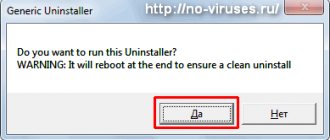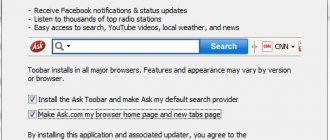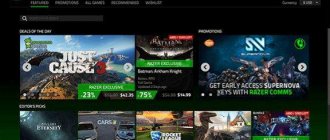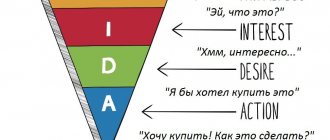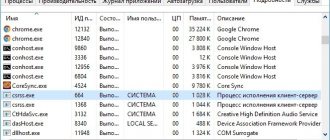Home » Programs » Windows » Security » Antiviruses
Mikhail Shraybman
1 comment
TOP 15 programs for removing malware
Now that the Internet occupies one of the leading places in leisure time, problems such as changing the browser start page, spontaneous opening of various pages, and so on often occur.
These problems often occur due to the fact that various malicious programs are installed on your personal computer. Yes, you will say something like: “But I didn’t install them.”
We have compiled the TOP programs for removing malicious applications .
First, we would like to recommend removing all possible extensions from your web browser. It is worth paying attention even to those additions that are familiar to you.
After all, manufacturers are becoming more and more cunning, they disguise their personal equipment as an add-on you know.
If this advice is not useful or helpful to you, then you should try to remove such programs using the applications below.
- ADW Cleaner
- Malwarebytes Anti-Malware Free
- HitmanPro
- Microsoft Malicious Software Removal Tool
- Spybot Search & Destroy
- HijackThis
- Zemana Anti-malware
- Kaspersky Virus Removal Tool
- Emsisoft Emergency Kit
- Spybot
- CrowdIsnpect
- Dr.Web CureIt
- Loaris Trojan Remover
- RootkitRevealer
- conclusions
back to menu ↑ back to menu ↑
Microsoft Malicious Software Removal Tool
Microsoft Malicious Sortware Removal Tool program
A program called "Microsoft Malicious Sortware Removal Tool" is an official utility.
The application does not need to be installed on a personal computer; it is portable. The program is completely Russified and works on all versions of Windows:
- Windows 10;
- Windows 7;
- Windows 8
- Windows 8.1;
- Windows server 2003;
- Windows Vista;
- Windows XP.
In order to download the application, you need to go to the official website of the developer.
It is worth noting that the utility can be downloaded to a personal computer completely free of charge.
Instructions for using the utility:
- Go to the official website of the developer;
- Download the application;
- We wait until the file is downloaded;
- Open the previously downloaded utility;
- In the window that opens, left-click on the “next” tab;
- We are waiting for the scanning and removal process to complete.
If you read reviews on the Internet about this program, you can understand that they are very contradictory. In any case, we think it's worth a try.
After all, as mentioned above, the application is entirely in Russian, completely free and easy to use. Moreover, he is a developer, and this already says a lot.
back to menu ↑ back to menu ↑
Spybot Search & Destroy
Spybot Search & Destroy program
The program, called “Spybot Search & Destroy,” performs all the same functions as other applications. But it is worth noting that it also presents other parameters.
Unfortunately, many of them are only available in paid mode.
What is noteworthy is that the program is in Russian , although it was produced by foreign developers.
The free version can be easily downloaded from the developer’s official website.
To start scanning, you need to update the signature database; without completing this step, the application will not start working.
The main advantage of this application is the fact that it has a function for tracking changes to the operating system registry and system files.
After all, many problems happen precisely because of this.
If you notice that after running the Spybot Search & Destroy program, your personal computer began to slow down, or other problems became noticeable to you, then you can always cancel the program’s actions.
It is also worth noting that before starting the scan, “Spybot Search & Destroy” will prompt you to empty a folder called “Temp”, where unnecessary temporary files are stored.
This removal will significantly increase the scanning speed.
back to menu ↑ back to menu ↑
HijackThis
HijackThis program
Another utility that is worth paying attention to is HijackThis.
Yes, this program is not known to many people in the Russian Federation and the CIS as a whole, but it is worth noting that its power is enough to remove any malicious program.
This application is paid, but the developers have made a trial period for evaluation of thirty days.
As mentioned above, this time is enough to remove the most powerful virus program.
The utility is designed to clean web browsers from hijackers. The program's manufacturer is .
It must be said that the utility is more suitable for professional users who have basic knowledge of working with extensions:
- add-on;
- hosts;
- bho.
Inexperienced users can also download these programs. But when deleting, it is best to select only those files where the infected element is clearly visible .
back to menu ↑ back to menu ↑
How to detect and remove malware on your Windows 10 PC.
Your computer may start to slow down, perhaps due to a virus, spyware, or malware. Sometimes hardware problems can also cause your computer to run slowly. That's why it's good that you check your PC for malware. But before moving on to the malware removal steps, you first need to understand what malware actually is and where do they come from?
What is Malware?
Malware is software used to infect a computer, phone or tablet to secretly access the device without the user's knowledge. Hackers prefer to use malware for various purposes, such as extracting personal information, stealing money, or preventing users from accessing their device.
Viruses, spyware, worms, Trojan horses, adware, phishing, rootkits and ransomware are considered malware.
Where does the malware come from?
- Malware mostly comes via the Internet or via email.
- It can also go through hacked websites, game demos, anything you download over the Internet or from downloaded software, a music file, etc.
From the above discussion, you have a rough idea about malware. But what signs will show you that your computer is infected with malware? How can you detect them on your computer?
Signs that your computer is infected with malware:
- Your computer will start to run slowly or its performance will be slower than usual.
- As soon as you logged into your computer, you were bombarded with pop-ups.
- Your web browser suddenly freezes or becomes unresponsive.
- You will be redirected to other web pages.
Thus, these problems will cause great disruption in your PC experience and may even steal your important data. When using the Internet, be very careful and never open email attachments from unknown authors or sources.
And, if your PC is infected with malware, then follow these steps to free your Windows 10 PC from malware.
Technique to remove malware on Windows 10 PC:
- Enter Safe Mode:
First, disconnect your computer from the internet and remove USB devices if any, and then boot your computer into safe mode. To boot Windows 10 into Safe Mode, first click the Start button and select the Power button as if you were about to restart your PC, but don't click anything. Then press the Shift key and click the Reboot button. When the full screen appears you will see a menu, select Troubleshoot, then Advanced options, then Startup options. In the next window, click the Restart button and wait for the next screen to appear (we just know that this process can be very long). Next you will see a menu with launch options having numbers; select number 4, which is safe mode. Please note that if you want to connect to online scanners, you will need to select option 5, which is the secure networking mode.
You may also notice that your computer runs noticeably slower in Safe Mode. This could be a sign that your system has malware, or it could also mean that you have a lot of programs that run alongside Windows. If your computer is equipped with a solid-state drive, then they will load very quickly in any case.
- Removing temporary files:
Before running a virus scan in Safe Mode, delete temporary files as this will stimulate the virus scan and will also help clean up disk space and even remove some malware. You can use the utility in Windows 10 Disk Cleanup . Just enter “Disk Cleanup” .
- Data backup:
Back up files including images, videos and documents. Don't back up your program files because viruses can hide there. You can restore it later if they are lost.
- Download the malware scanner on demand:
Some free on-demand malware scanners are available:
BitDefender Free Edition Kaspersky Virus – virus removal utility Malwarebytes Microsoft Malicious Software Removal Tool
Turn off the Internet and start scanning. To restart a computer. Check the malware scan result by running a full scan with your antivirus software. Reboot again if any infections are found. Update your OS, applications and browser. Reset all your passwords.
If you are still facing the issue on your Windows 10 PC, then do not hesitate to contact our technical support specialists. We're here to help you with any PC questions you may have.
Zemana Anti-malware
– Zemana Anti-malware program
Zemana Anti-malware is an excellent addition to your main antivirus, which allows you to protect your computer as much as possible from new malware.
Zemana Anti-malware is another great option among programs designed to find and remove various types of malware.
If you want to protect your computer as much as possible, then first of all we recommend that you install a classic anti-virus package, and as a means of protection against malware, choose the Zemana Anti-malware program.
This is an excellent application that appeared not so long ago, but has already earned respect among security experts.
Zemana Anti-malware can analyze suspicious programs (so-called heuristic analysis).
To see if their behavior shows signs that are characteristic of various types of malware, including adware and programs that change the settings of installed web browsers.
This means you'll be protected from the latest malware.
Including the option when your computer is the first victim affected by a new malicious program, and accordingly, its description is not yet in the database of known threats of Zemana Anti-malware.
In any case, the malware will be quickly detected and safely removed from your personal computer .
All this happens automatically in the background.
back to menu ↑ back to menu ↑
Where is mrt.exe stored?
Obviously, mrt exe is a system utility, so it is located in the Windows folder.
- Open “This PC” on your desktop.
- Next, go to drive C. In our case, it is the system drive. As a rule, in all devices, drive C contains system information and files, but there may be exceptions.
- Select the “Windows” folder.
- Next, look for a folder called “System32” and go into it.
- In the window that opens with various folders, you need to find a file called mrt exe.
- Next, you can run it to scan your computer for viruses or malware.
You need to remember that mrt exe is not an antivirus, because:
- it does not automatically offer the user any antivirus protection. The utility removes viruses from Windows OS after the latter has been infected;
- works on the principle of detecting and identifying only those types of viruses and spyware that Microsoft classifies as the most potentially dangerous and significant. Meanwhile, various antivirus applications work with a much wider range of viruses and are able to recognize many more programs that can, through their actions, cause irreparable damage to the computer and the files stored on it.
- Unlike antiviruses, which can be updated at least every day, they are updated once a month.
You can replace mrt exe for Windows OS with a regular antivirus, which will be of great benefit, since it prevents the device from being initially infected with viruses.
Emsisoft Emergency Kit
Emsisoft Emergency Kit program
Are you looking for a special malware removal tool? Then you should pay attention to the “Emisoft Emergecy Kit”.
This program does not require installation and is completely free, and also contains a number of additional options.
If you realized that your personal computer is infected and because of this it is working slowly, then “Emisoft Emergecy Kit” is perfect for you.
It is worth noting that this utility can be stored directly on a flash drive and run directly from it.
back to menu ↑ back to menu ↑
Windows Malicious Software Removal Tool
The Windows operating system has a built-in malware removal tool, the Microsoft Windows Malicious Software Removal Tool (MSRT). MSRT regularly scans Windows computers for the most common threats, regardless of whether you have a third-party antivirus installed or not.
Operating systems supported:
- Windows 10
- Windows Server 2019
- Windows Server 2016
- Windows 8.1
- Windows Server 2012 R2
- Windows Server 2012
- Windows 7
- Windows Server 2008
By default, the utility sends anonymous reports to Microsoft if viruses are detected.
The malware database is updated automatically along with Windows updates. Since May 2020, the update has been released quarterly. After each update, a scan is launched and the log is written here:
%windir%\debug\mrt.log
MSRT can be forced to start with the command:
mrt
A window will open.
If you click on “View the list of malware detected and removed by the tool”, you will see a list of all malware that is scanned for:
When you click on a non-malware program, help will appear in the browser.
Further.
There are three verification options:
- Quick check . Only areas of the system where malware is most likely to be found are scanned. If malware is detected, you are prompted for a full scan.
- Full check . The system is checked completely. This check may take several hours on some computers.
- Custom scan . In addition to a quick scan, the tool checks the contents of a user-specified folder.
Let's do a quick test as an example. Further.
Result.
The result may be different, not so optimistic. Possible test results:
- No malware detected.
- At least one infestation was detected and removed.
- An infestation was detected, but it was not removed. This result is displayed if suspicious files are detected on your computer. You should use an antivirus to remove these files.
- The infection was detected and partially removed. To complete the removal, you should use an antivirus.
The MSRT utility detects only popular viruses and does not provide complete protection against all possible threats. It is recommended to use it in conjunction with classic antiviruses.
On older operating systems that are no longer supported, MSRT is not updated. However, you can download the latest utility manually:
https://support.microsoft.com/ru-ru/help/890830/remove-specific-prevalent-malware-with-windows-malicious-software-remo
Information about deploying software in an enterprise may be useful for administrators, security specialists and students:
https://support.microsoft.com/en-us/help/891716/deploy-windows-malicious-software-removal-tool-in-an-enterprise-enviro
MSRT can be executed on the command line. Help with parameters:
cd %windir%\system32\ MRT.exe /?
- /Q or /quiet Silent mode. No interface.
- /? Reference.
- /N Detection mode. The malware is found, but not removed.
- /F Full check.
- /F:Y Complete scanning and removal of detected malware.
Spybot
Spybot program
A utility for searching for spyware, adware, data hijackers and other malware.
Spybot scans the hard drive and registry of the operating system, thereby identifying spyware modules and malicious keys.
The program database is constantly updated, its update occurs in the same way as an antivirus update.
The interface is simple and clear: there are a minimum of buttons and control menus; working with the program is not difficult. The program also provides for rollback, i.e. You can always return keys and files that have been deleted.
In addition to searching for spyware, this program allows you to monitor current operating system processes, automatic launch of programs when Windows starts, and much more.
Spybot is not a replacement for antivirus programs, but it is a very significant addition to them. Today there is a working version 1.6.2 and 2.0, which is still in beta testing.
back to menu ↑ back to menu ↑
VVS 11 Jan 2012
When updating Windows, the Malicious Software Removal Tool is downloaded periodically. At the same time, I never received any notifications from this tool about the detection of anything on my computer. Maybe such notifications are not provided and everything is done silently? I would like to know if this “tool” has ever detected anything on my computer? Where is this information stored?
A couple of times in all the years that it existed, I received some messages from it that were similar to messages from a heuristic. IMHO the thing is quite useless.
CrowdIsnpect
Program "CrowdIsnpect"
It is worth noting that malware detection can occur using running utilities that work offline.
A program called CrowdIsnpect works on exactly this principle. The utility's developers constantly update the database of viruses and malware.
The utility, as mentioned above, offline downloads data from your personal computer about ongoing processes and compares them with the proposed database.
The program displays a list of network connections and site reputations. It is necessary to understand that this program is rather intended for advanced users, so we would not recommend it to those who communicate with the computer on a first-name basis.
back to menu ↑ back to menu ↑
Cleaning the OS from viruses
Where do you start cleaning Windows from viruses? Using special anti-virus software. It is antiviruses that, in most cases, can rid the operating system of most malicious software. A modern antivirus is a complex system consisting of a number of independent modules, some of which operate in real time.
Separate mechanisms allow, based on intelligent scanning, to determine the presence of malware even in the absence of a specific type of virus in the database, as well as run potentially dangerous software in protected mode, or quarantine it.
In recent years, a fairly large number of complex and modern systems with a free license for home use have appeared on the antivirus software market, differing from classic commercial products only in the absence of several minor modules. The most effective in terms of detecting viruses of any type are offerings from BitDefender, Avast and Kaspersky. Using the latter as an example, the algorithm for cleaning Windows from viruses will be demonstrated. 1. Launch the main Kaspersky software shell 2. Select the “Scan” section and “Run scan”.
3. Wait for the scan results, if necessary, selecting to delete the found viruses or place them in “Quarantine”.
Standard Windows tools for removing viruses
The Windows 7, 8 and 10 operating systems come with built-in Defender antivirus. If there is an official version of the OS, it is regularly updated and includes basic modules for intelligent scanning, a real-time system status monitor and other mechanisms. Usage diagram: 1. Open the control panel by holding Win+R and entering the control panel command in the “Run” window, confirming the action with the OK button. 2. Find “Windows Defender” in the list and run the program.
3. Go to the “Home” tab, select the “Full” option in the scan options and click the “Scan Now” button. 4. Wait for the process to complete and confirm the removal of detected viruses.
It is worth noting that Windows Defender shows very modest results in terms of efficiency in detecting viruses of all types , consistently occupying the last place in the most authoritative ratings and tests. If possible, it is advisable to use antivirus software.
Loaris Trojan Remover
Loaris Trojan Remover program
"Loaris Trojan Remover" will help you find and remove various virus files. The interface of this program is simple.
Everyone can understand it. It is possible to scan the operating system in three different modes:
- complete;
- selective;
- standard.
It is worth noting that this application updates its anti-virus databases automatically.
To do this, you only need a constant connection of your personal computer to the Internet. You do not need to take part in this process.
This program is suitable for both beginners and advanced users. It is completely free. It is possible to download it directly from the official website of the developer.
back to menu ↑ back to menu ↑
RootkitRevealer
RootkitRevealer program
"RootkitRevealer" is a program that is produced to detect rootkits.
The operating system scanning process in this application is slightly different from other programs: the utility performs two scans and then makes a comparison.
The first scan occurs using the Windows API, and the second scan is carried out at the lower level.
After the process is completed, the utility will provide you with a detailed report on the work performed.
To reduce the number of erroneous results, it is recommended to run RootkitRevealer on an idle system, ending all applications.
back to menu ↑ back to menu ↑
conclusions
We believe that the best program for removing various viruses and getting rid of constant advertising is the ADV Cleaner utility.
Because this application is easy to use. It can be used by both beginners and advanced users.
The program is completely Russified and is free.
| Program | Price |
| RootkitRevealer | Free |
| Loaris Trojan Remover | Free |
| Dr.Web CureIt | Free |
| CrowdIsnpect | Free |
| Spybot | Free |
| Emsisoft Emergency Kit | Free |
| Kaspresky Virus Removal Tool | Free |
| Zemana Anti-malware | Free |
| HijackThis | Paid (trial period) |
| Spybot Search & Destroy | Paid and free version |
| Microsoft Malicious Software Removal Tool | Free |
| Hitmanpro | Paid (trial period) |
| ADW cleaner | Free |
| Malwarebytes Anti-Malware Free | Paid and free version |
back to menu ↑
VIDEO: Cleaning Windows from spyware and malware and files
Malwarebytes Anti-Malware Free
Malwarebytes (formerly Malwarebytes Anti-Malware) is one of the most popular programs for finding and then removing unwanted software from your computer.
You can always download the latest version of Malwarebytes Anti-Malware for free from the official website https://www.malwarebytes.org and, if you have not yet decided on a utility of this kind, I can confidently recommend this product.
Most reviews note the high detection rate of malware on the computer and its effective removal, even in the free version. After scanning, the threats found are quarantined by default, and then they can be removed by going to the appropriate section of the program. If you wish, you can exclude threats and not quarantine/delete them.