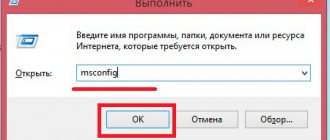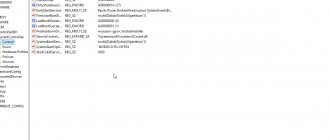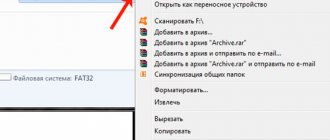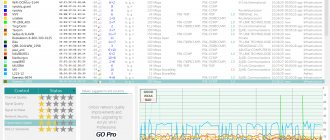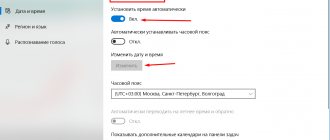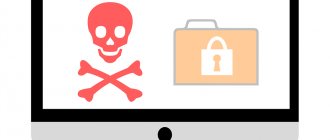Ignorance is the cause of irritation
The PC reboots at the most interesting place in your favorite game or working on an important project. Too much bandwidth is being consumed. The Internet has become slow. After reading the guide on how to configure your operating system update settings, you will be able to fix this.
Automatically or manually
Most Windows 10 updates are installed automatically, but you can check the availability of updates yourself at any time.
By default, the following parameters are offered, which may not be combined:
- With a daily routine
- Work schedule
- Preferences for spending family leisure time
- Internet connection speed
- Network bandwidth load
The operating system provides software tools necessary to update it. No third party software is needed. It is enough to familiarize yourself with a simple list of actions available to the user.
Available update options
You can:
- Manually check for availability of updates and install them
- Troubleshoot problems that arose during an OS update
- Determine the conditions for updating other software from Microsoft
- Configure system reboot notifications
- Set the period of time during which the OS will not automatically reboot
- Limit the bandwidth and amount of traffic allocated for downloading updates
Update third party programs
And I always canceled “java” when they offered to update. I thought it wasn’t necessary... Owner of a stylish Sony laptop
The epigraph contains the words of my good friend, which she said when she discovered what you see in the picture below. Her laptop is equipped with the latest Microsoft operating system, the security settings of which are quite standard. But only the presence of an antivirus saved her from infection caused by last year’s vulnerability in the popular Sun Java platform, which is installed on millions of users. The program tried to update several times, but was not allowed to do so because... it was not clear why this was needed.
Figure 1 - Antivirus protected the Sun Java platform that had not been updated for a long time
Programs are updated from time to time, and this is not always related to security, but first of all it is for the sake of it that they need to be updated. The security of the Windows operating system can be compromised not only by its own vulnerabilities, but also by third-party programs, and it is no coincidence that I am starting with them. Attackers are increasingly attacking the systems of unsuspecting users through their browsers, but browser vulnerabilities are not always the reason for a successful attack. Often, malware enters through holes in plugins and add-ons, such as players and third-party panels.
Microsoft provides some very interesting statistics in its latest security report (for the second half of 2009). According to the company, in the Windows Vista and Windows 7 operating systems, when attacked through the browser, 3/4 of the vulnerabilities occur in third-party programs (and the picture was spoiled by the vulnerability in Windows Vista, since in the first half of the year Microsoft accounted for only 15% of vulnerabilities) .
Figure 2 - Exploitation of vulnerabilities in browser-based attacks in Windows Vista and Windows 7 (Microsoft data for the second half of 2009)
In the top ten most actively exploited vulnerabilities through the browser, three “holes” belong to Microsoft, and seven belong to third-party programs, but almost half of all attacks come from one flaw in Adobe Reader, which, in addition to it, placed two more vulnerabilities in the top ten. And the most remarkable thing is that there are four vulnerabilities in it from 2007, and one is actually from 2006. Of course, all of them have already been closed by the developers.
If Microsoft's data doesn't inspire confidence, check out summaries from other cybersecurity companies. Thus, a Kaspersky Lab analyst, in a report on information threats for the first quarter of 2010, also comes to the conclusion that users are in no hurry to update installed programs, despite the availability of patches.
Figure 3 – An update for Adobe Flash Player is available, do not delay installing it
Programs that need to be updated promptly include:
- Adobe Reader;
- Adobe Flash Player;
- Sun Java;
- Apple QuickTime;
- browser add-ons.
And, of course, you need to update the browsers themselves - they all have their own update capabilities, except Internet Explorer, which is updated using Windows Update.
Manual installation of updates
Click the Start button (with the operating system logo). Designed to enter the main menu. Located in the lower left corner of the display.
Go to the operating system settings by clicking on the button with a gear icon highlighted in the screenshot.
Scroll down the System Settings window to Update & Security. The title of the settings section contains an explanation: “Windows Updates”. Its icon is two arrows forming a broken circle. Enter it.
You are prompted to “Check for updates.” To do this, use the button highlighted in the illustration. It is located before the message about the current status of system updates.
If updates are available for your computer, they will be downloaded automatically. The progress of the process will be displayed on the screen. Do not close the window because after installing new software components, it will inform you when you need to restart your desktop or laptop.
Once the update process is complete, you will be prompted to restart your device. You have a choice: reboot immediately or defer the action to a later time.
I recommend doing this immediately after installing new system components. Save the current state of all files you are working on and close the programs. Click the reset button.
Using the switch, you can schedule a reboot at a convenient time. Use this approach only when you are working on an important project and do not think it is possible to interrupt your current computer activities.
In case of failure
If there is a problem during the Windows 10 update process:
- Make sure your computer is connected to the Internet
- Reboot your device
- Re-run the system update tool
If the actions did not lead to the desired result, in the current section of system parameters, click on the “Troubleshooting” item.
Click on the sub-item that helps you overcome factors that prevent you from updating your operating system. Follow the instructions displayed on the PC display.
Rules for updating software from Microsoft and downloading updates
Go to the update and security settings section of system settings. Above in the text of the article detailed recommendations are given on how to do this. Now you can set up a Windows 10 update scheme that is convenient for you.
In the search bar on the left panel of the settings section, type the word “additional” (without quotes). Go to "Advanced Windows Update settings."
This section offers you the opportunity to automate the update of additional software. Two switches allow you to configure software update options, one - the scheme for displaying update notifications.
If you want other Microsoft software to be updated when you update your operating system, turn on the first switch. As a result, the tool built into the system will check the availability of updates for:
- Microsoft Office
- Edge
- Visio
When you turn on the second switch, updates will be automatically downloaded even if you are using limited bandwidth connections. If it is turned off, the OS will notify you about the availability of new software components and ask you for permission to download it. Recommended for users of unlimited Internet, provided that the PC always works with this connection.
Setting up PC restart notifications, traffic and bandwidth limits
Turn on the third switch to be sure that your computer will not restart as a surprise. Sometimes this happens at the least convenient time for the user, when he is busy working on an important presentation or enjoying his favorite movie. Now, if you need to restart the PC, the system will show a message on the display about the upcoming action for its maintenance.
In the same subsection of additional options, click on the “Delivery Optimization” link.
If your Internet connection is unstable, leave the “Allow downloads from other computers” option enabled. By default, booting from other PCs on the local network is offered. In this case, the computer will receive parts of downloaded updates from other devices on the local network and transfer to them already downloaded fragments of software components.
There is also an option for exchanging parts of updates provided by the OS developer with computers not only on the local network, but also on the Internet.
Click on the “Advanced settings” link located below the settings discussed.
Determine an acceptable limit of bandwidth that you are willing to allocate for downloading updates:
- In the background
- In the foreground
After optimizing the settings in question, downloading updates will no longer lead to a significant slowdown of the Internet connection. It causes discomfort for users.
When choosing, consider the speed of your Internet connection and the load on it. Playing online games and watching high-quality streaming video content are tasks that require significant bandwidth.
Scroll to the "Transfer Options" settings block. Here it is proposed to set limits:
- Bandwidth that is used to transfer updates over the Internet to other PCs
- Monthly volume of downloaded updates
Download the update from Microsoft
Microsoft has created a special website where you can choose to download OS updates, drivers for various PC elements, and more.
First of all, we need to go to the Microsoft website with updates:
www.catalog.update.microsoft.com/Home.aspx
- Then, in the search form you need to enter the code for the update you are looking for (when installing it, you get an error) and click “Find”. I'll try to download the latest update for 64-bit systems KB4576484 (came out just yesterday);
- After searching, we see a table with a list of platforms to which this update has already been released.
- If you want to get more information about a specific update, you need to click on its name;
- So, let’s go back to the list of updates and click on the required download button;
- In the new window, you need to click on the link to download the update file, which will be in msu format - it will be opened using the offline update installer in Windows 10;
- We are starting to download the update, it depends on the size of the downloaded file and the speed of your Internet;
- Run the update file and follow the instructions to unpack and install the update. You can open the downloaded file using the drop-down menu, since you are unlikely to be able to open it just like that;
- We confirm the installation of the latest update;
- We have to wait a little, now the system is looking for a similar file on the PC;
- You need to agree to this update one more time;
- After this, we need to wait for the installation process to complete;
- Restart the PC.
Time at which the PC does not restart
To restart Windows 10 not at any time, but only at a time convenient for you, on the left side of the window, go to the “Windows Update” section. Click the "Change activity period" link.
Indicate the time when you start working on the computer. Then the end time. The PC will not automatically restart during the specified time interval. Before restarting, the system will check whether the user is currently working with it.
To apply the changes, click the “Save” screen button.
About the update center
The Update Center is the place where all settings and functions related to system updates are located. In Windows 10, the number of settings that could be changed without third-party applications and editing the registry has greatly decreased compared to previous versions of the operating system. For example, you cannot completely prohibit downloading and installing updates using the standard method.
Also, the settings for the Home edition of Windows 10 are reduced: some functions available in the professional and higher versions are missing. You can find the update center only in the system settings; it has been removed from the Control Panel:
- While in the Settings app, which can be found through the system search bar, expand the Update & Security tab.
Go to the “Update and Security” section
- The first subsection is “Windows Update”. Almost all of the actions described below will be carried out in it.
"Windows Update" and its settings in computer settings
Using Windows10Upgrade
Visit the Tens Update Utility download web page. Click on the "Update Now" button.
Save the executable EXE file of the software tool on the HDD or SSD of your PC. Open the directory with the downloaded files in Explorer or the file manager you prefer.
From the context menu of the executable file, select run as administrator.
Allow the program to make changes on your device (“Yes”).
The user will be prompted to update the operating system to the latest version at the time of launching the utility. To update, click "Update Now".
The software tool will check the compatibility of your desktop or laptop with the latest OS version. If successful, it will inform you that the update is sufficient:
- CPU performance
- Random access memory
- Free storage space
The screen will display the update progress (in percentage). The user can cancel the update and return to it at a more convenient time.
How to update the most popular applications on Android
WhatsApp, Instagram, Viber, Flash player are the most popular programs, which probably no active user of Android or smartphone in general can do without.
If your device has automatic updates, then you don’t need to make any effort at all to get new versions. The most important thing is Internet access. But sometimes this function is specifically disabled by users in order to save space on the memory card and therefore all settings must be made manually.
If you were unable to update the Android application automatically, then follow these steps.
- Go to the “Play Market” on your gadget, then go to the “My games and applications” menu. There you will see a list of everything you have installed.
- Find the application that interests you and if it has new versions, then there will be an “Update” button next to it. You will need to click on it to get the current version.
- If you want to download everything at once, just click on the “Update all” button. Before doing this, do not forget to check that you have an Internet connection; without it, the process will not start.
Activating a manual procedure
In order to carry out updates manually, first of all, you should disable auto-updates, and only then perform the installation procedure. Let's see how it's done.
- Click on the "Start" button at the bottom left edge of the screen. Select “Control Panel” from the menu that opens.
- In the window that opens, click on the “System and Security” section.
- In the next window, click on the name of the subsection “Turn automatic updates on or off” in the “Windows Update” (WU) block.
There is another option for moving to the tool we need. Open the “Run” window by pressing Win+R. In the field of the window that opens, enter the command:
wuapp
Click OK.
- Windows CO opens. Click Customize Settings.
- Regardless of how you went (through the Control Panel or through the Run tool), a window for changing parameters will open. First of all, we will be interested in the “Important updates” block. By default, the “Install updates...” option is set. For our case, this option is not suitable.
In order to carry out the procedure manually, you should select “Download updates...”, “Search for updates...” or “Do not check for updates” from the drop-down list. In the first case, they are downloaded to the computer, but the user makes the decision about installation himself. In the second case, a search for updates is performed, but the decision to download and subsequently install them is again made by the user, that is, the action does not occur automatically, as by default. In the third case, you will even have to manually activate the search. Moreover, if the search gives positive results, then to download and install you will need to change the current parameter to one of the three described above, which allow you to perform these actions.Select one of these three options according to your goals and click OK.