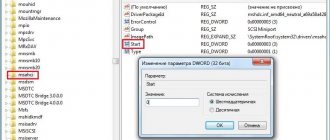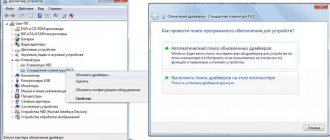Method 1: Launch via Command Line
The simplest solution to the “This application is blocked for security reasons” error in Windows 10, which often turns out to be effective, is to launch the target program through a console opened as an administrator. To do this, you will have to perform several steps described below.
- Right-click on the executable file that is having problems launching, and select “Properties” from the context menu that appears.
- There you are interested in the “Object” field: copy its contents, taking into account the quotes.
- Run Command Prompt as an administrator. The easiest way to do this is to use the search in Start.
- Paste the previously copied path there by pressing Ctrl + V and confirming the execution of the command via Enter.
- If the program has been successfully launched, do not close the console while you are using it.
Fixing "An administrator has blocked this app from running" error in Windows 10
Traditionally in such cases there will be a reminder to check the file for security. If you are not sure that you want to install a program that is free of viruses and malware, be sure to check it with an antivirus installed on your computer. After all, it is dangerous applications that do not have an up-to-date signature that can cause this window to appear.
Method 1: Run the installer via Command Line
Using a command prompt running with administrator rights may resolve this situation.
Right-click on the file that cannot be installed and go to its “Properties”.
Switch to the “Security” tab and copy the full path to the file. Select the address and press Ctrl + C or RMB > “Copy”.
Paste the copied text and press Enter.
The program installation should start as normal.
Method 2: Login with an Administrator account
In a single case of the problem in question, you can temporarily enable the Administrator account and perform the necessary manipulation. By default it is hidden, but activating it is not difficult.
Method 3: Disable UAC
UAC is a user account control tool, and it is its operation that causes the error window to appear. This method involves temporary deactivation of this component. That is, you turn it off, install the necessary program and turn UAC back on. Constantly disabling it may result in unstable operation of some built-in Windows utilities such as the Microsoft Store. The process of disabling UAC through the “Control Panel” or “Registry Editor” is described in the article at the link below.
After installing the program, if you used Method 2, return the previous values of those registry settings that you edited according to the instructions. It’s better to write them down or remember them somewhere first.
Method 4: Removing the digital signature
When the impossibility of installation is due to an invalid digital signature and the previous options do not help, you can remove this signature altogether. This cannot be done using Windows, so you will need to use third-party software, for example, FileUnsigner.
- Download the program by clicking on its name. Unpack the saved archive. It does not require installation, since it is a portable version - you launch the EXE file and work.
Before starting the program, it is best to turn off the antivirus for a while, since some security software may perceive the actions as potentially dangerous and block the operation of the utility.
Method 2: Unlock via “Properties”
After the first launch of a target application that has been blocked, a “Caution” mark appears in its properties. If you remove it manually and then apply the settings, the next time you launch the software may be successful. The effectiveness of this method is tested in a few seconds.
- Right-click on the executable file again and go to “Properties”.
- On the “General” tab, find the “Caution” mark at the bottom and check the box next to the appropriate item.
Remember to apply the changes, and then close the current window and proceed to launch the application again.
Method 3: Disable User Account Control
Windows 10 comes with User Account Control by default, which can block the execution of certain programs. It is recommended to disable it to solve possible problems, including the error discussed today, which happens like this:
- Open the Run utility by holding down the Win + R key combination. Enter the UserAccountControlSettings command there and press Enter.
- When opening a new window, move the control slider to the lowest position so that it is in the Never Notify state.
- Then apply the settings and close the current window.
Removing a digital signature from a file
There is another way to prevent the launch of a blocked file, which is to remove its digital signature. In this way, you can bypass User Account Control on all versions of Ten, without exception, so the method is universal.
However, to use it, you need to use a third-party application, for example, FileUnsigner . Also, do not forget to disable your antivirus while performing these steps if it blocks the execution of any of them.
- First, download the application by going to www.fluxbytes.com.
- We unpack the file using archivers built into Windows 10 or third-party ones.
- The file that you plan to launch must be dragged using the left mouse button into the window with the application onto the “FileUnsigner” icon itself so that the inscription “Open with...” appears, after which we release the button.
- A program will launch that does not have its own interface. You need to wait for the result of the successful completion of the task to appear.
- To exit the application, press any key on the keyboard.
- You can now open a file that previously could not be opened. Everything should work.
This method is convenient because there is no need to make changes to the OS system settings. At the same time, the downside is that you will need to download, install and use a third-party utility. To avoid possible problems, it is recommended to download only from the official website of the developer.
Method 4: Disable SmartScreen feature
SmartScreen is another operating system feature that runs in active mode by default and can lead to the “This app has been blocked for security reasons” issue. If the previous recommendations did not help, you should try disabling this option through system settings.
- Open Start and go to Settings.
- There you are interested in the “Update and Security” section.
- Navigate to the "Windows Security" category and select "Manage apps and browser" there.
- Move the marker to the “Turn off” item.
- You will be notified that application and file scanning has been successfully disabled, but this has made your computer more vulnerable to threats.
We recommend that you restart your computer so that all changes take effect. Only then proceed to launch the target application, checking whether the actions performed are effective.
Disabling checking through the registry
Another way to get rid of blocking is to deactivate the User Account Control service. On the home version of Windows 10, this is done through the Registry Editor:
- Press Win+R to launch the Run menu.
- Enter the regedit request and click OK.
This is the fastest way to launch Registry Editor
By resetting the parameter, we disable User Account Control
To apply the changes you need to restart your computer. The next time the system starts, we try to install the application again - this time there should be no blocking.
Method 5: Editing a Group Policy setting
The Local Group Policy Editor has a setting that controls accounts running in administrator-approved mode. However, this method is only suitable for owners of Windows 10 Pro and Enterprise, since in other versions the editor is simply missing. If it is enabled, it may cause the "This app is blocked for security" issue, so the setting itself will need to be disabled.
- Open the Run utility (Win + R), enter gpedit.msc and press Enter.
- Sequentially open the sections “Computer Configuration” - “Windows Configuration” - “Security Settings” - “Local Policies” - “Security Settings”.
- Double-click the left mouse button on the “User Account Control: All administrators work in administrator approval mode” option located there.
- Mark the “Disabled” option with a marker and apply the changes.
Be sure to restart your computer to apply the changes and only then proceed to checking the method.
Making changes to your local security policy
See also: “How to disable pop-up notifications in Windows 10”
This method is only suitable for users of corporate or extended versions of Ten. The action plan is as follows:
- We go to the Control Panel in any convenient way.
- We set up the viewing mode in the form of small or large icons and then click on the “Administration” section.
- In the window that opens, click on the “Local Security Policy” section.
- Open the “Security Settings” list in the local policies section. We find in the list the line “User Account Control: all administrators are working...”.
- Go to properties, select the “Disabled” option and click OK.
- Now all that remains is to restart the computer so that the annoying information message no longer appears.
Note: In order for the Windows Store, as well as a number of other integrated features, to work, the Account Control service must function as expected. Therefore, if the launch of the desired program was required only once for a specific purpose, after everything was done, you should definitely turn the service back on.
Method 6: Changing the Registry Editor setting
For all those who do not have access to local group policies, you can use the Registry Editor to make the same changes. In this case, the algorithm of actions will change slightly.
- Open Run (Win + R), type regedit and click OK.
- Navigate to HKEY_LOCAL_MACHINE\SOFTWARE\Microsoft\Windows\CurrentVersion\Policies\System.
- There, find the “EnableLUA” parameter and double-click on it with LMB.
- Change the value to "0" and save the setting.
Changes made to the registry will only take effect after rebooting the computer, after which check the result by launching the problematic application.
In conclusion, we note that sometimes the occurrence of the error “This application is blocked for security purposes” in Windows 10 can be directly related to problems with the application itself. If it was downloaded from third-party sources or is unknown how it was received on your computer, it is recommended to delete it and download it again from trusted sites.
We are glad that we were able to help you solve the problem. Add the Lumpics.ru website to your bookmarks and we will be useful to you. Thank the author and share the article on social networks.
Describe what didn't work for you. Our specialists will try to answer as quickly as possible.
Using the Administrator account
All versions of Windows, starting with XP, have an “Administrator” - a hidden account with the highest priority. By creating a profile with administrator rights, we still do not receive this level of access. But if you enable this hidden account and use it, you can remove the ban on running the application.
- Launch the command line with administrator rights.
- Run the command net user Administrator /active:yes. On the English version of Windows, you need to use the command net user Administrator /active:yes.
We activate the administrator account to gain full access to the system
After solving the problem, it is advisable to disable the “Administrator” - after all, this is a hidden account that has too many rights. This can be done with the command net user Administrator /active:no (Administrator in the English version).