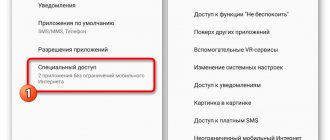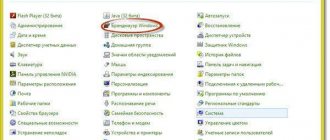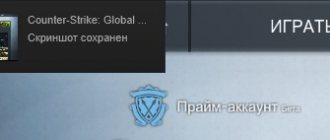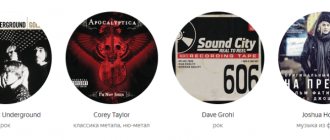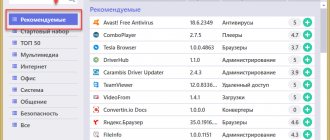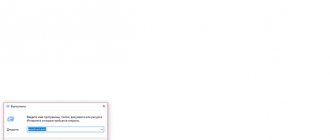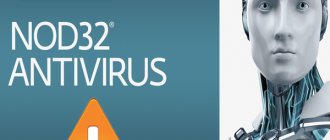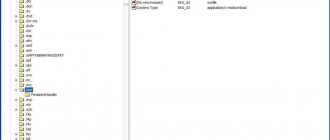If you are facing the problem of constantly being redirected to dubious websites, then there is a possibility that you have become infected with a redirect virus or Google Redirect Virus.
The redirect virus targets Google and other search engines to redirect the user to fake and other infected websites.
The browser itself opens pages with advertisements, how to remove them
In most cases, redirected pages contain many advertisements. These ads usually convince users to pay for something or give out their bank account details. The main function of such viruses, or browser hijackers, is to track user actions and hack their data. Thus, the redirect virus is quite dangerous.
If your browser opens by itself with advertising, then this is also the work of malware. As in the first and second cases, this is AdWare - programs that show unwanted advertising. We will talk about how to get rid of this problem, as well as the redirect virus, below.
Why does the browser start on its own and open a website with advertising?
When you launch the browser, it is not the home page that opens, but an advertisement.
If your browser starts itself up, opening sites with advertisements or an error page, then this is the work of malware. What's scary about this problem is that it can persist even after you remove the malware. The thing is that even after removing the cause of the problem, the effects of the malware may remain, since it modifies the registry and Windows task scheduler, making entries in startup sections and creating tasks. Read below about how to solve this problem.
Virus attacks
In most cases, when the problem starts, users launch their antivirus and start scanning their computer. Most often, it is not possible to find the malicious program, the problem remains - advertising pages attack the computer.
A regular antivirus will not help solve the problem, since this malicious program is written directly into the browser. You can catch your enemy on unverified sites, when downloading files from suspicious portals. That is why it is worth downloading the necessary programs from official providers, avoiding unverified platforms.
What is a redirect virus (redirection)?
As its name suggests, a redirect virus is an automatic redirection from one site to another. This is an adware program that has already found its way to your computer through something you downloaded or installed. You can classify it as “Unwanted Program”.
How a redirect virus redirects your browser
This technique is used by malware developers. This way they generate traffic to their sites, collect search queries and still redirect users to some terrible websites for which they will earn commission or some income.
A redirect virus tries to redirect you to fake websites. Their URL may be similar to the links below:
- scour.com;
- amused.com;
- bidvertiser.com;
- icityfind.com;
- fastfind.com;
- find-quick-results.com;
- 1freefiledownload.com.
But these URLs are just some of the signs that your browser is infected with a redirect virus.
Windows 10
Click on the search button
In the field that opens, enter “Control Panel.”
Press Enter.
Your actions will open the Control Panel, which allows you to change the basic settings of the operating system. Here you need to open the “Uninstall a program” panel.
A list of installed applications will open in front of you. Most likely, one of them is responsible for the appearance of advertising tabs in your browser. To find and remove this malware you need to pay attention to each installed program.
Suspicious programs in the list of installed applications
Select each application in turn. Complete information about the selected program will appear at the bottom of the window: program version, its developer, etc. Compared to normal programs, most of the information simply will not be there, as shown in the example above. In addition, pay attention to the installation date of the program; most often this is the day when you first encountered self-opening tabs with advertising, online games and updates. For example, on the computer from which the screenshot above was taken, you need to remove Advance System Care, Body Text Feathering, Caster, CleanBrowser, EasyPDFCombine, ... In order to remove a suspicious program, just select it and click on the “Delete/Change” button.
.
Next, follow the Windows instructions. There are times when the program you are trying to uninstall is not removed in the standard way. In this case, Revo Uninstaller Free can help you.
Remove self-opening advertising tabs using AdwCleaner
The next step to clearing your computer of tabs with advertisements is to run a small specially created utility called AdwCleaner. This program is a small but very well-proven tool that will allow you to easily and quickly get rid of self-opening advertising tabs and other problems that may be caused by the presence of malware on the system. The AdwCleaner application can be used with an already installed antivirus and does not require uninstalling it.
Download the AdwCleaner utility from the following link.
Downloaded 1,021,449 times Version: 8.0.7 Author: Malwarebytes, Xplode Category: Security Update date: July 23, 2020
When the application downloads to your computer, launch it. AdwCleaner does not require a long installation procedure, so you will see the main program window almost immediately.
To scan your computer, find and remove malware that opens advertising tabs in your browser, you just need to click the “Scan” button. When the system scan is completed, you will be shown a list of detected malware components.
To clean your computer and remove malicious applications, click the “Clean” button. Immediately after this, the AdwCleaner utility will move all detected malware components to quarantine. When this process is completed, the program may ask you to restart your computer, allow it to do this.
Remove browser tabs with ads using Malwarebytes
Malwarebytes, formerly known as Malwarebytes Anti-malware, is the tool we recommend using to cure your computer of malware for over 8 years. This application will allow you to check your computer absolutely free of charge and clean it of advertising tabs with advertisements in Chrome, Firefox, Opera, Internet Explorer. This program is designed to be used with already installed antivirus software, which means that you do not need to uninstall your antivirus.
Download Malwarebytes by clicking on the following link.
Downloaded 385401 times Version: 4.1 Author: Malwarebytes Category: Security Update date: April 15, 2020
Run the downloaded file. You will see the "Setup Wizard". Follow his instructions. When the installation of the program is complete, you will see a window similar to the one below
Malwarebytes 3.0 dashboard
To start scanning your computer, you need to click on the “Run scan” button. Upon completion, you will be presented with a list of malware parts.
Malwarebytes 3.0 - scan results
To remove detected malware that causes self-opening advertising tabs to appear, click the “Quarantine selected components” button. This will start the malware removal procedure; when it finishes, you may need to restart your computer.
Remove advertising tabs in Chrome by resetting its settings
The best modern browsers, including Google Chrome, have one handy feature. They allow you to reset your settings at any time to the values that were at the moment immediately after installing the browser. This will remove tabs with advertisements that were caused by malicious extensions. However, your passwords, bookmarks and other personal data will not be deleted.
Launch your browser and click on the button that looks like three horizontal stripes (). You will be shown the main menu of the browser, select “Settings”.
A page will open that will allow you to change basic Chrome settings. Scroll down and click on the “Show advanced settings” link. You will be shown previously hidden additional settings. Scroll down again until you see the Reset Settings button and click on it. Chrome will open a small window and ask you to confirm your actions.
Click the Reset button. The cleaning process will start and when it is finished, the browser settings will be reset to their original settings. This will help you disable malicious extensions and thus get rid of advertising tabs.
Remove advertising tabs in Firefox by resetting browser settings
By resetting Firefox settings, you can disable malicious extensions and thus get rid of tabs with advertising. At the same time, your personal data, such as bookmarks and passwords, will be saved.
Open the main menu of Fayfox by clicking on the button in the form of three horizontal stripes (). Here, click on the question mark icon (). This will open the Help menu as shown in the image below.
Next, click on “Problem Solving Information.” On the page that opens, in the “Setting up Firefox” section, click on the “Clean Firefox” button. The program will ask you to confirm your actions.
Click "Clean up Firefox" again.
Reset Internet Explorer settings to remove tabs with advertisements
Resetting Internet Explorer settings will allow you to remove malicious extensions and restore browser settings to default values. This way you can remove self-opening advertising tabs.
Open the main browser by clicking on the button in the form of a gear (). In the menu that appears, select “Internet Options”.
Here, open the “Advanced” tab, and in it click the “Reset” button. The Reset Internet Explorer Settings window opens. Check the “Delete personal settings” box and click the “Reset” button.
When the reset process is complete, click the “Close” button. For the changes to take effect, you need to restart your computer. This way you can get rid of tabs with advertising in Internet Explorer.
Get rid of tabs with ads by clearing browser shortcuts
Some malicious programs, when launched, can infect all shortcuts on the Desktop by adding the address of an advertising site in the Object field, for example, “https://address.site/...”. This leads to the fact that every time you launch the program through an infected shortcut, a new tab with advertising will open in your browser.
To cure a shortcut, right-click on it and select Properties.
On the Shortcut tab, find the Object field. Click inside it with the left mouse button, a vertical line will appear - the cursor pointer, use the cursor keys (arrow -> on the keyboard) to move it as far as possible to the right. If you see that the “https://site.address” argument is added there, then you need to remove it.
After deleting this text, click OK. Thus, you need to check all the shortcuts on your Desktop and, if they are infected, clean them.
Get rid of advertising tabs by removing the virus in the task scheduler
If you notice that advertising tabs open on their own at regular intervals, then most likely the virus has created a task in the Task Scheduler. To find such a task and delete it, do the following.
Press the Windows logo key and the R key on your keyboard at the same time. You will be shown a small window with the title Run. Here, type “taskschd.msc” (without quotes) and press Enter. The Task Scheduler window will open. On the left side, select “Task Scheduler Library”, as shown in the following example.
In the middle part you will see a list of installed tasks. Select the first task, and in its properties, which will open just below, select the Actions tab. Go through each task one by one, paying attention to what it runs on your computer. If you find something like “explorer.exe hxxp://site address” or “chrome.exe hxxp://site address”, then this task can be safely deleted, since it is this task that generates self-opening advertising tabs in your browser. Also check all other tasks carefully. If you are not sure what the task starts, then check it through our website or in a search engine by the name of the file being launched. If the file is a component of a virus or malware, then this task must also be deleted.
To delete a task, right-click on it and select Delete. Repeat this several times if you find several jobs that were created by malware. An example of deleting a task is shown in the figure below.
After deleting all tasks, close the Task Scheduler window.
Block ads, dangerous and deceptive sites
In order to protect your computer as much as possible, as well as block the opening of tabs with advertising and the loading of various dangerous and deceptive websites, it is recommended to install the AdGuard program. This application will block the display of intrusive advertising and will speed up the loading of Internet pages, as well as reduce the consumption of web traffic.
Download the AdGuard app using the following link.
Downloaded 189930 times Author: © Adguard Category: Security Update date: July 17, 2018
After the download is complete, run the downloaded file. The Program Installation Wizard window will open in front of you.
Click the “I accept the terms” button and follow the instructions of the program. When the installation is complete, you will see a window as shown in the image below.
Click "Skip" to close the installer and use the default settings, or click "Get Started" to familiarize yourself with AdGuard's features and make changes to the default settings.
Now, every time you turn on your computer, AdGuard will launch automatically and block intrusive ads, as well as other malicious or misleading websites. To get acquainted with all the capabilities of the program and in order to change certain of its settings, you just need to double-click on the AdGuard icon, which is located on your desktop.
By following these instructions, your computer should be completely cured of self-opening advertising tabs in Google Chrome, Mozilla Firefox, Internet Explorer, Opera, Yandex and Microsoft Edge. Unfortunately, the authors of malware constantly update them, making it difficult to treat your computer. Therefore, if these instructions did not help you, it means that a new type of malware has entered your system, and then the best option is to contact our forum.
In order to avoid infecting your computer in the future, please follow three small tips
- When installing new programs on your computer, always read the rules for their use, as well as all the messages that the program will show you. Try not to install with default settings!
- Keep anti-virus and anti-spyware programs updated to the latest versions. Please also note that you have Windows automatic updates enabled and all available updates are already installed. If you are not sure, then you need to visit the Windows Update website, where they will tell you how and what needs to be updated in Windows.
- If you use Java, Adobe Acrobat Reader, Adobe Flash Player, be sure to update them on time.
How Redirect Virus works
The redirect virus works as follows:
Web Browser Redirection
A redirect virus redirects us from the usual browser home page to another
A web browser home page redirect is when you are redirected to a different home page than the one you were previously viewing. For example, if you had Google.com as your normal homepage, when you open your browser, you are suddenly redirected to badsite.com (let's call it that as an example), which appears as your homepage, and then you get infected with the redirect web browser home page.
Web browser search redirection
When searching for information, the redirect virus gives us a completely different result
A web browser search redirect is when you perform a search in a search engine or browser's address bar, and instead of going to your query, it suddenly takes you to some other site. For example, if your default search provider is Google, when you perform a search, for some reason you get results on badsearchsite.com and not on Google search. In this case, you are infected with a web browser search redirect virus.
Ad redirection in web browser
When we follow a link to the site we need, the redirect virus takes us to a page with advertising
Web browser ad redirection is when your browser is redirected to an advertisement instead of following the link you clicked on some website you are interested in. For example, if you are on BleepingComputer.com (let's take it as an example), click on the link and are redirected to a Tech Support Scam pop-up, then you are infected with ad redirects.
Disabling advertising in Yandex
We know that the Yandex is:
- diverse Internet service: “smart line” function, work in “turbo”
- protection against programs - viruses
- fast page launch mode
Interfering, malicious advertising appears even here. We get rid of advertising using a special extension Adblock . Actions:
- Chrome virtual application store through Yandex , enter this extension in the address bar
or follow the link here
Login via Yandex to the Chrome virtual app store
- install the selected Adblock
Install the selected Adblock 25 extension
- We confirm this action. We receive a message from the system about the reinstallation that has occurred
We confirm this action. We receive a message from the system about the reinstallation that has occurred
- annoying advertising has been removed
We told you about ways to remove ads from two popular browsers Chrome and Yandex . Chat, work, relax in your favorite browsers without annoying ads!
What types of infections cause web browser redirects?
A redirect virus is usually the result of adware or unwanted browser extensions. These types of programs are either manually installed or come with free programs that you download from the Internet. These free programs include “offers” that install unwanted programs, which in turn change the behavior of your web browser.
How does a browser become infected with a redirect virus?
Important! This is why it is very important to never forget to check all settings and prompts when installing free software from the Internet, as web browser redirects can be annoying and intrusive.
Luckily, you can use the guide below in order to get rid of the redirect virus or redirect virus.